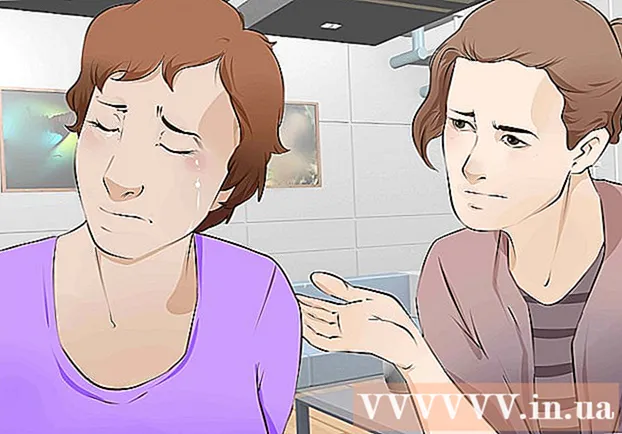Tartalom
- Lépések
- 6. módszer: 7-Zip (Windows)
- 2. módszer a 6 -ból: WinRAR (Windows)
- 3. módszer a 6 -ból: Archiválási segédprogram (Mac)
- 4. módszer a 6 -ból: Hogyan tömöríthetünk nagyméretű videofájlokat
- 5. módszer a 6 -ból: A nagy képek tömörítése
- 6. módszer a 6 -ból: A nagyméretű hangfájlok tömörítése
Általában a modern operációs rendszerekben a fájlok tömörítése meglehetősen egyszerű, de a dolgok bonyolultabbá válnak, ha a fájlok nagyon nagyok, mert nem fogja tudni használni a rendszer archiválóit. De vannak olyan programok, amelyekkel bármilyen méretű fájlokat tömöríthet; ha ezek a programok megfelelően vannak konfigurálva, a fájlméret jelentősen csökkenthető. Ha tömöríteni szeretne egy médiafájlt, egyszerűen konvertálja át egy másik formátumba, amely tömöríti a fájlt anélkül, hogy minősége jelentősen romlik. Ebben a cikkben megmutatjuk, hogyan kell tömöríteni a nagy fájlokat.
Lépések
6. módszer: 7-Zip (Windows)
 1 Telepítse a 7-Zip archiválót. Ez az ingyenes archiváló nagyon nagy fájlokat és mappákat képes tömöríteni. A 7-Zip telepítése:
1 Telepítse a 7-Zip archiválót. Ez az ingyenes archiváló nagyon nagy fájlokat és mappákat képes tömöríteni. A 7-Zip telepítése: - Nyissa meg a https://www.7-zip.org/download.html webhelyet a böngészőben.
- Kattintson a Letöltés gombra a 7-Zip legújabb verziója mellett.
- Nyissa meg a letöltött EXE fájlt; a böngésző alján vagy a Letöltések mappában találja.
- Kattintson a Telepítés gombra.

Luigi Oppido
Luigi Oppido számítástechnikus a Pleasure Point Computers tulajdonosa és technikusa, egy számítógép -javító cég Santa Cruzban, Kaliforniában. Több mint 25 éves tapasztalattal rendelkezik a számítógépek javításában, frissítésében, az adatok helyreállításában és a vírusok eltávolításában. Több mint két éve a Computer Man Show -t is sugározza! a KSCO -ban, Közép -Kaliforniában. Luigi Oppido
Luigi Oppido
SzámítástechnikusTömörítse a fájlokat, ha csökkenteni szeretné méretüket vagy egy fájlt szeretne beszerezni. Például, ha az e -mailben elküldendő fájl mérete 12 MB, de legfeljebb 10 MB -ot csatolhat egy e -mailhez, tömörítse a fájlt 7 MB -ra - az archívum címzettje kicsomagolja és hozzáférést kap az eredeti fájlhoz.
 2 Kattintson a jobb gombbal a tömöríteni kívánt fájlra (vagy mappára). Megnyílik egy helyi menü.
2 Kattintson a jobb gombbal a tömöríteni kívánt fájlra (vagy mappára). Megnyílik egy helyi menü. - Szinte minden fájl tömöríthető, de egyes fájlok nem nagyon vannak tömörítve.
 3 Kattintson 7-Zip. Ez a lehetőség a helyi menüben található; csak akkor lesz elérhető, ha a 7-Zip telepítve van a számítógépre.
3 Kattintson 7-Zip. Ez a lehetőség a helyi menüben található; csak akkor lesz elérhető, ha a 7-Zip telepítve van a számítógépre.  4 Kattintson Hozzáadás az archívumhoz. Megnyílik a "Hozzáadás az archívumba" ablak.
4 Kattintson Hozzáadás az archívumhoz. Megnyílik a "Hozzáadás az archívumba" ablak.  5 Kérlek, válassz Ultra a Tömörítési szint menüben. Ezzel kiválasztja a legmagasabb tömörítési szintet.
5 Kérlek, válassz Ultra a Tömörítési szint menüben. Ezzel kiválasztja a legmagasabb tömörítési szintet.  6 A Szótár mérete menüben válasszon olyan értéket, amely 10 -szer kisebb, mint a telepített memória mennyisége. Minél nagyobb a szótár, annál jobb a tömörítés, de a memória méretének 10 -szeresének kell lennie. Például, ha a RAM mennyisége 8 GB, válassza ki a 800 MB -hoz közeli számot a szótár méretéhez.
6 A Szótár mérete menüben válasszon olyan értéket, amely 10 -szer kisebb, mint a telepített memória mennyisége. Minél nagyobb a szótár, annál jobb a tömörítés, de a memória méretének 10 -szeresének kell lennie. Például, ha a RAM mennyisége 8 GB, válassza ki a 800 MB -hoz közeli számot a szótár méretéhez. - Ha a számítógép nagyon nagy mennyiségű RAM -mal rendelkezik, nem fog működni az archívum kicsomagolása kevésbé erős számítógépeken. Ezért ebben az esetben válasszon kisebb méretű szótárt.
 7 Kérlek, válassz Folyamatos a Blokkméret menüben. Ebben az esetben a fájl tömörítve lesz, mint összefüggő adatblokk, ami javítja a tömörítési arányt.
7 Kérlek, válassz Folyamatos a Blokkméret menüben. Ebben az esetben a fájl tömörítve lesz, mint összefüggő adatblokk, ami javítja a tömörítési arányt.  8 Válassza ki az archívum több kisebb fájlra történő felosztásának lehetőségét (ha szükséges). Ha a fájl nagyon nagy, ossza fel az archívumot kisebb fájlokra. Például, ha a mappa 12 GB méretű, ossza fel az archívumot három kisebb fájlra, hogy három DVD -re írhassa őket. Ehhez nyissa meg a "Felosztás kötetekre méret szerint" menüt, és válassza ki azt a fájlméretet, amelyre az archívumot fel kell osztani.
8 Válassza ki az archívum több kisebb fájlra történő felosztásának lehetőségét (ha szükséges). Ha a fájl nagyon nagy, ossza fel az archívumot kisebb fájlokra. Például, ha a mappa 12 GB méretű, ossza fel az archívumot három kisebb fájlra, hogy három DVD -re írhassa őket. Ehhez nyissa meg a "Felosztás kötetekre méret szerint" menüt, és válassza ki azt a fájlméretet, amelyre az archívumot fel kell osztani. - Az archívum kicsomagolásához szüksége van az összes fájlra, amelyre fel lett osztva. Ezért ne törölje és ne veszítse el ezeket a fájlokat.
 9 Kattintson Rendben. Az ablak alján van. A fájl a megadott paraméterekkel lesz tömörítve.
9 Kattintson Rendben. Az ablak alján van. A fájl a megadott paraméterekkel lesz tömörítve.
2. módszer a 6 -ból: WinRAR (Windows)
 1 Telepítse a WinRAR archiválót. Ezért:
1 Telepítse a WinRAR archiválót. Ezért: - Nyissa meg a https://www.win-rar.com/download.html webhelyet egy böngészőben.
- Kattintson a WinRAR letöltése gombra.
- Nyissa meg a letöltött EXE fájlt.
- Kattintson a Telepítés gombra.
- Kattintson az "OK" gombra.
- Kattintson a Befejezés gombra.
 2 Kattintson a jobb gombbal a tömöríteni kívánt fájlra (vagy mappára). Megnyílik egy helyi menü.
2 Kattintson a jobb gombbal a tömöríteni kívánt fájlra (vagy mappára). Megnyílik egy helyi menü. - Szinte minden fájl tömöríthető, de egyes fájlok nem nagyon vannak tömörítve.
 3 Kattintson Hozzáadás az archívumhoz a WinRAR ikon mellett. Ez a lehetőség a helyi menüben található. A WinRAR ikon úgy néz ki, mint egy halom könyv.
3 Kattintson Hozzáadás az archívumhoz a WinRAR ikon mellett. Ez a lehetőség a helyi menüben található. A WinRAR ikon úgy néz ki, mint egy halom könyv.  4 Kérlek, válassz Maximális a Tömörítési módszer menüben. Ez biztosítja a legnagyobb tömörítési arányt.
4 Kérlek, válassz Maximális a Tömörítési módszer menüben. Ez biztosítja a legnagyobb tömörítési arányt.  5 A Szótár mérete menüben válasszon olyan értéket, amely 10 -szer kisebb, mint a telepített memória mennyisége. Minél nagyobb a szótár, annál jobb a tömörítés, de a memória méretének 10 -szeresének kell lennie. Például, ha a RAM mennyisége 8 GB, válassza ki a 800 MB -hoz közeli számot a szótár méretéhez.
5 A Szótár mérete menüben válasszon olyan értéket, amely 10 -szer kisebb, mint a telepített memória mennyisége. Minél nagyobb a szótár, annál jobb a tömörítés, de a memória méretének 10 -szeresének kell lennie. Például, ha a RAM mennyisége 8 GB, válassza ki a 800 MB -hoz közeli számot a szótár méretéhez. - Ha a számítógép nagyon nagy mennyiségű RAM -mal rendelkezik, nem fog működni az archívum kicsomagolása kevésbé erős számítógépeken. Ezért ebben az esetben válasszon kisebb méretű szótárt.
 6 Válassza ki az archívum több kisebb fájlra történő felosztásának lehetőségét (ha szükséges). Ha a fájl nagyon nagy, ossza fel az archívumot kisebb fájlokra. Például, ha a mappa 12 GB méretű, ossza fel az archívumot három kisebb fájlra, hogy három DVD -re írhassa őket. Ehhez nyissa meg a "Osztás kötetekre méret szerint" menüt, és válassza ki azt a fájlméretet, amelyre az archívumot felosztja.
6 Válassza ki az archívum több kisebb fájlra történő felosztásának lehetőségét (ha szükséges). Ha a fájl nagyon nagy, ossza fel az archívumot kisebb fájlokra. Például, ha a mappa 12 GB méretű, ossza fel az archívumot három kisebb fájlra, hogy három DVD -re írhassa őket. Ehhez nyissa meg a "Osztás kötetekre méret szerint" menüt, és válassza ki azt a fájlméretet, amelyre az archívumot felosztja. - Az archívum kicsomagolásához szüksége van az összes fájlra, amelyre fel lett osztva. Ezért ne törölje és ne veszítse el ezeket a fájlokat.
 7 Kattintson rendben. Az ablak alján van. A fájl a megadott paraméterekkel lesz tömörítve.
7 Kattintson rendben. Az ablak alján van. A fájl a megadott paraméterekkel lesz tömörítve.
3. módszer a 6 -ból: Archiválási segédprogram (Mac)
 1 Kattintson a nagyító ikonra
1 Kattintson a nagyító ikonra  . Az asztal jobb felső sarkában találja. Megnyílik a Spotlight keresősáv.
. Az asztal jobb felső sarkában találja. Megnyílik a Spotlight keresősáv.  2 Belép Archive Utility.app a keresősávban, és kattintson ⏎ Vissza. Az archiváló segédprogram elindul. Ez egy rendszer archiváló, amely a macOS -ba van beépítve. Nincs annyi lehetősége, mint a Windows archiválóinak, de képes tömöríteni a nagy fájlokat.
2 Belép Archive Utility.app a keresősávban, és kattintson ⏎ Vissza. Az archiváló segédprogram elindul. Ez egy rendszer archiváló, amely a macOS -ba van beépítve. Nincs annyi lehetősége, mint a Windows archiválóinak, de képes tömöríteni a nagy fájlokat.  3 Kattintson Fájl. A képernyő tetején található menüsorban található.
3 Kattintson Fájl. A képernyő tetején található menüsorban található.  4 Kattintson Archívum létrehozása. Ez az első lehetőség a Fájl menüben.
4 Kattintson Archívum létrehozása. Ez az első lehetőség a Fájl menüben.  5 Válasszon ki egy fájlt (vagy mappát), majd kattintson Archívum. A fájl GZIP formátumban (.cpgz) lesz tömörítve. Ez a formátum nagyobb tömörítési arányt biztosít, mint a normál ZIP formátum, de nem tudja kicsomagolni az ilyen archívumot a Windows rendszerben.
5 Válasszon ki egy fájlt (vagy mappát), majd kattintson Archívum. A fájl GZIP formátumban (.cpgz) lesz tömörítve. Ez a formátum nagyobb tömörítési arányt biztosít, mint a normál ZIP formátum, de nem tudja kicsomagolni az ilyen archívumot a Windows rendszerben. - Normál ZIP fájl létrehozásához kattintson a jobb gombbal a fájlra a Finderben, és válassza a tömörítést a menüből.
4. módszer a 6 -ból: Hogyan tömöríthetünk nagyméretű videofájlokat
 1 Telepítse az ingyenes Avidemux videószerkesztőt. Használható videofájlok tömörítésére és konvertálására Windows, macOS és Linux rendszeren. Az Avidemux telepítése:
1 Telepítse az ingyenes Avidemux videószerkesztőt. Használható videofájlok tömörítésére és konvertálására Windows, macOS és Linux rendszeren. Az Avidemux telepítése: - Nyissa meg a http://fixounet.free.fr/avidemux/download.html webhelyet egy böngészőben.
- Kattintson a "FOSSHUB" gombra a kívánt operációs rendszer mellett.
- Kattintson a kívánt operációs rendszer fájl linkjére.
- Nyissa meg a letöltött fájlt; a böngésző alján vagy a Letöltések mappában találja.
- A videószerkesztő telepítéséhez kövesse a képernyőn megjelenő utasításokat.
 2 Indítsa el az Avidemux alkalmazást. Kattintson az ikonra számozó kapocs formájában; a Start menüben (Windows) vagy az Alkalmazások mappában (Mac) található.
2 Indítsa el az Avidemux alkalmazást. Kattintson az ikonra számozó kapocs formájában; a Start menüben (Windows) vagy az Alkalmazások mappában (Mac) található. - A videók nagy adathalmazok, amelyek nem tömörülnek jól, ha az előző szakaszokban leírtak szerint archiválják őket. Ezért a videót át kell kódolni az Avidemux használatával, ami némi minőségromlás rovására csökkenti a fájlméretet.
- Általában az internetről letölthető filmek már tömörítve vannak. Ha újra tömörít egy ilyen fájlt, a minőségvesztés óriási lesz, vagy az archívum mérete nem sokban különbözik az eredeti fájl méretétől.
- Nem lehet kicsomagolni egy tömörített videofájlt. Ezért külön kell tárolni az archívumot és az eredeti fájlt, hogy ne veszítse el.
 3 Nyissa meg a videofájlt az Avidemux alkalmazásban. Ehhez kövesse az alábbi lépéseket (ne feledje, hogy ez a folyamat több percig is eltarthat):
3 Nyissa meg a videofájlt az Avidemux alkalmazásban. Ehhez kövesse az alábbi lépéseket (ne feledje, hogy ez a folyamat több percig is eltarthat): - Kattintson a "Fájl" gombra.
- Kattintson a "Megnyitás" gombra.
- Válasszon ki egy videofájlt a számítógépén, majd kattintson a Megnyitás gombra.
 4 Kérlek, válassz Mpeg4 AVC (x264) a Videokimenet menüben. Ez a leggyakoribb videó formátum.
4 Kérlek, válassz Mpeg4 AVC (x264) a Videokimenet menüben. Ez a leggyakoribb videó formátum.  5 Kérlek, válassz AAC FDK az Audio Output menüben. Ez tömöríti a videó hanganyagát a fájlméret csökkentése érdekében.
5 Kérlek, válassz AAC FDK az Audio Output menüben. Ez tömöríti a videó hanganyagát a fájlméret csökkentése érdekében.  6 Kérlek, válassz MP4 keverő a Kimeneti formátum menüben. Ez lejátssza a videofájlt a legtöbb eszközön.
6 Kérlek, válassz MP4 keverő a Kimeneti formátum menüben. Ez lejátssza a videofájlt a legtöbb eszközön.  7 Kattintson Beállítás (Opciók) "Videokimenet" szakaszban. Ez a megadott szakasz első lehetősége.
7 Kattintson Beállítás (Opciók) "Videokimenet" szakaszban. Ez a megadott szakasz első lehetősége.  8 Kérlek, válassz Videó mérete (két lépés) (Videó mérete, két menet) a menüben. A Díjszabályozás részben található.
8 Kérlek, válassz Videó mérete (két lépés) (Videó mérete, két menet) a menüben. A Díjszabályozás részben található.  9 Adja meg a végső videofájl méretét. Az Avidemux megváltoztatja beállításait, hogy a végső fájl mérete a lehető legközelebb legyen az Ön által megadott mérethez (a végső fájl mérete valamivel nagyobb vagy kisebb lesz, mint a megadott méret).
9 Adja meg a végső videofájl méretét. Az Avidemux megváltoztatja beállításait, hogy a végső fájl mérete a lehető legközelebb legyen az Ön által megadott mérethez (a végső fájl mérete valamivel nagyobb vagy kisebb lesz, mint a megadott méret). - Ne feledje, hogy ha a kiválasztott méret sokkal kisebb, mint az eredeti fájlméret, a minőség romlása súlyos lesz.
 10 Kattintson a „Videó mentése” gombra. Ezt az opciót egy lemez ikon jelzi a bal felső sarokban. Most írja be a fájl nevét; elindul az átalakítási és tömörítési folyamat. A folyamat eltart egy ideig, az eredeti videofájl méretétől és a minőségi beállításoktól függően.
10 Kattintson a „Videó mentése” gombra. Ezt az opciót egy lemez ikon jelzi a bal felső sarokban. Most írja be a fájl nevét; elindul az átalakítási és tömörítési folyamat. A folyamat eltart egy ideig, az eredeti videofájl méretétől és a minőségi beállításoktól függően.
5. módszer a 6 -ból: A nagy képek tömörítése
 1 Ne feledje, mit lehet megszorítani. Az internetről letölthető képek többsége már tömörítve van. A JPG, GIF és PNG tömörített formátumok, ami azt jelenti, hogy a további tömörítés súlyos minőségromlást eredményez. Ezért javasoljuk a digitális fényképezőgépről vagy BMP formátumból készített képek tömörítését.
1 Ne feledje, mit lehet megszorítani. Az internetről letölthető képek többsége már tömörítve van. A JPG, GIF és PNG tömörített formátumok, ami azt jelenti, hogy a további tömörítés súlyos minőségromlást eredményez. Ezért javasoljuk a digitális fényképezőgépről vagy BMP formátumból készített képek tömörítését. - Nem lehet kicsomagolni egy tömörített képet. Ezért külön kell tárolni az archívumot és az eredeti képet, hogy ne veszítse el.
 2 Ne feledje a különbséget a veszteségmentes és a veszteséges tömörítés között. A veszteségmentes tömörítés tömörítést jelent, ha a végső fájl minősége nem különbözik az eredeti minőségétől; Ezt a tömörítést általában rajzokra, diagramokra és orvosi képekre alkalmazzák. A veszteséges tömörítést olyan helyzetekre szánják, ahol a romlás nem kritikus, és leggyakrabban fényképeken alkalmazzák.
2 Ne feledje a különbséget a veszteségmentes és a veszteséges tömörítés között. A veszteségmentes tömörítés tömörítést jelent, ha a végső fájl minősége nem különbözik az eredeti minőségétől; Ezt a tömörítést általában rajzokra, diagramokra és orvosi képekre alkalmazzák. A veszteséges tömörítést olyan helyzetekre szánják, ahol a romlás nem kritikus, és leggyakrabban fényképeken alkalmazzák. - A GIF, a TIFF és a PNG veszteségmentes formátum.
- A JPG a leggyakoribb veszteséges formátum.
 3 Indítsa el a használt grafikus szerkesztőt. Szinte minden grafikus szerkesztőben tömörítheti a képet, ha más formátumba menti. A végső formátum kiválasztásakor megadhatja a tömörítési arányt.
3 Indítsa el a használt grafikus szerkesztőt. Szinte minden grafikus szerkesztőben tömörítheti a képet, ha más formátumba menti. A végső formátum kiválasztásakor megadhatja a tömörítési arányt. - A Photoshopban, a GIMP -ben és még a Paint -ban a kép tömörített formátumban menthető. Szinte minden grafikus szerkesztő alkalmas erre, csak néhány közülük több funkcióval rendelkezik.
- A Photoshop a legnépszerűbb fizetett grafikus szerkesztő; ha használni szeretné ingyenes társát, telepítse a GIMP -t, amely sok hasonló funkcióval rendelkezik, mint a Photoshop.
 4 Nyissa meg a képet egy grafikus szerkesztőben. Ez a folyamat gyakorlatilag ugyanaz a különböző programokban. Kép megnyitása a szerkesztőben:
4 Nyissa meg a képet egy grafikus szerkesztőben. Ez a folyamat gyakorlatilag ugyanaz a különböző programokban. Kép megnyitása a szerkesztőben: - Kattintson a menüsor "Fájl" elemére.
- Kattintson a Megnyitás gombra.
- Válasszon ki egy képet.
- Kattintson a Megnyitás gombra.
 5 Nyissa meg az Exportálás menüt. Tegye ezt az eredeti kép más formátumban történő mentéséhez. A menü megnyitásához:
5 Nyissa meg az Exportálás menüt. Tegye ezt az eredeti kép más formátumban történő mentéséhez. A menü megnyitásához: - Kattintson a "Fájl" gombra.
- Kattintson a Mentés másként (Photoshop, Paint) vagy Exportálás (GIMP) gombra.
 6 Válassza ki a kívánt formátumot. A Paint alkalmazásban csak válassza ki a kívánt formátumot. A Photoshopban válasszon formátumot a Formátum menüből. A GIMP -ben nyissa meg a Mentés típusként menüt, és válasszon formátumot. Válassza ki a formátumot a forrásfájl típusának megfelelően.
6 Válassza ki a kívánt formátumot. A Paint alkalmazásban csak válassza ki a kívánt formátumot. A Photoshopban válasszon formátumot a Formátum menüből. A GIMP -ben nyissa meg a Mentés típusként menüt, és válasszon formátumot. Válassza ki a formátumot a forrásfájl típusának megfelelően. - Ha tömörít egy fényképet, válassza a JPG formátumot.
- Ha legfeljebb 256 színű képet tömörít, válassza a GIF lehetőséget.
- Ha képernyőképet, rajzot, képregényt vagy hasonló képet tömörít, válassza a PNG formátumot.
- Ha több réteget tartalmazó képet tömörít, amelyeket meg szeretne tartani, válassza a TIFF formátumot (vegye figyelembe, hogy ez a formátum nem mindig jelenti a tömörítést).
 7 Kattintson Mentés (Photoshop) vagy Export (ZSINÓR). Az eredeti kép a megadott formátumban kerül mentésre.
7 Kattintson Mentés (Photoshop) vagy Export (ZSINÓR). Az eredeti kép a megadott formátumban kerül mentésre.  8 Adja meg a minőségi paramétereket (ha lehetséges), és kattintson a gombra Rendben. Ha az Exportálás vagy a Mentés gombra kattint, egyes szerkesztők megnyitják a minőségi és tömörítési beállításokat. Általában a csúszka segítségével választhatja ki a minőséget és a tömörítési arányt.
8 Adja meg a minőségi paramétereket (ha lehetséges), és kattintson a gombra Rendben. Ha az Exportálás vagy a Mentés gombra kattint, egyes szerkesztők megnyitják a minőségi és tömörítési beállításokat. Általában a csúszka segítségével választhatja ki a minőséget és a tömörítési arányt. - A tömörítési arány növelése sokkal kisebb fájlt eredményez, de a minőség jelentősen csökken, például műtermékek vagy elszíneződés. Tehát kísérletezzen a beállításokkal, hogy jó egyensúlyt találjon a minőség és a fájlméret között.
6. módszer a 6 -ból: A nagyméretű hangfájlok tömörítése
 1 Ne feledje, mit lehet megszorítani. A legtöbb hangfájl, például az MP3 és az AAC formátum, már tömörítve van. Az ilyen fájlok további tömörítése a hangminőség jelentős csökkenését eredményezi.Ezért azt javasoljuk, hogy tömörítetlen formátumú hangfájlokat, például WAV vagy AIFF, tömörítsünk.
1 Ne feledje, mit lehet megszorítani. A legtöbb hangfájl, például az MP3 és az AAC formátum, már tömörítve van. Az ilyen fájlok további tömörítése a hangminőség jelentős csökkenését eredményezi.Ezért azt javasoljuk, hogy tömörítetlen formátumú hangfájlokat, például WAV vagy AIFF, tömörítsünk.  2 Telepítse az ingyenes Audacity hangszerkesztőt. Támogatja a Windows, a macOS és a Linux rendszert. Ezért:
2 Telepítse az ingyenes Audacity hangszerkesztőt. Támogatja a Windows, a macOS és a Linux rendszert. Ezért: - Keresse fel a https://www.audacityteam.org/download/ webhelyet a böngészőjében.
- Kattintson a kívánt operációs rendszer linkjére.
- Kattintson a linkre az Audacity telepítő letöltéséhez.
- A letöltési oldalon kattintson a kívánt operációs rendszer fájl linkjére.
- Nyissa meg a letöltött fájlt; a böngésző alján vagy a Letöltések mappában találja. Most kövesse a képernyőn megjelenő utasításokat a program telepítéséhez.
 3 Indítsa el az Audacity programot. Kattintson a narancssárga hanghullámra kék fejhallgatóval. Ez az ikon a Start menüben (Windows) vagy az Alkalmazások mappában (Mac) található.
3 Indítsa el az Audacity programot. Kattintson a narancssárga hanghullámra kék fejhallgatóval. Ez az ikon a Start menüben (Windows) vagy az Alkalmazások mappában (Mac) található.  4 Nyissa meg a tömöríteni kívánt hangfájlt. Ezért:
4 Nyissa meg a tömöríteni kívánt hangfájlt. Ezért: - Kattintson a "Fájl" gombra.
- Kattintson a Megnyitás gombra.
- Válasszon egy hangfájlt.
- Kattintson a Megnyitás gombra.
 5 Hozzon létre egy monó hangfájlt (opcionális). Ez alkalmas a rögzített beszéd vagy hasonló hangfájlok tömörítésére, de nem a zenei vagy sztereó effektusokkal rendelkező hangfájlokra. A monó hangfájl nagymértékben csökkentheti az eredeti fájl méretét. Egy hangfájl monóvá alakítása:
5 Hozzon létre egy monó hangfájlt (opcionális). Ez alkalmas a rögzített beszéd vagy hasonló hangfájlok tömörítésére, de nem a zenei vagy sztereó effektusokkal rendelkező hangfájlokra. A monó hangfájl nagymértékben csökkentheti az eredeti fájl méretét. Egy hangfájl monóvá alakítása: - Kattintson a ▼ gombra a fájl neve mellett.
- A menüből válassza a Split Stereo Track To Mono lehetőséget.
 6 Nyissa meg az Audioadatok exportálása ablakot. Itt kiválaszthatja a végső fájl formátumát és a mappát a mentéshez.
6 Nyissa meg az Audioadatok exportálása ablakot. Itt kiválaszthatja a végső fájl formátumát és a mappát a mentéshez. - Kattintson a "Fájl" gombra.
- Kattintson az Exportálás gombra.
- Kattintson az Audioadatok exportálása elemre.
 7 Válassza ki a cél fájlformátumot. A Fájltípus menüben található összes formátum tömörítve van (a WAV és az AIFF kivételével). Válassza ki az igényeinek megfelelő formátumot. A leggyakoribb tömörített hangformátumok a következők:
7 Válassza ki a cél fájlformátumot. A Fájltípus menüben található összes formátum tömörítve van (a WAV és az AIFF kivételével). Válassza ki az igényeinek megfelelő formátumot. A leggyakoribb tömörített hangformátumok a következők: - Az MP3 a zene legszélesebb körben használt formátuma, mivel jó tömörítést biztosít a minőség észrevehető romlása nélkül. Ezt a formátumot a legtöbb eszköz játssza.
- A FLAC veszteségmentes tömörítési formátum. Válassza ezt a formátumot, ha drága, jó minőségű audiorendszeren szeretne zenét játszani, de ne feledje, hogy nem minden eszköz támogatja ezt. Ezenkívül ez a formátum nem csökkenti jelentősen az eredeti fájl méretét.
- OGG - Hasonló az MP3 -hoz, de jobb hangminőséggel. Ezt a formátumot nem minden eszköz támogatja.
 8 Válassza ki a hangminőséget. Műveletei a kiválasztott kimeneti fájlformátumtól függenek. Az alacsonyabb minőség nagyobb tömörítést biztosít.
8 Válassza ki a hangminőséget. Műveletei a kiválasztott kimeneti fájlformátumtól függenek. Az alacsonyabb minőség nagyobb tömörítést biztosít. - MP3 - A Minőség menüben válassza a Normál vagy Közepes lehetőséget, hogy megfelelő tömörítési arányt és mérsékelt hangminőséget kapjon, vagy válassza az Extrém vagy Túlzott lehetőséget a kiváló minőségű, kis tömörítésű hangzáshoz.
- OGG / M4A (ACC) - Húzza a csúszkát balra a tömörítési arány növeléséhez és a hangminőség romlásához. Húzza a csúszkát jobbra a tömörítési arány csökkentéséhez és a hangminőség javításához.
- Minden más fájltípus - válassza ki a hangminőséget és a tömörítési arányt a "Bitrate" menüben. Az alacsonyabb bitsebesség nagyobb tömörítési arányt és alacsonyabb hangminőséget biztosít.
 9 Módosítsa a fájlnevet (opcionális, de ajánlott). Tegye ezt, hogy elkerülje az eredeti fájl felülírását. Ehhez módosítsa a fájl nevét a "Fájlnév" sorban.
9 Módosítsa a fájlnevet (opcionális, de ajánlott). Tegye ezt, hogy elkerülje az eredeti fájl felülírását. Ehhez módosítsa a fájl nevét a "Fájlnév" sorban.  10 Kattintson Mentés > rendben. Az audio fájl a megadott tömörített formátumban kerül mentésre.
10 Kattintson Mentés > rendben. Az audio fájl a megadott tömörített formátumban kerül mentésre.