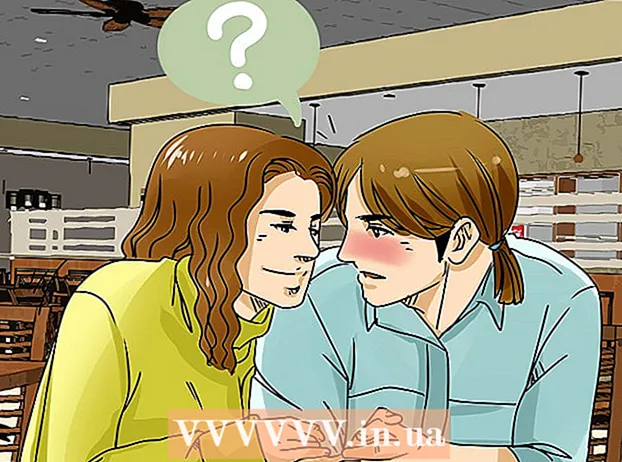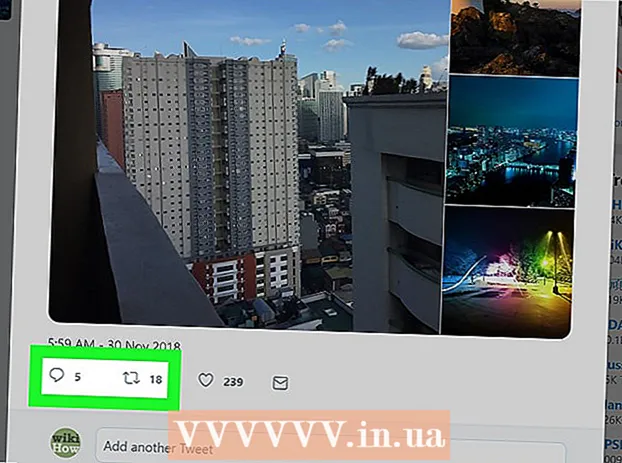Szerző:
Gregory Harris
A Teremtés Dátuma:
13 Április 2021
Frissítés Dátuma:
1 Július 2024

Tartalom
Ismerje meg, hogyan használhatja a Microsoft Paint alkalmazást a fehér háttér átlátszóvá tételéhez. Ha Windows 10 rendszert használ, akkor az MS Paint frissített verzióját (Paint 3D) már előre telepíteni kell, amelyben a háttér néhány kattintással eltávolítható. Ha a Windows régebbi verziója van telepítve a számítógépre, akkor az átlátszó háttérrel rendelkező kép nem menthető a Paint alkalmazásban. Azonban kivághatja a kép tartalmát, és más háttérre illesztheti.
Lépések
1. módszer a 2 -ből: Paint 3D -n keresztül
 1 Indítsa el a Paint 3D programot. A Windows 10 rendelkezik az MS Paint MS Paint 3D nevű frissített verziójával. Ez megtalálható a Start menüben, vagy a Paint 3D beírásával a Windows keresősávjába.
1 Indítsa el a Paint 3D programot. A Windows 10 rendelkezik az MS Paint MS Paint 3D nevű frissített verziójával. Ez megtalálható a Start menüben, vagy a Paint 3D beírásával a Windows keresősávjába. - Ez a módszer bármilyen színes háttérrel használható.
 2 Kattintson Nyisd ki. Ez a második lehetőség az üdvözlőképernyő bal oldalán.
2 Kattintson Nyisd ki. Ez a második lehetőség az üdvözlőképernyő bal oldalán.  3 nyomja meg Fájlok tallózása a jobb oldali panel tetején.
3 nyomja meg Fájlok tallózása a jobb oldali panel tetején. 4 Válassza ki a fájlt, és kattintson Nyisd ki. A kép készen áll a szerkesztésre.
4 Válassza ki a fájlt, és kattintson Nyisd ki. A kép készen áll a szerkesztésre.  5 Lépjen a lapra Vászon. Úgy néz ki, mint egy kivonat ikon, és az alkalmazás tetején található eszköztáron található.
5 Lépjen a lapra Vászon. Úgy néz ki, mint egy kivonat ikon, és az alkalmazás tetején található eszköztáron található.  6 Állítsa az "Átlátszó vászon" kapcsolót "Be" állásba.».
6 Állítsa az "Átlátszó vászon" kapcsolót "Be" állásba.».  ... A jobb oldali ablaktáblában található a Vászon címsor alatt. Ez kikapcsolja a háttérszínt, bár nem lesz észrevehető.
... A jobb oldali ablaktáblában található a Vászon címsor alatt. Ez kikapcsolja a háttérszínt, bár nem lesz észrevehető.  7 Törölje a jelet a "Kép átméretezése a vászonhoz" opcióból a jobb oldali panel közepén.
7 Törölje a jelet a "Kép átméretezése a vászonhoz" opcióból a jobb oldali panel közepén. 8 Mozgassa a vászon széleit úgy, hogy a kép bent maradjon. Ezt úgy teheti meg, hogy az egyes szélekben lévő kis cellákat befelé csúsztatja, a lehető legközelebb a kép megtartani kívánt részéhez.
8 Mozgassa a vászon széleit úgy, hogy a kép bent maradjon. Ezt úgy teheti meg, hogy az egyes szélekben lévő kis cellákat befelé csúsztatja, a lehető legközelebb a kép megtartani kívánt részéhez.  9 nyomja meg Varázslatos válogatás. Ez az opció az eszköztár világosszürke területén található a képernyő tetején (közelebb annak bal oldalához). Ikonja úgy néz ki, mint egy személy sziluettje, amely a tükörképét nézi. A Magic Selection panel megjelenik a jobb oldalon.
9 nyomja meg Varázslatos válogatás. Ez az opció az eszköztár világosszürke területén található a képernyő tetején (közelebb annak bal oldalához). Ikonja úgy néz ki, mint egy személy sziluettje, amely a tükörképét nézi. A Magic Selection panel megjelenik a jobb oldalon.  10 Kattintson További a jobb oldali ablaktáblán.
10 Kattintson További a jobb oldali ablaktáblán. 11 Törölje a jelet az Automatikus kitöltés háttér jelölőnégyzetből a jobb oldalon.
11 Törölje a jelet az Automatikus kitöltés háttér jelölőnégyzetből a jobb oldalon. 12 Kattintson Kész. Ezzel a képnek csak a kiválasztott részét távolítja el a háttérből, és az új, kitöltött háttérre helyezi (amely szintén fehér lesz).
12 Kattintson Kész. Ezzel a képnek csak a kiválasztott részét távolítja el a háttérből, és az új, kitöltött háttérre helyezi (amely szintén fehér lesz).  13 Váltson újra a lapra Vászon. Ez egy hash alakú ikon az alkalmazás tetején található eszköztáron.
13 Váltson újra a lapra Vászon. Ez egy hash alakú ikon az alkalmazás tetején található eszköztáron.  14 Mozgassa a Vászon megjelenítése csúszkát a jobb oldali panel tetején a Ki értékre.»
14 Mozgassa a Vászon megjelenítése csúszkát a jobb oldali panel tetején a Ki értékre.»  ... Most csak a kép kiválasztott részét fogja látni szürke alapon.
... Most csak a kép kiválasztott részét fogja látni szürke alapon.  15 Kattintson a gombra Menü (mappa ikon) az alkalmazás bal felső sarkában.
15 Kattintson a gombra Menü (mappa ikon) az alkalmazás bal felső sarkában. 16 Kattintson Mentés másként körülbelül a menü közepén.
16 Kattintson Mentés másként körülbelül a menü közepén. 17 Kérlek, válassz Kép. Ez egy cella, amelynek ikonja hegyre hasonlít.
17 Kérlek, válassz Kép. Ez egy cella, amelynek ikonja hegyre hasonlít.  18 Jelölje be az "Átlátszóság" jelölőnégyzetet a jobb oldali panelen. A háttér ketrecben lesz kiszínezve - most átlátszó. Ez a kockás minta nem marad fenn a képpel.
18 Jelölje be az "Átlátszóság" jelölőnégyzetet a jobb oldali panelen. A háttér ketrecben lesz kiszínezve - most átlátszó. Ez a kockás minta nem marad fenn a képpel.  19 Kattintson Mentés a jobb alsó sarokban.
19 Kattintson Mentés a jobb alsó sarokban. 20 Írja be a fájl nevét, majd kattintson a gombra Mentés. Ezt követően a kép teljesen átlátszó háttérrel kerül mentésre.
20 Írja be a fájl nevét, majd kattintson a gombra Mentés. Ezt követően a kép teljesen átlátszó háttérrel kerül mentésre.
2. módszer 2 -ből: MS Paint segítségével
 1 Indítsa el a Paint programot. Ehhez írja be a "paint" parancsot a Windows keresőmezőjébe, és válassza ki a "Paint" alkalmazást a keresési eredmények közül.
1 Indítsa el a Paint programot. Ehhez írja be a "paint" parancsot a Windows keresőmezőjébe, és válassza ki a "Paint" alkalmazást a keresési eredmények közül. - Ha a számítógépen Windows 10 fut, akkor jobb az "Through Paint 3D" módszer.
- Az MS Paint alkalmazásban a fehér hátteret nem lehet átlátszóvá tenni. Ez a módszer megmutatja, hogyan vághatja ki a megtartani kívánt kép egy részét, és illessze be egy másik háttérbe.
 2 Nyissa meg a menüt Fájl az alkalmazás bal felső sarkában.
2 Nyissa meg a menüt Fájl az alkalmazás bal felső sarkában. 3 Kérlek, válassz Nyisd ki.
3 Kérlek, válassz Nyisd ki. 4 Válasszon ki egy képet, majd kattintson Nyisd ki. Ügyeljen arra, hogy fehér háttérrel rendelkező képet válasszon.
4 Válasszon ki egy képet, majd kattintson Nyisd ki. Ügyeljen arra, hogy fehér háttérrel rendelkező képet válasszon.  5 nyomja meg 2. szín. Ez a cella a képernyő tetején található eszköztáron, a színpalettától balra található.
5 nyomja meg 2. szín. Ez a cella a képernyő tetején található eszköztáron, a színpalettától balra található.  6 Kattintson a pipetta ikonra a képernyő tetején található eszköztáron (az Eszközök részben).
6 Kattintson a pipetta ikonra a képernyő tetején található eszköztáron (az Eszközök részben). 7 Kattintson egy üres helyre, fehér alapon. A háttérszín megjelenik a Színes 2 cellában.
7 Kattintson egy üres helyre, fehér alapon. A háttérszín megjelenik a Színes 2 cellában. - Még akkor is, ha a cella színe már fehér volt, ezt akkor kell megtenni, ha a kép hátterében szürke árnyalat vagy más szín látható.
 8 Kattintson a lefelé mutató nyílra
8 Kattintson a lefelé mutató nyílra  a "Kiválasztás" lehetőség alatt. Az alkalmazás tetején található eszköztáron található. Ekkor megjelenik egy legördülő menü.
a "Kiválasztás" lehetőség alatt. Az alkalmazás tetején található eszköztáron található. Ekkor megjelenik egy legördülő menü.  9 nyomja meg Átlátszó választék menü alján. Az opció mellett egy pipa jelenik meg, jelezve, hogy engedélyezve van.
9 nyomja meg Átlátszó választék menü alján. Az opció mellett egy pipa jelenik meg, jelezve, hogy engedélyezve van. - Az Átlátszó kiválasztó eszköz figyelmen kívül hagyja a fehér hátteret, amikor képet másol a Paint -be, majd beilleszti egy másik képbe.
 10 Kattintson ismét a lefelé mutató nyílra
10 Kattintson ismét a lefelé mutató nyílra  a Kiemelés opció alatt a menü újbóli megjelenítéséhez.
a Kiemelés opció alatt a menü újbóli megjelenítéséhez. 11 nyomja meg Téglalap alakú terület a menü tetején. Ezzel az opcióval kiválaszthat egy képet úgy, hogy téglalapot rajzol köré.
11 nyomja meg Téglalap alakú terület a menü tetején. Ezzel az opcióval kiválaszthat egy képet úgy, hogy téglalapot rajzol köré.  12 Válassza ki a kép azon részét, amelyet meg szeretne tartani. A bal egérgomb megnyomásával és lenyomva tartásával húzza a kurzort, amíg ki nem választja a kép kívánt részét, majd távolítsa el az ujját a gombról. A kiválasztott terület körül téglalap alakú választókeret jelenik meg.
12 Válassza ki a kép azon részét, amelyet meg szeretne tartani. A bal egérgomb megnyomásával és lenyomva tartásával húzza a kurzort, amíg ki nem választja a kép kívánt részét, majd távolítsa el az ujját a gombról. A kiválasztott terület körül téglalap alakú választókeret jelenik meg. - Minden, ami a keretben van kiválasztva, és nem egyezik a "Szín 2" cella színével, mentésre kerül. Ha a háttér nem teljesen fehér (például, ha árnyék van a háttérben, vagy olyan objektum, amelyet nem szeretne elhagyni), akkor jobb, ha a Szabad régió lehetőséget választja, hogy körbejárja a kép azon részét, amely el akarsz menni.
 13 Kattintson Másolat az alkalmazás bal felső sarkában, a "Vágólap" panelen a kiválasztott rész másolásához.
13 Kattintson Másolat az alkalmazás bal felső sarkában, a "Vágólap" panelen a kiválasztott rész másolásához. 14 Hozzon létre vagy nyisson meg egy új fájlt. Most, hogy lemásolta a kívánt részt, nyissa meg a képet, ahová be szeretné illeszteni. Mielőtt új képet nyithat meg, a rendszer felszólítja, hogy mentse vagy dobja el az aktuális képen végrehajtott módosításokat.
14 Hozzon létre vagy nyisson meg egy új fájlt. Most, hogy lemásolta a kívánt részt, nyissa meg a képet, ahová be szeretné illeszteni. Mielőtt új képet nyithat meg, a rendszer felszólítja, hogy mentse vagy dobja el az aktuális képen végrehajtott módosításokat. - Kattintson a "Fájl" gombra a bal felső sarokban.
- Kattintson az "Új" gombra az új fájl létrehozásához, vagy a "Megnyitás" gombra egy másik kép megnyitásához.
 15 nyomja meg Beszúrás az alkalmazás bal felső sarkában, hogy az előző képből kiválasztott részt illessze be az új rajzba.
15 nyomja meg Beszúrás az alkalmazás bal felső sarkában, hogy az előző képből kiválasztott részt illessze be az új rajzba.- Kattintson és húzza a beillesztett képet a mozgatásához.
- Lehetnek még fehér területek az új kép szélei körül. Olvassa el, hogy megtudja, hogyan távolíthatja el őket.
 16 Kattintson egy cellára Szín 1 a paletta mellett a képernyő tetején.
16 Kattintson egy cellára Szín 1 a paletta mellett a képernyő tetején. 17 Kattintson az eszköztár szemcseppentő ikonjára.
17 Kattintson az eszköztár szemcseppentő ikonjára. 18 Kattintson a fehér szélek melletti háttérre. Ha a beillesztett kép szélei közelében fehér területek találhatók, kattintson a területek melletti háttérre, és válassza ki a mögöttük lévő színt. Ez a fehér területekre fest, hogy megfeleljen a kiválasztott színnek.
18 Kattintson a fehér szélek melletti háttérre. Ha a beillesztett kép szélei közelében fehér területek találhatók, kattintson a területek melletti háttérre, és válassza ki a mögöttük lévő színt. Ez a fehér területekre fest, hogy megfeleljen a kiválasztott színnek.  19 Kattintson az Ecsetek eszközre. Ez egy ecset ikon az Eszközök panel jobb oldalán, az alkalmazás tetején.
19 Kattintson az Ecsetek eszközre. Ez egy ecset ikon az Eszközök panel jobb oldalán, az alkalmazás tetején. - Kattintson a lefelé mutató nyílra az ecset ikon alatt, és válasszon másik ecset típust.
 20 Fessük át a fehér széleket. Használja az Ecsetek eszközt a beillesztett kép körül maradt fehér szélek festésére.
20 Fessük át a fehér széleket. Használja az Ecsetek eszközt a beillesztett kép körül maradt fehér szélek festésére. - Nagyítson, és próbálja meg nem átlépni a képet.
- Ha a háttér több színből áll, akkor a szemcseppentőt többször kell használnia.
- Kattintson a "Vastagság" opció alatti legördülő menüre az ecset méretének megváltoztatásához. Válasszon nagyobb ecsetet, ha sok fehér területen szeretne festeni, majd nagyítson, és válasszon egy kisebb ecsetet a pontosabb munka érdekében.
- Keresse meg a kép fehér területeit, amelyeket az Átlátszó kijelölés eszköz nem tudott lemásolni. Ecsettel fesse fel őket.
- Ha véletlenül megérinti a kép egy részét, amelyet nem kell átfesteni, kattintson a gombra Ctrl+Z a billentyűzeten a művelet visszavonásához.