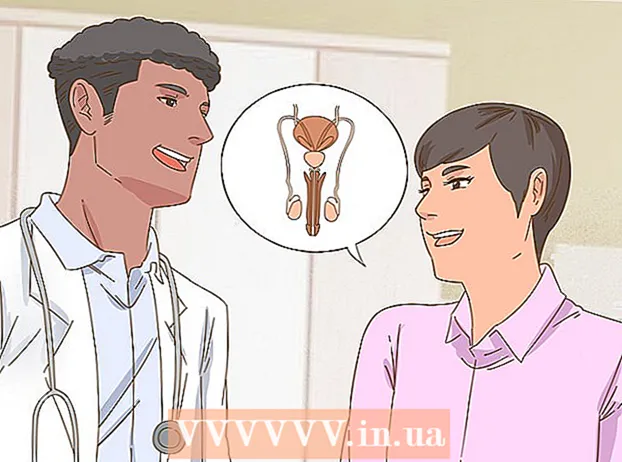Szerző:
Sara Rhodes
A Teremtés Dátuma:
11 Február 2021
Frissítés Dátuma:
1 Július 2024
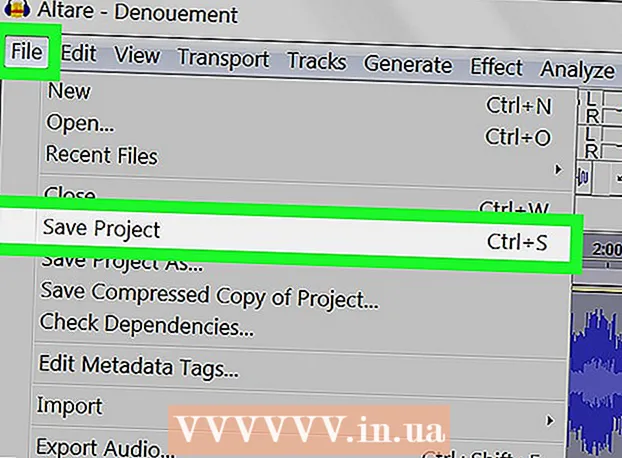
Tartalom
Ebben a wikiHow cikkben megtudhatja, hogyan távolíthatja el a visszhangokat egy hangfájlból az ingyenes Audacity hangszerkesztővel Windows és Mac rendszerekhez. Néha a körülmények nem teszik lehetővé a hangminőség rögzítését, ennek következtében visszhang vagy háttérzaj hallható a felvételen. A legtöbb hangszerkesztő, mint például az Adobe Audition, hasonló funkciókkal rendelkezik a visszhang és a háttérzaj megszüntetésére. Ezt a módszert akkor lehet a legjobban használni, ha olyan zeneszámot szeretne szerkeszteni, amely csak hangot vagy csak egy hangszert tartalmaz. Sokkal nehezebb elkülöníteni és eltávolítani a háttérzajt a több hangú és hangszerű műsorszámokból.
Lépések
 1 Indítsa el az Audacity programot. A program parancsikonja rezgő hanghullámnak tűnik két kék fejhallgató között.
1 Indítsa el az Audacity programot. A program parancsikonja rezgő hanghullámnak tűnik két kék fejhallgató között. - Az Audacity letöltéséhez lépjen a https://www.audacityteam.org/download oldalra, és kattintson az operációs rendszerének megfelelő letöltési linkre. A letöltés után nyissa meg a program telepítőfájlját, és kövesse a képernyőn megjelenő utasításokat.
 2 Nyissa meg az audio fájlt. Az Audacity támogatja a legtöbb audio formátumot, beleértve az mp3, wav, aiff, flac, ogg és ffmpeg fájlokat. Hangfájl megnyitása:
2 Nyissa meg az audio fájlt. Az Audacity támogatja a legtöbb audio formátumot, beleértve az mp3, wav, aiff, flac, ogg és ffmpeg fájlokat. Hangfájl megnyitása: - Kérlek, válassz Fájl.
- Kattintson Nyisd ki.
- Keresse meg és válassza ki a kívánt fájlt.
 3 Alkalmazza a zajcsökkentő hatást. Ennek az effektusnak az alkalmazásához jelölje ki a hangsávot a gombbal Ctrl+A Windowson vagy ⌘ Parancs+A macOS -on. Ezután kattintson a Hatások fülre a menüsor tetején, és válassza a Zajcsökkentés lehetőséget. Mozgassa jobbra a Zajcsökkentés (dB) csúszkát a visszhang és a háttérzaj csökkentése érdekében. Kattintson a bal alsó sarokban található "Hallgatás" gombra. Ha a visszhang megszűnik, kattintson az OK gombra a hatás alkalmazásához.
3 Alkalmazza a zajcsökkentő hatást. Ennek az effektusnak az alkalmazásához jelölje ki a hangsávot a gombbal Ctrl+A Windowson vagy ⌘ Parancs+A macOS -on. Ezután kattintson a Hatások fülre a menüsor tetején, és válassza a Zajcsökkentés lehetőséget. Mozgassa jobbra a Zajcsökkentés (dB) csúszkát a visszhang és a háttérzaj csökkentése érdekében. Kattintson a bal alsó sarokban található "Hallgatás" gombra. Ha a visszhang megszűnik, kattintson az OK gombra a hatás alkalmazásához. - Ez a hatás csökkenti a hangerőt és megváltoztatja a hangmagasságot.
 4 Alkalmazzon jeljavító hatást. Ez a hatás lehetővé teszi a hangerő növelését. Az Effektusok lapon keresse meg és válassza a Jelátvitel lehetőséget. A hangerő növeléséhez mozgassa a csúszkát jobbra. Ne erősítse fel a hangerőt, különben a hang torz. Kattintson a Figyelés gombra. Ha elégedett a hangerővel, kattintson az OK gombra a hatás alkalmazásához. Sávok szerkesztésekor használja ezt a hatást szükség szerint.
4 Alkalmazzon jeljavító hatást. Ez a hatás lehetővé teszi a hangerő növelését. Az Effektusok lapon keresse meg és válassza a Jelátvitel lehetőséget. A hangerő növeléséhez mozgassa a csúszkát jobbra. Ne erősítse fel a hangerőt, különben a hang torz. Kattintson a Figyelés gombra. Ha elégedett a hangerővel, kattintson az OK gombra a hatás alkalmazásához. Sávok szerkesztésekor használja ezt a hatást szükség szerint.  5 Alkalmazzon kompresszort. A kompresszor lehetővé teszi a hanghullám alsó és felső csúcsa közötti távolság csökkentését. A kompresszor alkalmazásához kattintson az Effektusok fülre, majd válassza a Dinamikus tartomány kompresszor lehetőséget. Mozgassa a csúszkát az "Arány" sorban úgy, hogy a grafikon vonal kissé az eredeti pozíció alá csökkenjen. Csökkentheti az olyan paramétereket is, mint a zaj alacsony és a küszöbérték. Kattintson a Figyelés gombra. Ha elégedett az eredménnyel, kattintson az OK gombra a hatás alkalmazásához. Ez csökkenti a hangerőt. Használja ezt a hatást szükség szerint a szerkesztés során.
5 Alkalmazzon kompresszort. A kompresszor lehetővé teszi a hanghullám alsó és felső csúcsa közötti távolság csökkentését. A kompresszor alkalmazásához kattintson az Effektusok fülre, majd válassza a Dinamikus tartomány kompresszor lehetőséget. Mozgassa a csúszkát az "Arány" sorban úgy, hogy a grafikon vonal kissé az eredeti pozíció alá csökkenjen. Csökkentheti az olyan paramétereket is, mint a zaj alacsony és a küszöbérték. Kattintson a Figyelés gombra. Ha elégedett az eredménnyel, kattintson az OK gombra a hatás alkalmazásához. Ez csökkenti a hangerőt. Használja ezt a hatást szükség szerint a szerkesztés során.  6 Alkalmas vagy felüláteresztő szűrőket kell alkalmazni. A hangfelvétel hangzásától függően előfordulhat, hogy alul- vagy felüláteresztő szűrőt kell használnia. Ha a felvétel magas frekvenciák felé fordul, alkalmazzon aluláteresztő szűrőt. Ha a sáv halkan és tompán hangzik, alkalmazzon felüláteresztő szűrőt. Mindkét effektus az Effektek lapon található. A Rolloff (dB / oktáv) legördülő menüből válassza ki, hogy hány decibel lesz vágva oktávonként. 6 és 48 decibel között választhat. Kattintson a "Listen" gombra, és ha elégedett a hanggal, kattintson az "OK" gombra az effektus alkalmazásához.
6 Alkalmas vagy felüláteresztő szűrőket kell alkalmazni. A hangfelvétel hangzásától függően előfordulhat, hogy alul- vagy felüláteresztő szűrőt kell használnia. Ha a felvétel magas frekvenciák felé fordul, alkalmazzon aluláteresztő szűrőt. Ha a sáv halkan és tompán hangzik, alkalmazzon felüláteresztő szűrőt. Mindkét effektus az Effektek lapon található. A Rolloff (dB / oktáv) legördülő menüből válassza ki, hogy hány decibel lesz vágva oktávonként. 6 és 48 decibel között választhat. Kattintson a "Listen" gombra, és ha elégedett a hanggal, kattintson az "OK" gombra az effektus alkalmazásához.  7 Alkalmazzon grafikus hangszínszabályzót. Ehhez válassza az "Equalizer" lehetőséget az "Effects" lapon. A grafikon bal oldalán válassza az EQ Type mellett a Graphic lehetőséget. A hangszínszabályzó beállításához mozgassa a csúszkákat a hangszínszabályozó alá. A bal oldali sávok felelősek az alsó frekvenciákért, a jobb oldali sávok a felsőekért, a középsőek pedig a középső frekvenciákért. A hatás alkalmazásához kattintson a Hallgatás, majd az OK gombra.
7 Alkalmazzon grafikus hangszínszabályzót. Ehhez válassza az "Equalizer" lehetőséget az "Effects" lapon. A grafikon bal oldalán válassza az EQ Type mellett a Graphic lehetőséget. A hangszínszabályzó beállításához mozgassa a csúszkákat a hangszínszabályozó alá. A bal oldali sávok felelősek az alsó frekvenciákért, a jobb oldali sávok a felsőekért, a középsőek pedig a középső frekvenciákért. A hatás alkalmazásához kattintson a Hallgatás, majd az OK gombra.  8 Exportálja a hangfájlt. Ha elégedett a hangfelvétel hangjával, exportálja azt, hogy később meghallgassa a médialejátszóban. Hangfájl exportálása:
8 Exportálja a hangfájlt. Ha elégedett a hangfelvétel hangjával, exportálja azt, hogy később meghallgassa a médialejátszóban. Hangfájl exportálása: - Kérlek, válassz Fájl a menüsor tetején.
- Kattintson Export.
- Kattintson Exportálás MP3 formátumban.
- Kattintson Mentés.
 9 Mentse el a projektet. Ha a jövőben az audio fájl szerkesztését tervezi, akkor el kell mentenie a projektet. A projekt mentéséhez:
9 Mentse el a projektet. Ha a jövőben az audio fájl szerkesztését tervezi, akkor el kell mentenie a projektet. A projekt mentéséhez: - Kérlek, válassz Fájl a menüsor tetején.
- Kattintson Projekt mentése.
- Kattintson rendben a megjelenő ablakban, majd Mentés.