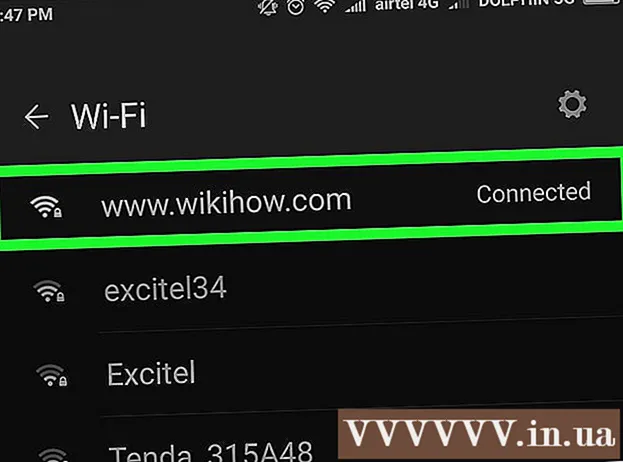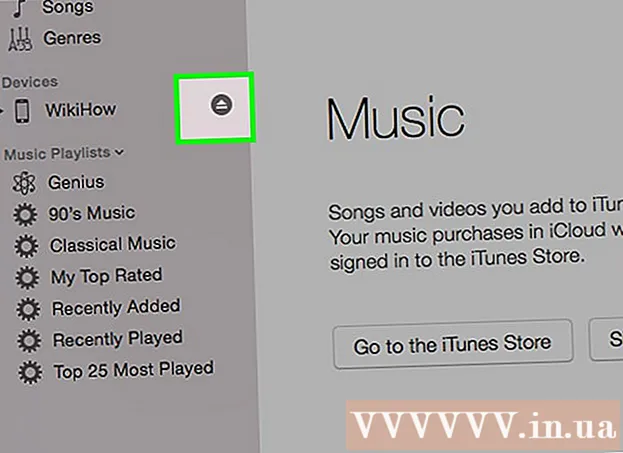Szerző:
Gregory Harris
A Teremtés Dátuma:
8 Április 2021
Frissítés Dátuma:
1 Július 2024
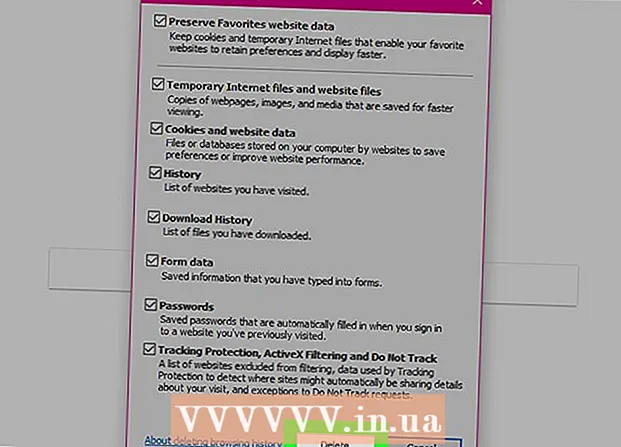
Tartalom
- Lépések
- 1. rész a 7 -ből: Az alkalmazásnapló törlése
- 2. rész a 7 -ből: A File Explorer előzményeinek törlése
- 3. rész a 7 -ből: A Start menü keresési előzményeinek törlése
- 4. rész a 7 -ből: A Chrome böngészési előzményeinek törlése
- 5. rész a 7 -ből: A Firefox böngészési előzményeinek törlése
- 6. rész a 7 -ből: Az Edge böngészési előzmények törlése
- 7. rész a 7 -ből: Az Internet Explorer böngészési előzményeinek törlése
- Tippek
- Figyelmeztetések
Ez a cikk bemutatja, hogyan törölheti az alkalmazáselőzményeket, az Intéző előzményeit, a keresési előzményeket és a böngésző böngészési előzményeit egy Windows számítógépen.
Lépések
1. rész a 7 -ből: Az alkalmazásnapló törlése
 1 Kattintson a jobb gombbal a tálcára. A tálca a képernyő alján található panel. Megnyílik egy menü.
1 Kattintson a jobb gombbal a tálcára. A tálca a képernyő alján található panel. Megnyílik egy menü.  2 Kattintson Feladatkezelő. Közel van a menü aljához.
2 Kattintson Feladatkezelő. Közel van a menü aljához. - Kattinthat is Ctrl+⇧ Shift+Kilépés.
 3 Kattintson Alkalmazásnapló. Ez a lap a Feladatkezelő tetején található.
3 Kattintson Alkalmazásnapló. Ez a lap a Feladatkezelő tetején található.  4 Kattintson Használati napló törlése. Ez egy link az ablak tetején. Az egyes alkalmazások használati ideje visszaáll.
4 Kattintson Használati napló törlése. Ez egy link az ablak tetején. Az egyes alkalmazások használati ideje visszaáll.
2. rész a 7 -ből: A File Explorer előzményeinek törlése
 1 Nyissa meg a File Explorer programot
1 Nyissa meg a File Explorer programot . Kattintson a mappa alakú ikonra a képernyő alján található tálcán.
. Kattintson a mappa alakú ikonra a képernyő alján található tálcán. - A Start gombra is kattinthat
 , belép karmester és kattintson a "File Explorer" gombra a "Start" menü tetején.
, belép karmester és kattintson a "File Explorer" gombra a "Start" menü tetején.
- A Start gombra is kattinthat
 2 Kattintson Kilátás. Ez a lap a File Explorer bal felső sarkában található. Megnyílik az eszköztár (a File Explorer tetején).
2 Kattintson Kilátás. Ez a lap a File Explorer bal felső sarkában található. Megnyílik az eszköztár (a File Explorer tetején).  3 Kattintson Paraméterek. Ez egy téglalap alakú ikon a File Explorer jobb felső sarkában. Megnyílik a Mappa beállításai ablak.
3 Kattintson Paraméterek. Ez egy téglalap alakú ikon a File Explorer jobb felső sarkában. Megnyílik a Mappa beállításai ablak. - Ha a Beállítások gombra kattintva megnyílik egy menü, válassza a Mappa és keresési beállítások módosítása lehetőséget.
 4 Kattintson a fülre Tábornok. Megtalálja a Mappa beállításai ablak bal felső sarkában.
4 Kattintson a fülre Tábornok. Megtalálja a Mappa beállításai ablak bal felső sarkában.  5 Kattintson Egyértelmű. Ez az ablak alján található Adatvédelem részben található. A legutóbbi kérések törlődnek az Intézőből.
5 Kattintson Egyértelmű. Ez az ablak alján található Adatvédelem részben található. A legutóbbi kérések törlődnek az Intézőből. - Ha bármilyen mappát vagy fájlt rögzített a gyorselérési eszköztárba, azok nem törlődnek. Egy mappa vagy fájl rögzítésének feloldásához kattintson a jobb gombbal, majd kattintson a Feloldás a gyorselérési eszköztárról lehetőségre.
 6 A jövőbeli keresési előzmények elrejtése. Ehhez törölje a jelet a "Legutóbb használt fájlok megjelenítése a gyorselérési eszköztáron" és a "Gyakran használt mappák megjelenítése a gyorselérési eszköztáron" jelölőnégyzetből az "Adatvédelem" részben. Ez elrejti a keresési előzményeket a File Explorerben.
6 A jövőbeli keresési előzmények elrejtése. Ehhez törölje a jelet a "Legutóbb használt fájlok megjelenítése a gyorselérési eszköztáron" és a "Gyakran használt mappák megjelenítése a gyorselérési eszköztáron" jelölőnégyzetből az "Adatvédelem" részben. Ez elrejti a keresési előzményeket a File Explorerben.  7 Kattintson rendben. Közel van a Mappa beállítások ablak aljához. Az Explorer előzményei törlődnek.
7 Kattintson rendben. Közel van a Mappa beállítások ablak aljához. Az Explorer előzményei törlődnek.
3. rész a 7 -ből: A Start menü keresési előzményeinek törlése
 1 Kattintson a keresés ikonra. Ez a nagyító ikon a Windows logójától jobbra, a képernyő bal alsó sarkában található. Megnyílik a keresősáv.
1 Kattintson a keresés ikonra. Ez a nagyító ikon a Windows logójától jobbra, a képernyő bal alsó sarkában található. Megnyílik a keresősáv. - Ha nem látja ezt az ikont, kattintson a jobb gombbal a tálcára, majd kattintson a Keresés> Keresési ikon megjelenítése lehetőségre.
 2 Kattintson az ikonra
2 Kattintson az ikonra  . A keresősáv bal oldalán található. Megnyílnak a keresési lehetőségek.
. A keresősáv bal oldalán található. Megnyílnak a keresési lehetőségek.  3 Kattintson a fülre Engedélyek és napló. Az ablak bal oldalán találja.
3 Kattintson a fülre Engedélyek és napló. Az ablak bal oldalán találja.  4 Kattintson Eszköznapló törlése. Az ablak közepén van. Ezzel törli a számítógép keresési előzményeit.
4 Kattintson Eszköznapló törlése. Az ablak közepén van. Ezzel törli a számítógép keresési előzményeit.  5 Kattintson Keresési napló beállításai. Ez a link a "Keresési előzmények" részben található. Megnyílik egy Bing oldal, ahol a keresések időrendi sorrendben jelennek meg.
5 Kattintson Keresési napló beállításai. Ez a link a "Keresési előzmények" részben található. Megnyílik egy Bing oldal, ahol a keresések időrendi sorrendben jelennek meg. - Az oldal megnyitásához számítógépének csatlakoznia kell az internethez.
 6 Kattintson Keresési előzmények megtekintése és törlése. Ez egy gomb a Bing oldal tetején.
6 Kattintson Keresési előzmények megtekintése és törlése. Ez egy gomb a Bing oldal tetején.  7 Kattintson Tevékenységnapló törlése. Ez a link az oldal jobb oldalán található.
7 Kattintson Tevékenységnapló törlése. Ez a link az oldal jobb oldalán található. - Előfordulhat, hogy először be kell jelentkeznie Microsoft -fiókjába. Ehhez kattintson a "Bejelentkezés" gombra az oldal jobb felső sarkában, majd írja be e -mail címét és jelszavát. Most lépjen a "Tevékenységnapló" fülre az ablak tetején.
 8 Kattintson Egyértelműamikor megkérdezi. Minden online találat törlődik a keresési előzményekből.
8 Kattintson Egyértelműamikor megkérdezi. Minden online találat törlődik a keresési előzményekből.
4. rész a 7 -ből: A Chrome böngészési előzményeinek törlése
 1 Nyissa meg a Google Chrome -ot
1 Nyissa meg a Google Chrome -ot  . A böngésző ikonja piros-sárga-zöld körnek tűnik, kék központtal.
. A böngésző ikonja piros-sárga-zöld körnek tűnik, kék központtal.  2 Kattintson ⋮. A Chrome ablak jobb felső sarkában található. Megnyílik egy menü.
2 Kattintson ⋮. A Chrome ablak jobb felső sarkában található. Megnyílik egy menü.  3 Kérlek, válassz További eszközök. Közel van a menü aljához. Megnyílik egy előugró menü.
3 Kérlek, válassz További eszközök. Közel van a menü aljához. Megnyílik egy előugró menü.  4 Kattintson Böngeszesi adatok törlese. Közel van az előugró menü tetejéhez. Megnyílik a böngészési előzmények oldala.
4 Kattintson Böngeszesi adatok törlese. Közel van az előugró menü tetejéhez. Megnyílik a böngészési előzmények oldala.  5 Válasszon egy időintervallumot. Nyissa meg a "Törölje a következő elemeket" jobb oldali legördülő menüt, és válassza ki a megjelenített lehetőségek egyikét (például "az elmúlt órában").
5 Válasszon egy időintervallumot. Nyissa meg a "Törölje a következő elemeket" jobb oldali legördülő menüt, és válassza ki a megjelenített lehetőségek egyikét (például "az elmúlt órában"). - Ha az "összes idő" lehetőséget választja, a teljes böngészési előzmény törlődik.
 6 Jelölje be a "Böngészési előzmények" és a "Letöltési előzmények" melletti négyzeteket. Ezek a lehetőségek a böngészési előzményekhez kapcsolódnak.
6 Jelölje be a "Böngészési előzmények" és a "Letöltési előzmények" melletti négyzeteket. Ezek a lehetőségek a böngészési előzményekhez kapcsolódnak.  7 Kattintson Törölje az előzményeket. Ez egy kék gomb az ablak alján. A böngészési és letöltési előzmények törlődnek.
7 Kattintson Törölje az előzményeket. Ez egy kék gomb az ablak alján. A böngészési és letöltési előzmények törlődnek.
5. rész a 7 -ből: A Firefox böngészési előzményeinek törlése
 1 Nyissa meg a Firefoxot. A böngésző ikon úgy néz ki, mint egy kék golyó narancssárga rókával.
1 Nyissa meg a Firefoxot. A böngésző ikon úgy néz ki, mint egy kék golyó narancssárga rókával.  2 Kattintson ☰. Az ablak jobb felső sarkában található. Megnyílik egy menü.
2 Kattintson ☰. Az ablak jobb felső sarkában található. Megnyílik egy menü.  3 Kattintson Könyvtár. A menü közepén van.
3 Kattintson Könyvtár. A menü közepén van.  4 Kattintson Folyóirat. Közel van a menü tetejéhez.
4 Kattintson Folyóirat. Közel van a menü tetejéhez.  5 Kattintson Előzmények törlése. Közel van a menü tetejéhez. Megnyílik egy felugró ablak.
5 Kattintson Előzmények törlése. Közel van a menü tetejéhez. Megnyílik egy felugró ablak.  6 Válasszon egy időintervallumot. Nyissa meg a "Törlés" jobb oldalán található legördülő menüt, és válassza ki az egyik lehetőséget (például "az utolsó órában").
6 Válasszon egy időintervallumot. Nyissa meg a "Törlés" jobb oldalán található legördülő menüt, és válassza ki az egyik lehetőséget (például "az utolsó órában"). - Ha az "Összes" lehetőséget választja, az összes böngészési előzmény törlődik.
 7 Kattintson a Részletek bal oldalán található nyíl ikonra. Megnyílik egy menü.
7 Kattintson a Részletek bal oldalán található nyíl ikonra. Megnyílik egy menü.  8 Jelölje be a „Látogatások és letöltések előzményei” melletti ikont. Ezt a lehetőséget a menü tetején találja.
8 Jelölje be a „Látogatások és letöltések előzményei” melletti ikont. Ezt a lehetőséget a menü tetején találja. - Ha szeretné, törölje a többi opció jelölését.
 9 Kattintson Törölje most. Közel van a menü aljához. Ez törli a Firefox előzményeit a kiválasztott időtartományban.
9 Kattintson Törölje most. Közel van a menü aljához. Ez törli a Firefox előzményeit a kiválasztott időtartományban.
6. rész a 7 -ből: Az Edge böngészési előzmények törlése
 1 Nyissa meg a Microsoft Edge alkalmazást. A böngésző ikonja úgy néz ki, mint egy fehér "e" betű kék alapon, vagy csak egy kék "e" betű.
1 Nyissa meg a Microsoft Edge alkalmazást. A böngésző ikonja úgy néz ki, mint egy fehér "e" betű kék alapon, vagy csak egy kék "e" betű.  2 Kattintson ⋯. Az Edge ablak jobb felső sarkában található. Megnyílik egy menü.
2 Kattintson ⋯. Az Edge ablak jobb felső sarkában található. Megnyílik egy menü.  3 Kattintson Paraméterek. A menü alján található.
3 Kattintson Paraméterek. A menü alján található.  4 Görgessen le, és koppintson a elemre Válassza ki, mit töröl. Ez a lehetőség az "Előzmények törlése" részben található.
4 Görgessen le, és koppintson a elemre Válassza ki, mit töröl. Ez a lehetőség az "Előzmények törlése" részben található.  5 Jelölje be a "Letöltési előzmények" és a "Böngészési előzmények" melletti négyzeteket. Ha szeretné, ellenőrizze a többi opciót.
5 Jelölje be a "Letöltési előzmények" és a "Böngészési előzmények" melletti négyzeteket. Ha szeretné, ellenőrizze a többi opciót.  6 Kattintson Egyértelmű. A menü közepén van. A böngészési és letöltési előzmények törlődnek.
6 Kattintson Egyértelmű. A menü közepén van. A böngészési és letöltési előzmények törlődnek.
7. rész a 7 -ből: Az Internet Explorer böngészési előzményeinek törlése
 1 Nyissa meg az Internet Explorert. Ez a böngésző kék "e" ikonnal rendelkezik.
1 Nyissa meg az Internet Explorert. Ez a böngésző kék "e" ikonnal rendelkezik. - 2 Kattintson a "Beállítások" gombra
 . Az Internet Explorer ablakának jobb felső sarkában található. Megnyílik egy menü.
. Az Internet Explorer ablakának jobb felső sarkában található. Megnyílik egy menü.  3 Kérlek, válassz Biztonság. Ezt a lehetőséget a menü tetején találja. Megnyílik egy menü.
3 Kérlek, válassz Biztonság. Ezt a lehetőséget a menü tetején találja. Megnyílik egy menü.  4 Kattintson Böngészési előzmények törlése. A menü tetején található.
4 Kattintson Böngészési előzmények törlése. A menü tetején található.  5 Jelölje be az "Előzmények" és a "Letöltési előzmények" melletti négyzeteket. Ebben az esetben az Internet Explorer teljes története törlődik.
5 Jelölje be az "Előzmények" és a "Letöltési előzmények" melletti négyzeteket. Ebben az esetben az Internet Explorer teljes története törlődik.  6 Kattintson Töröl. Közel van az ablak aljához. Ezzel törli az Internet Explorer böngésző előzményeit.
6 Kattintson Töröl. Közel van az ablak aljához. Ezzel törli az Internet Explorer böngésző előzményeit.
Tippek
- Érdemes törölni a számítógép DNS -gyorsítótárát, hogy eltávolítsa a legutóbb felkeresett webhelyek listáját.
Figyelmeztetések
- Ne módosítsa más felhasználók beállításait engedélye kérése nélkül.