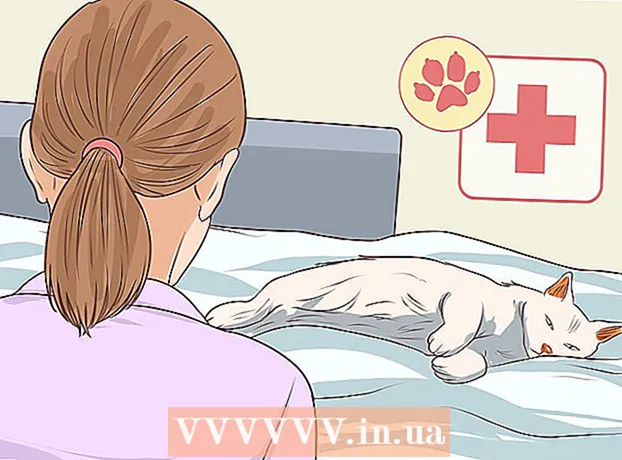Szerző:
Virginia Floyd
A Teremtés Dátuma:
7 Augusztus 2021
Frissítés Dátuma:
22 Június 2024
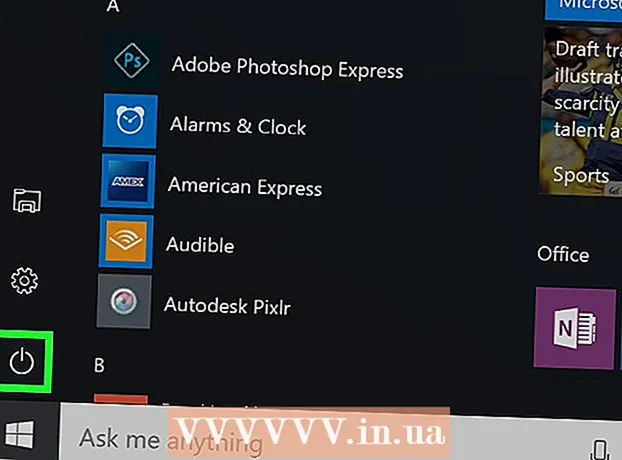
Tartalom
- Lépések
- Rész 1 /3: Rosszindulatú szoftverek telepítése
- 2. rész a 3 -ból: Keresés a MyWebSearch -ben
- Rész 3 /3: A böngésző helyreállítása
- Tippek
Ha a böngészője átirányítja Önt a MyWebSearch webhelyre, akkor.a számítógép potenciálisan nem kívánt programmal fertőzött. Ilyen program a MyWebSearch - különféle spamprogramokkal van ellátva, amelyek helyet foglalnak a merevlemezen, átirányítják a felhasználót más webhelyekre, és megnyitnak egy felugró hirdetést. A MyWebSearch eltávolítása nem egyszerű, de a népszerű Malwarebytes Anti-Malware rosszindulatú szoftvert gyorsan megteheti.
Lépések
Rész 1 /3: Rosszindulatú szoftverek telepítése
 1 Tölts le egy jó vírusirtót. A MyWebSearch képes elrejteni számos vírus- és kémprogram-elhárító program elől, de a Malwarebytes Anti-Malware megtalálja és eltávolítja ezt a programot Windows és macOS rendszereken. Nyissa meg a https://ru.malwarebytes.com/?lr webhelyet egy webböngészőben, és kattintson a "Letöltés" gombra.
1 Tölts le egy jó vírusirtót. A MyWebSearch képes elrejteni számos vírus- és kémprogram-elhárító program elől, de a Malwarebytes Anti-Malware megtalálja és eltávolítja ezt a programot Windows és macOS rendszereken. Nyissa meg a https://ru.malwarebytes.com/?lr webhelyet egy webböngészőben, és kattintson a "Letöltés" gombra. - Windows rendszerben kattintson az Ingyenes letöltés gombra. Most válassza ki a letölteni kívánt mappát (például "Asztal"), majd kattintson a "Mentés" gombra.
- MacOS rendszeren kattintson a „Mac védelme érdekében kattintson ide” linkre, majd kattintson a Letöltés gombra. Mentse a fájlt az asztalra.
- Ha az előugró hirdetések miatt nem tudja letölteni a telepítőfájlt, tegye meg egy másik számítógépen, majd másolja a fájlt egy flash meghajtóra. Most csatlakoztassa az USB flash meghajtót a fertőzött számítógéphez, és futtassa a telepítőfájlt.
 2 Telepítsd a programot. Végezze el ezt a lépést Windows vagy macOS rendszeren.
2 Telepítsd a programot. Végezze el ezt a lépést Windows vagy macOS rendszeren. - Windows: Kattintson duplán a letöltött MBAM-setup fájlra, válassza ki a nyelvet, majd kattintson a Tovább gombra. Fogadja el a megállapodást, kattintson a Tovább gombra a telepítendő mappa kiválasztásához, majd kattintson ismét a Tovább gombra a Start menüben a parancsikon nevének kiválasztásához. Kattintson a Telepítés gombra.
- Mac: Kattintson duplán a letöltött MBAM-Mac fájlra az asztalon, majd húzza a Malwarebytes ikont az Applications mappába. Kattintson a Megnyitás gombra. Amikor a rendszer kéri, írja be rendszergazdai jelszavát, majd kattintson a Segéd telepítése gombra.
2. rész a 3 -ból: Keresés a MyWebSearch -ben
 1 Futtassa a Malwarebytes Anti-Malware programot. Ehhez kattintson duplán az ikonra az Alkalmazások mappában (Mac), vagy az Összes alkalmazás mappában vagy az asztalon (Windows).
1 Futtassa a Malwarebytes Anti-Malware programot. Ehhez kattintson duplán az ikonra az Alkalmazások mappában (Mac), vagy az Összes alkalmazás mappában vagy az asztalon (Windows).  2 Indítsa el a szkennelést. Az Anti-Malware tudja, hogyan kell megtalálni a Mywebsearch-t, ezért kattintson a Scan gombra.
2 Indítsa el a szkennelést. Az Anti-Malware tudja, hogyan kell megtalálni a Mywebsearch-t, ezért kattintson a Scan gombra. - Windows rendszeren a vizsgálat néhány percet vesz igénybe.
- MacOS rendszeren a vizsgálat meglehetősen gyors, mivel ez kevésbé sérülékeny rendszer.
 3 Törölje a MyWebSearch fájlokat. Amikor a vizsgálat befejeződött, megnyílik egy előugró ablak a talált rosszindulatú fájlok listájával, beleértve a MyWebSearch-t. A Mywebsearch más szoftvereket is telepít a számítógépére, így ha ismeretlen fájlokat lát, akkor azok a MyWebSearch -hez kapcsolódnak.
3 Törölje a MyWebSearch fájlokat. Amikor a vizsgálat befejeződött, megnyílik egy előugró ablak a talált rosszindulatú fájlok listájával, beleértve a MyWebSearch-t. A Mywebsearch más szoftvereket is telepít a számítógépére, így ha ismeretlen fájlokat lát, akkor azok a MyWebSearch -hez kapcsolódnak. - Jelölje be a talált fájlok melletti négyzeteket. Ha nem biztos abban, hogy mire való a fájl, keresse meg az interneten az ezzel kapcsolatos információkat. Például a Lenovo biztonságos szoftvereket telepít számítógépére, amelyeket néha tévesen adware / malware -ként azonosítanak. Törölje a jelölést a négyzetek mellett, amelyek mellett a számítógép gyártójának nevét látja. Minden más fájl törölhető. A következő programok köztudottan a MyWebSearch -hez vannak társítva, és eltávolíthatók:
- Mywebsearch bár
- Mywebsearch Smiley Central
- Mywebsearch Outlook Express vagy Incredimail
- My Way Speedbar Smiley Central
- My Way Speedbar Yahoo vagy AOL
- My Way Speedbar Outlook Express vagy Incredimail
- Search Assistant My Way
- Search Assistant Mywebsearch
- Szórakoztató webes termékek egyszerű telepítője
- Weatherbug
- Ha ismeretlen fájlokat talál, jelölje be a mellette lévő négyzeteket.
- Az összes kijelölt fájl eltávolításához kattintson a Kijelöltek eltávolítása gombra.
- Jelölje be a talált fájlok melletti négyzeteket. Ha nem biztos abban, hogy mire való a fájl, keresse meg az interneten az ezzel kapcsolatos információkat. Például a Lenovo biztonságos szoftvereket telepít számítógépére, amelyeket néha tévesen adware / malware -ként azonosítanak. Törölje a jelölést a négyzetek mellett, amelyek mellett a számítógép gyártójának nevét látja. Minden más fájl törölhető. A következő programok köztudottan a MyWebSearch -hez vannak társítva, és eltávolíthatók:
 4 Indítsa újra a számítógépet. Most jelentkezzen be.
4 Indítsa újra a számítógépet. Most jelentkezzen be.
Rész 3 /3: A böngésző helyreállítása
 1 Indítsa el a webböngészőt. A Malwarebytes Anti-Malware eltávolítja a Mywebsearch programot, de manuálisan vissza kell állítania a böngészőt. Ha a MyWebSearch webhely nyitva van a böngészőben, olvassa el. Ha a böngészője már nem rendelkezik a MyWebSearch eszköztárral, és megnyitja a telepített kezdőlapot, akkor nem kell semmit tennie.
1 Indítsa el a webböngészőt. A Malwarebytes Anti-Malware eltávolítja a Mywebsearch programot, de manuálisan vissza kell állítania a böngészőt. Ha a MyWebSearch webhely nyitva van a böngészőben, olvassa el. Ha a böngészője már nem rendelkezik a MyWebSearch eszköztárral, és megnyitja a telepített kezdőlapot, akkor nem kell semmit tennie.  2 Állítsa vissza az Internet Explorer (IE) beállításait. Ezt csak Windows rendszeren kell elvégezni, mert az Internet Explorer integrálva van a Windows rendszerrel. Még akkor is, ha nem IE -t használ, állítsa alaphelyzetbe, hogy megszabaduljon a MyWebSearch által végrehajtott változtatásoktól. A böngésző beállításai (például a keresőmotorok és a kezdőlap) visszaállnak, de a személyes adatait ez nem érinti:
2 Állítsa vissza az Internet Explorer (IE) beállításait. Ezt csak Windows rendszeren kell elvégezni, mert az Internet Explorer integrálva van a Windows rendszerrel. Még akkor is, ha nem IE -t használ, állítsa alaphelyzetbe, hogy megszabaduljon a MyWebSearch által végrehajtott változtatásoktól. A böngésző beállításai (például a keresőmotorok és a kezdőlap) visszaállnak, de a személyes adatait ez nem érinti: - Nyissa meg az Eszközök menüt (vagy kattintson a fogaskerék alakú ikonra), és válassza az Internetbeállítások lehetőséget.
- Nyissa meg a "Speciális" fület, és kattintson a "Visszaállítás" gombra. Jelölje be a "Személyes beállítások törlése" melletti négyzetet, majd kattintson a "Visszaállítás" gombra.
 3 Más böngészők visszaállítása. Tegye ezt bármely operációs rendszeren.A webböngésző beállításainak visszaállítása nem érinti a mentett jelszavakat vagy könyvjelzőket, de további eszköztárakat és böngészőbővítményeket (például hirdetésblokkolókat) kell újratelepítenie. Állítson vissza minden böngészőt a számítógépén, ne csak azt, amelyet leggyakrabban használ.
3 Más böngészők visszaállítása. Tegye ezt bármely operációs rendszeren.A webböngésző beállításainak visszaállítása nem érinti a mentett jelszavakat vagy könyvjelzőket, de további eszköztárakat és böngészőbővítményeket (például hirdetésblokkolókat) kell újratelepítenie. Állítson vissza minden böngészőt a számítógépén, ne csak azt, amelyet leggyakrabban használ. - Chrome: Kattintson a Menü (☰) gombra, és válassza a Beállítások lehetőséget. Kattintson a képernyő alján található Speciális, majd a Beállítások visszaállítása gombra. Kattintson a "Visszaállítás" gombra a műveletek megerősítéséhez.
- Firefox: Kattintson a Menü (☰) gombra, és válassza a "?" Kattintson a Hibaelhárítási információk elemre, majd a Firefox frissítése elemre. Kattintson ismét a Firefox frissítése gombra a műveletek megerősítéséhez.
- Safari: Nyissa meg a Safari menüt, kattintson a Safari visszaállítása, majd a Visszaállítás gombra a műveletek megerősítéséhez.
 4 Indítsa újra a számítógépet. Teljesen eltávolította a MyWebSearch programot a számítógépről. Ennek ellenőrzéséhez futtasson újabb kártékony fájlokat.
4 Indítsa újra a számítógépet. Teljesen eltávolította a MyWebSearch programot a számítógépről. Ennek ellenőrzéséhez futtasson újabb kártékony fájlokat. - Ha számítógépe más reklám- vagy rosszindulatú programokkal fertőzött, távolítsa el azokat is.
Tippek
- Védje számítógépét a reklámprogramoktól és a rosszindulatú kódoktól olyan népszerű szoftverekkel, mint a Spybot Search & Destroy vagy a LavaSoft AdAware.
- Legyen óvatos a CNET -ből és a Softonic -ból letöltött szoftverek telepítésekor, mivel olyan adware -eket tartalmaz, mint a MyWebSearch.
- A telepítőfájl futtatása után olvassa el az egyes képernyőkön található információkat, hogy tudja, mit telepít.