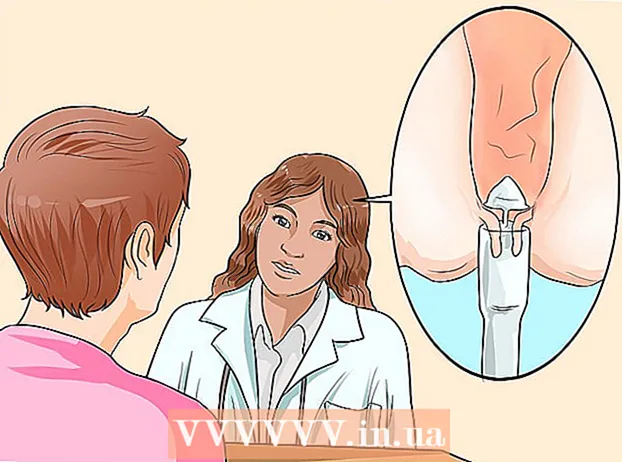Szerző:
Eric Farmer
A Teremtés Dátuma:
12 Március 2021
Frissítés Dátuma:
1 Július 2024
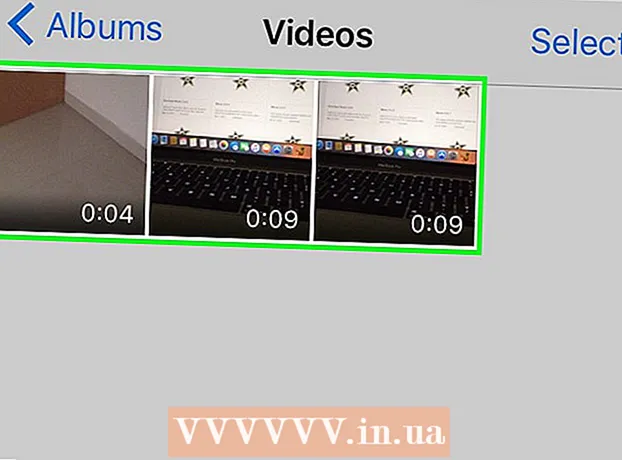
Tartalom
- Lépések
- 1. módszer az 5 -ből: Windows
- 2. módszer az 5 -ből: Mac OS (kézifék)
- 3. módszer az 5 -ből: Mac OS (iMovie)
- 4. módszer az 5 -ből: Android
- 5. módszer az 5 -ből: iPhone és iPad
Ez a cikk bemutatja, hogyan csökkentheti a videofájlokat, beleértve a felbontást és a fájlméretet.
Lépések
1. módszer az 5 -ből: Windows
 1 Nyissa meg a webhelyet a böngészőjében handbrake.fr/. Van egy ingyenes programja, a Handbrake, amellyel átkódolhat (tömöríthet) egy videofájlt a videó felbontásának és méretének csökkentése érdekében.
1 Nyissa meg a webhelyet a böngészőjében handbrake.fr/. Van egy ingyenes programja, a Handbrake, amellyel átkódolhat (tömöríthet) egy videofájlt a videó felbontásának és méretének csökkentése érdekében.  2 Kattintson a Kézifék letöltése lehetőségre.
2 Kattintson a Kézifék letöltése lehetőségre. 3 A telepítőfájl letöltése után nyissa meg. A letöltött fájl megjelenik a böngészőablak alján vagy a Letöltések mappában.
3 A telepítőfájl letöltése után nyissa meg. A letöltött fájl megjelenik a böngészőablak alján vagy a Letöltések mappában.  4 A megnyíló ablakban kattintson az Igen gombra.
4 A megnyíló ablakban kattintson az Igen gombra. 5 A program telepítéséhez kattintson a Tovább gombra.
5 A program telepítéséhez kattintson a Tovább gombra. 6 Az utolsó ablakban kattintson a Befejezés gombra.
6 Az utolsó ablakban kattintson a Befejezés gombra. 7 Kattintson duplán a kézifék ikonra (az asztalon).
7 Kattintson duplán a kézifék ikonra (az asztalon). 8 Kattintson a Forrás elemre. A kézifék ablak bal felső sarkában található.
8 Kattintson a Forrás elemre. A kézifék ablak bal felső sarkában található.  9 Kattintson a Fájl elemre.
9 Kattintson a Fájl elemre. 10 Keresse meg és jelölje ki a kívánt videofájlt.
10 Keresse meg és jelölje ki a kívánt videofájlt. 11 Kattintson a Megnyitás gombra.
11 Kattintson a Megnyitás gombra. 12 A Cél részben kattintson a Tallózás gombra.
12 A Cél részben kattintson a Tallózás gombra. 13 Adja meg azt a mappát, ahová a végső fájlt elküldi.
13 Adja meg azt a mappát, ahová a végső fájlt elküldi. 14 A Kép lapon keresse meg a "Felbontás" részt.
14 A Kép lapon keresse meg a "Felbontás" részt. 15 A Vízszintes méret mezőben adjon meg egy kisebb felbontást. Ez csökkenti a videó felbontását, és jelentősen csökkenti a videofájl méretét is. Például, ha a vízszintes méret értékét 1920 -ról 1280 -ra csökkenti, a videó felbontása 1080p -ről 720p -re csökken, ami a fájlméret észrevehető csökkenését eredményezi. A felbontás változása nagyobb képernyőkön érzékelhető.
15 A Vízszintes méret mezőben adjon meg egy kisebb felbontást. Ez csökkenti a videó felbontását, és jelentősen csökkenti a videofájl méretét is. Például, ha a vízszintes méret értékét 1920 -ról 1280 -ra csökkenti, a videó felbontása 1080p -ről 720p -re csökken, ami a fájlméret észrevehető csökkenését eredményezi. A felbontás változása nagyobb képernyőkön érzékelhető. - A kép oldalarányának fenntartásához írja be az alábbi értékek egyikét: 1024, 1152, 1366, 1600, 1920. Ezek az értékek a szélesvásznú videókra jellemzőek. Ha a videódnak más a képaránya (például bizonyos okostelefon -modellekkel készített videókhoz), használj különböző értékeket.
 16 Lépjen a Videó fülre.
16 Lépjen a Videó fülre. 17 Mozgassa a Minőség megőrzése csúszkát balra. Minél magasabb az érték, annál rosszabb a videó minősége és annál kisebb a fájlméret.
17 Mozgassa a Minőség megőrzése csúszkát balra. Minél magasabb az érték, annál rosszabb a videó minősége és annál kisebb a fájlméret. - A „20” érték a DVD -n lévő videó minőségének felel meg. Valószínűleg a minőségi értéket 30 -ra lehet csökkenteni, és a videót normálisan meg lehet nézni egy kis képernyőn. Ha nagy képernyőn szeretne videót nézni, ne növelje a minőségi értéket 22-25 fölé.
 18 Mozgassa az x264 Library csúszkát jobbra. Minél erősebb a tömörítés, annál kisebb lesz a végső fájl. Ha lehetséges, válassza ki a lehető legnagyobb tömörítést.
18 Mozgassa az x264 Library csúszkát jobbra. Minél erősebb a tömörítés, annál kisebb lesz a végső fájl. Ha lehetséges, válassza ki a lehető legnagyobb tömörítést.  19 Kattintson az Előnézet lehetőségre. Ez a gomb az ablak alján található.
19 Kattintson az Előnézet lehetőségre. Ez a gomb az ablak alján található.  20 Jelölje be a Rendszerlejátszó használata opciót.
20 Jelölje be a Rendszerlejátszó használata opciót. 21 Kattintson a Lejátszás gombra.
21 Kattintson a Lejátszás gombra. 22 Tekintse meg a videó előnézetét (tömörítés után) annak minőségének meghatározásához.
22 Tekintse meg a videó előnézetét (tömörítés után) annak minőségének meghatározásához. 23 Végezze el a beállítások módosítását. Ha nem tetszik a megtekintett videó minősége, menjen vissza, és hajtsa végre a szükséges módosításokat a beállításokban.
23 Végezze el a beállítások módosítását. Ha nem tetszik a megtekintett videó minősége, menjen vissza, és hajtsa végre a szükséges módosításokat a beállításokban.  24 Kattintson a Futtatás gombra. A videó tömörítési folyamata a megadott paraméterekkel kezdődik. A folyamat időtartama a videó hosszától, a megadott minőségi paraméterektől és a számítógép teljesítményétől függ.
24 Kattintson a Futtatás gombra. A videó tömörítési folyamata a megadott paraméterekkel kezdődik. A folyamat időtartama a videó hosszától, a megadott minőségi paraméterektől és a számítógép teljesítményétől függ.  25 Nyisson meg egy tömörített videofájlt. A korábban megadott mappában található. Tekintse át a videó képminőségét, és győződjön meg arról, hogy a tömörítési folyamat zökkenőmentesen zajlott. A tömörítés után a videofájl mérete jelentősen csökken.
25 Nyisson meg egy tömörített videofájlt. A korábban megadott mappában található. Tekintse át a videó képminőségét, és győződjön meg arról, hogy a tömörítési folyamat zökkenőmentesen zajlott. A tömörítés után a videofájl mérete jelentősen csökken.
2. módszer az 5 -ből: Mac OS (kézifék)
 1 Nyissa meg a webhelyet a böngészőjében handbrake.fr/. Van egy ingyenes programja, a Handbrake, amellyel átméretezheti a videofájlt.
1 Nyissa meg a webhelyet a böngészőjében handbrake.fr/. Van egy ingyenes programja, a Handbrake, amellyel átméretezheti a videofájlt.  2 Kattintson a Kézifék letöltése lehetőségre. Ezzel letölthető a Kézifék telepítőfájlja Mac OS rendszerhez.
2 Kattintson a Kézifék letöltése lehetőségre. Ezzel letölthető a Kézifék telepítőfájlja Mac OS rendszerhez.  3 A telepítőfájl letöltése után nyissa meg. A letöltött fájl megjelenik az asztal jobb alsó sarkában vagy a Letöltések mappában.
3 A telepítőfájl letöltése után nyissa meg. A letöltött fájl megjelenik az asztal jobb alsó sarkában vagy a Letöltések mappában.  4 Húzza a kézifék ikont az asztalra vagy az Alkalmazások mappába.
4 Húzza a kézifék ikont az asztalra vagy az Alkalmazások mappába. 5 Kattintson duplán a kézifék ikonra.
5 Kattintson duplán a kézifék ikonra. 6 Kattintson a Megnyitás gombra.
6 Kattintson a Megnyitás gombra. 7 Keresse meg a kívánt videofájlt. A fájlkezelő azonnal megnyílik a kézifék elindítása után.
7 Keresse meg a kívánt videofájlt. A fájlkezelő azonnal megnyílik a kézifék elindítása után.  8 Jelölje ki a fájlt, és kattintson a Megnyitás gombra.
8 Jelölje ki a fájlt, és kattintson a Megnyitás gombra. 9 A Cél sorban adja meg a célfájl új nevét. Ha nem változtatja meg a nevet, az eredeti fájl felülíródik.
9 A Cél sorban adja meg a célfájl új nevét. Ha nem változtatja meg a nevet, az eredeti fájl felülíródik.  10 Kattintson a Képbeállítások elemre. Ez a gomb az ablak tetején található.
10 Kattintson a Képbeállítások elemre. Ez a gomb az ablak tetején található.  11 A Vízszintes méret mezőben adjon meg egy kisebb felbontást. Ez csökkenti a képernyőn megjelenő képet, és jelentősen csökkenti a videofájl méretét is. A felbontás csökkenése nem lesz észrevehető, ha a videót mobileszközön játssza le, így ez jó módszer a fájlméret csökkentésére.
11 A Vízszintes méret mezőben adjon meg egy kisebb felbontást. Ez csökkenti a képernyőn megjelenő képet, és jelentősen csökkenti a videofájl méretét is. A felbontás csökkenése nem lesz észrevehető, ha a videót mobileszközön játssza le, így ez jó módszer a fájlméret csökkentésére. - Ha a vízszintes méret 1920, próbálja meg 1280 -ra módosítani. Ez csökkenti a videó felbontását 1080p -ről 720p -re. Szélesvásznú videó esetén az alábbi értékek egyikét adhatja meg: 1024, 1152, 1366, 1600, 1920.
- Jelölje be a "Képarány fenntartása" opciót. Ebben az esetben a kép függőleges mérete automatikusan átméreteződik a vízszintes méret új értékének megfelelően, így az arányok változatlanok maradnak.
 12 Kattintson az X gombra. Ezzel bezárja az ablakot a képparaméterekkel, és menti a módosításokat.
12 Kattintson az X gombra. Ezzel bezárja az ablakot a képparaméterekkel, és menti a módosításokat. - A fájlméret csökkentéséhez nem kell megváltoztatnia a videó felbontását, de ez megkönnyíti a dolgokat.
 13 Mozgassa a Minőség megőrzése csúszkát balra. Minél magasabb az érték, annál rosszabb a videó minősége és annál kisebb a fájlméret. Lehet, hogy többször módosítania kell a beállításokat, hogy jó egyensúlyt kapjon a minőség és a fájlméret között.
13 Mozgassa a Minőség megőrzése csúszkát balra. Minél magasabb az érték, annál rosszabb a videó minősége és annál kisebb a fájlméret. Lehet, hogy többször módosítania kell a beállításokat, hogy jó egyensúlyt kapjon a minőség és a fájlméret között. - A „20” érték a DVD -n lévő videó minőségének felel meg. Valószínűleg a minőségi értéket 30 -ra lehet csökkenteni, és a videót normálisan meg lehet nézni egy kis képernyőn.
- Ha nagy képernyőn szeretne videót nézni, ne növelje a minőségi értéket 22-25 fölé.
 14 Mozgassa a Tömörítési beállítások csúszkát a Maximális pozícióba. Ha lehetséges, válassza ki a lehető legnagyobb tömörítést. Minél erősebb a tömörítés, annál kisebb lesz a végső fájl.
14 Mozgassa a Tömörítési beállítások csúszkát a Maximális pozícióba. Ha lehetséges, válassza ki a lehető legnagyobb tömörítést. Minél erősebb a tömörítés, annál kisebb lesz a végső fájl.  15 Kattintson az Előnézet lehetőségre.
15 Kattintson az Előnézet lehetőségre. 16 Kattintson az Élő nézet lehetőségre.
16 Kattintson az Élő nézet lehetőségre. 17 Tekintse meg a videó előnézetét a tömörítés után.
17 Tekintse meg a videó előnézetét a tömörítés után. 18 Végezze el a beállítások módosítását. Ha nem tetszik a megtekintett videó minősége, menjen vissza, és hajtsa végre a szükséges módosításokat a beállításokban.
18 Végezze el a beállítások módosítását. Ha nem tetszik a megtekintett videó minősége, menjen vissza, és hajtsa végre a szükséges módosításokat a beállításokban.  19 Kattintson a Futtatás gombra. A videó tömörítési folyamata a megadott paraméterekkel kezdődik. A folyamat időtartama a videó hosszától és a megadott minőségi paraméterektől függ.
19 Kattintson a Futtatás gombra. A videó tömörítési folyamata a megadott paraméterekkel kezdődik. A folyamat időtartama a videó hosszától és a megadott minőségi paraméterektől függ.
3. módszer az 5 -ből: Mac OS (iMovie)
 1 Nyissa meg az iMovie alkalmazást. Ez a videószerkesztő a Mac OS -be épített multimédiás csomag része. Az iMovie az Alkalmazások mappában található.
1 Nyissa meg az iMovie alkalmazást. Ez a videószerkesztő a Mac OS -be épített multimédiás csomag része. Az iMovie az Alkalmazások mappában található.  2 Kattintson a Projektek elemre.
2 Kattintson a Projektek elemre. 3 Kattintson a "+" gombra.
3 Kattintson a "+" gombra. 4 Kattintson a Film lehetőségre.
4 Kattintson a Film lehetőségre. 5 Kattintson a Nincs téma elemre.
5 Kattintson a Nincs téma elemre. 6 Adja meg az új fájl nevét.
6 Adja meg az új fájl nevét. 7 Nyissa meg a kívánt videofájlt tartalmazó mappát.
7 Nyissa meg a kívánt videofájlt tartalmazó mappát. 8 Húzza a videofájlt az iMovie ablak bal felső sarkába.
8 Húzza a videofájlt az iMovie ablak bal felső sarkába. 9 Húzza a videót az idővonalra.
9 Húzza a videót az idővonalra. 10 Kattintson a "Fájl" gombra.
10 Kattintson a "Fájl" gombra. 11 Kattintson a "Megosztás" - "Fájl" gombra.
11 Kattintson a "Megosztás" - "Fájl" gombra. 12 Kattintson a Felbontás lehetőségre, és válasszon alacsonyabb felbontást. Ez csökkenti a képernyőn megjelenő kép méretét és a videofájl méretét. A felbontás csökkenése nem olyan észrevehető a kis képernyőkön.
12 Kattintson a Felbontás lehetőségre, és válasszon alacsonyabb felbontást. Ez csökkenti a képernyőn megjelenő kép méretét és a videofájl méretét. A felbontás csökkenése nem olyan észrevehető a kis képernyőkön.  13 Kattintson a Minőség gombra, és válasszon alacsonyabb minőséget. Ez csökkenti a kép minőségét a képernyőn és csökkenti a fájlméretet.
13 Kattintson a Minőség gombra, és válasszon alacsonyabb minőséget. Ez csökkenti a kép minőségét a képernyőn és csökkenti a fájlméretet.  14 Kattintson a "Tömörítés" - "Kis fájl" gombra.
14 Kattintson a "Tömörítés" - "Kis fájl" gombra. 15 Kattintson a Tovább gombra.
15 Kattintson a Tovább gombra. 16 Adja meg a fájl nevét.
16 Adja meg a fájl nevét. 17 Kattintson a "Mentés" gombra.
17 Kattintson a "Mentés" gombra. 18 Várja meg, amíg a videó tömörítési folyamata befejeződik. Ez a videó hosszától függően eltart egy ideig.
18 Várja meg, amíg a videó tömörítési folyamata befejeződik. Ez a videó hosszától függően eltart egy ideig.
4. módszer az 5 -ből: Android
 1 Nyissa meg a Play Áruházat. Az alkalmazás ikonja a kezdőképernyőn vagy a telepített alkalmazások listájában található, és úgy néz ki, mint egy táska a Google Play logóval.
1 Nyissa meg a Play Áruházat. Az alkalmazás ikonja a kezdőképernyőn vagy a telepített alkalmazások listájában található, és úgy néz ki, mint egy táska a Google Play logóval.  2 Kattintson a keresősávra.
2 Kattintson a keresősávra. 3 Belép Video tömörítés.
3 Belép Video tömörítés. 4 A keresési eredmények listájában kattintson a Video Compress alkalmazásra.
4 A keresési eredmények listájában kattintson a Video Compress alkalmazásra. 5 Kattintson a Telepítés gombra.
5 Kattintson a Telepítés gombra. 6 Kattintson a Megnyitás gombra. Ez a gomb az alkalmazás letöltése és telepítése után jelenik meg.
6 Kattintson a Megnyitás gombra. Ez a gomb az alkalmazás letöltése és telepítése után jelenik meg.  7 Kattintson az Engedélyezés gombra. Ez hozzáférést biztosít a videofájlokhoz.
7 Kattintson az Engedélyezés gombra. Ez hozzáférést biztosít a videofájlokhoz.  8 Nyissa meg a videofájlok mappát. Általában ez a Camera mappa.
8 Nyissa meg a videofájlok mappát. Általában ez a Camera mappa.  9 Kattintson a kívánt videofájlra.
9 Kattintson a kívánt videofájlra. 10 Kattintson a Videó tömörítése lehetőségre.
10 Kattintson a Videó tömörítése lehetőségre. 11 Kattintson a kívánt fájlméretre. A felbontás és a fájlméret minden opció alatt megjelenik.
11 Kattintson a kívánt fájlméretre. A felbontás és a fájlméret minden opció alatt megjelenik.  12 Várja meg, amíg a videó tömörítési folyamata befejeződik.
12 Várja meg, amíg a videó tömörítési folyamata befejeződik. 13 Keresse meg a tömörített videofájlt. A készülék memóriájában található Super Video Compressor mappában van tárolva. A tömörített fájl nevét az eredeti fájlról kapja, de a névhez a „video tömörítés” szavak fűződnek.
13 Keresse meg a tömörített videofájlt. A készülék memóriájában található Super Video Compressor mappában van tárolva. A tömörített fájl nevét az eredeti fájlról kapja, de a névhez a „video tömörítés” szavak fűződnek.
5. módszer az 5 -ből: iPhone és iPad
 1 Nyissa meg az App Store -t.
1 Nyissa meg az App Store -t. 2 Lépjen a Keresés fülre.
2 Lépjen a Keresés fülre. 3 A keresősávba írja be Videokompresszor.
3 A keresősávba írja be Videokompresszor. 4 Kattintson a Letöltés gombra (a megadott alkalmazás mellett).
4 Kattintson a Letöltés gombra (a megadott alkalmazás mellett). 5 Kattintson a Telepítés gombra.
5 Kattintson a Telepítés gombra. 6 Kattintson a Megnyitás gombra. Vagy kattintson a telepített alkalmazás ikonjára a kezdőképernyőn.
6 Kattintson a Megnyitás gombra. Vagy kattintson a telepített alkalmazás ikonjára a kezdőképernyőn.  7 Kattintson az OK gombra a videofájlokhoz való hozzáférés engedélyezéséhez.
7 Kattintson az OK gombra a videofájlokhoz való hozzáférés engedélyezéséhez. 8 Kattintson a kívánt videofájlra.
8 Kattintson a kívánt videofájlra. 9 Kattintson a Kiválasztás gombra.
9 Kattintson a Kiválasztás gombra. 10 Mozgassa a csúszkát a Cél fájlméret mellett. Alapértelmezés szerint az alkalmazás 50%-kal csökkenti a fájlméretet. A csúszka mozgatásával látni fogja a végső videofájl méretét.
10 Mozgassa a csúszkát a Cél fájlméret mellett. Alapértelmezés szerint az alkalmazás 50%-kal csökkenti a fájlméretet. A csúszka mozgatásával látni fogja a végső videofájl méretét.  11 Kattintson a Mentés gombra.
11 Kattintson a Mentés gombra. 12 Várja meg, amíg a fájl tömörítési folyamata befejeződik. A képernyő tetején nyomon követheti a haladást.
12 Várja meg, amíg a fájl tömörítési folyamata befejeződik. A képernyő tetején nyomon követheti a haladást.  13 Keresse meg a tömörített videofájlt. A "Kamera" mappában található.
13 Keresse meg a tömörített videofájlt. A "Kamera" mappában található.