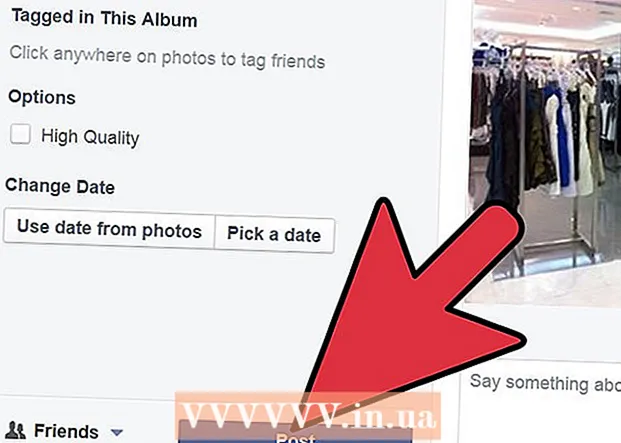Szerző:
Mark Sanchez
A Teremtés Dátuma:
28 Január 2021
Frissítés Dátuma:
1 Július 2024
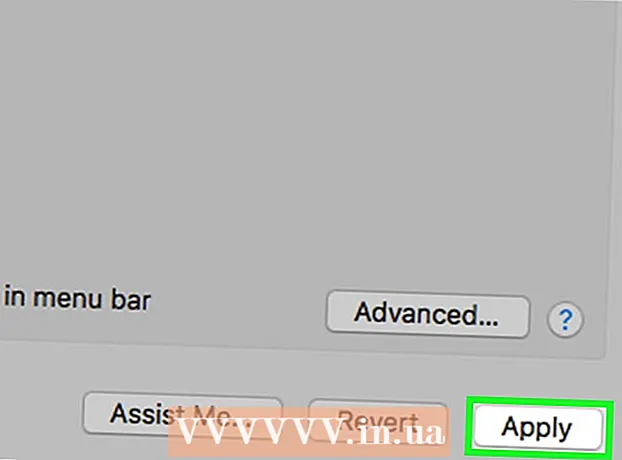
Tartalom
- Lépések
- 1. rész az 5 -ből: Alaplépések
- 2. rész az 5 -ből: Hardverproblémák elhárítása
- 3. rész az 5 -ből: Szoftverproblémák elhárítása
- 4. rész az 5 -ből: A DNS -beállítások módosítása a Windows rendszerben
- 5. rész az 5 -ből: A DNS -beállítások módosítása Mac OS X rendszeren
Ez a cikk bemutatja, hogyan növelheti az internetkapcsolat sebességét és stabilitását. Bár a csatlakozási sebesség nem növelhető az Ön által választott díjcsomagban megadottnál, az internetkapcsolat sebessége gyakran lassabb, mint a szolgáltató. Ezért, ha követ néhány alapvető lépést, és elhárítja a hardver- és szoftverproblémákat (szükség lehet a DNS -beállítások módosítására), optimalizálhatja az internetkapcsolat sebességét.
Lépések
1. rész az 5 -ből: Alaplépések
 1 Tudja meg, mi okozza a lassú internetkapcsolatot. Ilyen okok sokfélék lehetnek, de általában a leggyakoribbak a következők:
1 Tudja meg, mi okozza a lassú internetkapcsolatot. Ilyen okok sokfélék lehetnek, de általában a leggyakoribbak a következők: - Régi hardver vagy szoftver.
- Túl sok számítógép vagy mobil eszköz van a hálózaton.
- Fájlok letöltése.
- Gyenge vezeték nélküli jel akadályok (falak, bútorok stb.) Miatt.
- Alacsony sebesség az internetszolgáltatótól.
 2 Ellenőrizze az internetkapcsolat sebességét. Ön fizet bizonyos letöltési és feltöltési sebességekért (Mbps -ban, megabit / másodpercben mérve). Ha megtudja a letöltési és letöltési sebességet, összehasonlíthatja azokat a tarifacsomagjában feltüntetett sebességgel.
2 Ellenőrizze az internetkapcsolat sebességét. Ön fizet bizonyos letöltési és feltöltési sebességekért (Mbps -ban, megabit / másodpercben mérve). Ha megtudja a letöltési és letöltési sebességet, összehasonlíthatja azokat a tarifacsomagjában feltüntetett sebességgel. - Sok internetszolgáltató a sebességet "to" elöljáróval jelzi - ez azt jelenti, hogy a megadott maximális sebesség nem garantált.
- A legtöbb esetben a maximális feltöltési vagy letöltési sebesség valamivel lassabb lesz, mint a meghirdetett sebesség. Ha a tényleges sebesség közel van a meghirdetett sebességhez, az internetszolgáltató nem a probléma forrása.
 3 Hasonlítsa össze a talált letöltési és feltöltési sebességeket a tarifacsomagjában felsoroltakkal. Ha a sebesség nagymértékben eltér, ellenőrizze az internetszolgáltatóját.
3 Hasonlítsa össze a talált letöltési és feltöltési sebességeket a tarifacsomagjában felsoroltakkal. Ha a sebesség nagymértékben eltér, ellenőrizze az internetszolgáltatóját. - Talán frissítenie kell egy másik adatcsomagra (vagy másik szolgáltatóra), amely gyorsabb internetet biztosít kevesebb pénzért.
- Ne keverje össze a megabiteket a megabájtokkal. Az internetszolgáltatók megabites, és nem megabájtban jelzik a sebességet. Az 1 Mb (megabájt) 8 Mbps (megabit), tehát ha 25 Mb / s (megabit / másodperc) díjat fizet, az alig több mint 3 Mb / s (megabájt másodpercenként).
 4 Csökkentse a számítógép és az útválasztó közötti távolságot a legjobb csatlakozási sebesség érdekében. Ha a számítógép vezeték nélküli útválasztón keresztül csatlakozik az internethez, a számítógép és az útválasztó közötti távolság növekedésével csökken a kapcsolat sebessége.
4 Csökkentse a számítógép és az útválasztó közötti távolságot a legjobb csatlakozási sebesség érdekében. Ha a számítógép vezeték nélküli útválasztón keresztül csatlakozik az internethez, a számítógép és az útválasztó közötti távolság növekedésével csökken a kapcsolat sebessége. - Győződjön meg arról, hogy elegendő hely van az útválasztó és a számítógép körül ahhoz, hogy elkerülje a túlmelegedést.
 5 Készítsen vizuális vonalat a számítógéptől az útválasztóig. Ha az útválasztó jel legalább egy falon vagy készüléken (például hűtőszekrényen) keresztülhalad, a jel gyengül. Ezért győződjön meg arról, hogy az útválasztó látható a számítógép vagy az okostelefon helyéről.
5 Készítsen vizuális vonalat a számítógéptől az útválasztóig. Ha az útválasztó jel legalább egy falon vagy készüléken (például hűtőszekrényen) keresztülhalad, a jel gyengül. Ezért győződjön meg arról, hogy az útválasztó látható a számítógép vagy az okostelefon helyéről. - Ha az útválasztó egy másik emeleten van, előfordulhat, hogy a számítógép egyáltalán nem kap jelet.
 6 Csökkentse a hálózathoz csatlakoztatott eszközök számát. A hálózat rendelkezik bizonyos sávszélességgel - ha teljesen kihasználja, csökken az internetkapcsolat sebessége. Ezért próbálja meggyőződni arról, hogy a számítógép az egyetlen eszköz, amely az útválasztóhoz van csatlakoztatva.
6 Csökkentse a hálózathoz csatlakoztatott eszközök számát. A hálózat rendelkezik bizonyos sávszélességgel - ha teljesen kihasználja, csökken az internetkapcsolat sebessége. Ezért próbálja meggyőződni arról, hogy a számítógép az egyetlen eszköz, amely az útválasztóhoz van csatlakoztatva. - Ez természetesen nem mindig lehetséges, de azt javasoljuk, hogy válassza le az intelligens TV -t, a második számítógépet, játékkonzolt és táblagépet a hálózatról.
 7 Használjon Ethernet kapcsolatot vezeték nélküli kapcsolat helyett. A legtöbb számítógép Ethernet -kábellel csatlakoztatható egy útválasztóhoz, ami kiküszöböli a jelátvitel késését az útválasztótól a számítógépig.
7 Használjon Ethernet kapcsolatot vezeték nélküli kapcsolat helyett. A legtöbb számítógép Ethernet -kábellel csatlakoztatható egy útválasztóhoz, ami kiküszöböli a jelátvitel késését az útválasztótól a számítógépig. - Ha Mac számítógépet használ, akkor nagy valószínűséggel szüksége lesz egy Ethernet -USB / C adapterre, hogy számítógépét az útválasztóhoz csatlakoztassa.
- A mobil eszközök (például okostelefonok és táblagépek) nem támogatják az Ethernetet.
2. rész az 5 -ből: Hardverproblémák elhárítása
 1 Határozza meg, hogy hány éves a hardvere. Az útválasztók, modemek, számítógépek, okostelefonok és táblagépek elöregednek, így ha az eszköz több mint 4 éves, akkor elkerülhetetlenül némi problémával kell szembenéznie az internethez való csatlakozáskor.
1 Határozza meg, hogy hány éves a hardvere. Az útválasztók, modemek, számítógépek, okostelefonok és táblagépek elöregednek, így ha az eszköz több mint 4 éves, akkor elkerülhetetlenül némi problémával kell szembenéznie az internethez való csatlakozáskor. - Ebben az esetben javasoljuk új eszköz vásárlását.
- A probléma akkor is felmerülhet, ha új operációs rendszert telepít egy régi számítógépre vagy mobileszközre.
- Ne feledje, hogy ha az útválasztó és / vagy a modem több mint három éves, akkor jobb, ha újabb modellt vásárol.
 2 Kapcsolja ki az útválasztót és a modemet néhány percre. Ezzel újraindítja ezeket az eszközöket, vagyis törli a belső gyorsítótárakat. Ezenkívül az útválasztó újraindításakor a legkevésbé túlterhelt vezeték nélküli csatornát választja ki, amely a tartózkodási helyétől függően naponta változhat.
2 Kapcsolja ki az útválasztót és a modemet néhány percre. Ezzel újraindítja ezeket az eszközöket, vagyis törli a belső gyorsítótárakat. Ezenkívül az útválasztó újraindításakor a legkevésbé túlterhelt vezeték nélküli csatornát választja ki, amely a tartózkodási helyétől függően naponta változhat. - Beállíthatja a napi útválasztó újraindítását a konfigurációs oldalán.
 3 Frissítse az útválasztó firmware -jét. Előfordulhat, hogy az elavult firmware már nem biztosít stabil kapcsolatot. A firmware frissítési folyamata az útválasztó modelljétől függ, ezért olvassa el az erre vonatkozó utasításokat. De általában meg kell nyitnia az útválasztó konfigurációs oldalát, majd keresse meg és kattintson a „Frissítés” vagy „Firmware telepítése” lehetőségre.
3 Frissítse az útválasztó firmware -jét. Előfordulhat, hogy az elavult firmware már nem biztosít stabil kapcsolatot. A firmware frissítési folyamata az útválasztó modelljétől függ, ezért olvassa el az erre vonatkozó utasításokat. De általában meg kell nyitnia az útválasztó konfigurációs oldalát, majd keresse meg és kattintson a „Frissítés” vagy „Firmware telepítése” lehetőségre. - Ez különösen akkor fontos, ha most vásárolt új útválasztót, vagy több mint egy vagy két éves útválasztót használ.
 4 Helyezze át az útválasztót. A vizuális vonal a számítógép és az útválasztó között fontos, de nincs értelme, ha az útválasztó közelében több zavaró eszköz található. Ilyen eszközök lehetnek például mikrohullámú sütők és hűtőszekrények, ezért győződjön meg arról, hogy az útválasztó messze van tőlük.
4 Helyezze át az útválasztót. A vizuális vonal a számítógép és az útválasztó között fontos, de nincs értelme, ha az útválasztó közelében több zavaró eszköz található. Ilyen eszközök lehetnek például mikrohullámú sütők és hűtőszekrények, ezért győződjön meg arról, hogy az útválasztó messze van tőlük. - Az útválasztónak a számítógép vagy a mobil eszköz felülete felett kell lennie - ellenkező esetben valószínűleg problémákba ütközik az internethez való csatlakozáskor.
 5 Indítsa újra az összes internethez csatlakoztatott eszközt. A kikapcsolás / bekapcsolás módja mindenféle probléma elhárítására jó, különösen akkor, ha a készülék éjjel -nappal működik.
5 Indítsa újra az összes internethez csatlakoztatott eszközt. A kikapcsolás / bekapcsolás módja mindenféle probléma elhárítására jó, különösen akkor, ha a készülék éjjel -nappal működik.  6 Kihasználni vezeték nélküli jelerősítő. Ez egy kis eszköz, amely felerősíti az útválasztótól kapott jelet; így a vezeték nélküli hálózat lefedettségi területe jelentősen megnő. Ezek az erősítők 3000 fontba kerülhetnek, de gyakran olcsóbbak, mint az újabb routerek.
6 Kihasználni vezeték nélküli jelerősítő. Ez egy kis eszköz, amely felerősíti az útválasztótól kapott jelet; így a vezeték nélküli hálózat lefedettségi területe jelentősen megnő. Ezek az erősítők 3000 fontba kerülhetnek, de gyakran olcsóbbak, mint az újabb routerek. - Ha van alumínium doboza, saját jelátalakítót készíthet.
- Kérjük, vásárlás előtt győződjön meg arról, hogy a kiválasztott jelfokozó működik -e az útválasztóval.
 7 Vegyen egy új routert. Ne feledje, hogy a régi berendezések gondot okozhatnak. Ezért jobb, ha új útválasztót vásárol, hogy biztosan növelje az internetkapcsolat sebességét.
7 Vegyen egy új routert. Ne feledje, hogy a régi berendezések gondot okozhatnak. Ezért jobb, ha új útválasztót vásárol, hogy biztosan növelje az internetkapcsolat sebességét. - Kérjük, olvassa el ezt a részt, mielőtt új útválasztót vásárol.
3. rész az 5 -ből: Szoftverproblémák elhárítása
 1 Frissítse számítógépének vagy mobileszközének operációs rendszerét. Ezt rendszeresen tegye, hacsak nincs régi eszköze (egy új rendszer lelassítja a régi eszköz teljesítményét). Ha szeretné megtudni, hogyan frissítheti a rendszert, kattintson az alábbi linkek egyikére:
1 Frissítse számítógépének vagy mobileszközének operációs rendszerét. Ezt rendszeresen tegye, hacsak nincs régi eszköze (egy új rendszer lelassítja a régi eszköz teljesítményét). Ha szeretné megtudni, hogyan frissítheti a rendszert, kattintson az alábbi linkek egyikére: - ablakok
- Mac
- iPhone
- Android
 2 Ellenőrizze a számítógépen a vírusokat. Néha rosszindulatú programok vagy vírusok akadályozzák meg számítógépét az internet elérésében. Futtassa a víruskeresőt, hogy megtalálja és eltávolítsa a rosszindulatú programokat.
2 Ellenőrizze a számítógépen a vírusokat. Néha rosszindulatú programok vagy vírusok akadályozzák meg számítógépét az internet elérésében. Futtassa a víruskeresőt, hogy megtalálja és eltávolítsa a rosszindulatú programokat. - Javasoljuk, hogy rendszeresen (például hetente egyszer) vizsgálja át számítógépét víruskeresővel, még akkor is, ha minden jól működik.
 3 Frissítse a böngészőt. Előfordulhat, hogy egy elavult webböngésző lassan tölti be a weboldalakat vagy videókat. A böngésző frissítésének megismeréséhez kattintson az alábbi linkek egyikére:
3 Frissítse a böngészőt. Előfordulhat, hogy egy elavult webböngésző lassan tölti be a weboldalakat vagy videókat. A böngésző frissítésének megismeréséhez kattintson az alábbi linkek egyikére: - Google chrome
- Firefox
- Szafari
 4 Törölje a böngésző gyorsítótárát. A böngésző gyorsítótárának oka lehet az internetkapcsolat lelassulása. A gyorsítótárazott információk lehetővé teszik a már megnyitott weboldalak gyorsabb betöltését, de hibákhoz és kapcsolódási problémákhoz is vezethetnek, ha a webhely gyorsítótára nem egyezik a böngésző bejegyzéseivel.
4 Törölje a böngésző gyorsítótárát. A böngésző gyorsítótárának oka lehet az internetkapcsolat lelassulása. A gyorsítótárazott információk lehetővé teszik a már megnyitott weboldalak gyorsabb betöltését, de hibákhoz és kapcsolódási problémákhoz is vezethetnek, ha a webhely gyorsítótára nem egyezik a böngésző bejegyzéseivel. - Amikor törli a gyorsítótárat, az első alkalommal a weboldalak a szokásosnál lassabban töltődnek be.
 5 Távolítsa el az eszköztárakat webböngészőből. Ha böngészőjében sok eszköztár és / vagy bővítmény van telepítve, távolítsa el a feleslegeseket a böngésző felgyorsítása érdekében.
5 Távolítsa el az eszköztárakat webböngészőből. Ha böngészőjében sok eszköztár és / vagy bővítmény van telepítve, távolítsa el a feleslegeseket a böngésző felgyorsítása érdekében.  6 Használat Google chrome vagy Firefox. Ezek a böngészők általában gyorsabbak, mint mások, és minden rendszerhez elérhetők, beleértve a Windows, a Mac OS X, az iOS és az Android rendszereket.
6 Használat Google chrome vagy Firefox. Ezek a böngészők általában gyorsabbak, mint mások, és minden rendszerhez elérhetők, beleértve a Windows, a Mac OS X, az iOS és az Android rendszereket.  7 Próbáljon VPN -t használni. A virtuális magánhálózatok (VPN) lehetővé teszik az ISP -korlátozások megkerülését külső kiszolgálók használatával. Bár ez általában nem növeli az internetkapcsolat sebességét (kivéve, ha az internetszolgáltató betartja a korlátozásokat), a VPN megakadályozza, hogy az internetszolgáltató engedély nélkül lelassítsa a hálózati sebességet.
7 Próbáljon VPN -t használni. A virtuális magánhálózatok (VPN) lehetővé teszik az ISP -korlátozások megkerülését külső kiszolgálók használatával. Bár ez általában nem növeli az internetkapcsolat sebességét (kivéve, ha az internetszolgáltató betartja a korlátozásokat), a VPN megakadályozza, hogy az internetszolgáltató engedély nélkül lelassítsa a hálózati sebességet.
4. rész az 5 -ből: A DNS -beállítások módosítása a Windows rendszerben
 1 Nyissa meg a Start menüt
1 Nyissa meg a Start menüt  . Kattintson a Windows logóra a képernyő bal alsó sarkában.
. Kattintson a Windows logóra a képernyő bal alsó sarkában.  2 Nyissa meg a Vezérlőpultot. Belép Vezérlőpult, majd kattintson a Start menü tetején található Vezérlőpult elemre.
2 Nyissa meg a Vezérlőpultot. Belép Vezérlőpult, majd kattintson a Start menü tetején található Vezérlőpult elemre.  3 Váltás másik kezelőpanel nézetre. Nyissa meg a Nézet menüt az ablak jobb felső sarkában, majd kattintson a Nagy ikonok lehetőségre.
3 Váltás másik kezelőpanel nézetre. Nyissa meg a Nézet menüt az ablak jobb felső sarkában, majd kattintson a Nagy ikonok lehetőségre. - Ha már látja a Nagy ikonok opciót a Nézet szerint menüben, hagyja ki ezt a lépést.
 4 Kattintson Hálózati és megosztási központ. A Vezérlőpult ablak jobb oldalán található.
4 Kattintson Hálózati és megosztási központ. A Vezérlőpult ablak jobb oldalán található.  5 Kattintson Az adapter beállításainak módosítása. Ez a link az ablak bal felső sarkában található.
5 Kattintson Az adapter beállításainak módosítása. Ez a link az ablak bal felső sarkában található.  6 Nyissa meg az aktuális kapcsolat tulajdonságait. Válassza ki a jelenlegi vezeték nélküli kapcsolatot, majd kattintson az ablak tetején található "A kapcsolat beállításainak módosítása" gombra.
6 Nyissa meg az aktuális kapcsolat tulajdonságait. Válassza ki a jelenlegi vezeték nélküli kapcsolatot, majd kattintson az ablak tetején található "A kapcsolat beállításainak módosítása" gombra.  7 Kattintson Internet Protocol Version 4 (TCP / IPv4). A Vezeték nélküli kapcsolat tulajdonságai ablak közepén található ablaktáblán található.
7 Kattintson Internet Protocol Version 4 (TCP / IPv4). A Vezeték nélküli kapcsolat tulajdonságai ablak közepén található ablaktáblán található.  8 Kattintson Tulajdonságok. Ezt a gombot a panel alatt találja. Egy új ablak nyílik meg.
8 Kattintson Tulajdonságok. Ezt a gombot a panel alatt találja. Egy új ablak nyílik meg.  9 Jelölje be a "Használja a következő DNS -kiszolgálócímeket" jelölőnégyzetet. Ez egy lehetőség az új ablak alján.
9 Jelölje be a "Használja a következő DNS -kiszolgálócímeket" jelölőnégyzetet. Ez egy lehetőség az új ablak alján.  10 Írjon be egy új DNS -címet minden mezőbe. Tegye a következők egyikét, attól függően, hogy OpenDNS vagy Google szervereket szeretne használni:
10 Írjon be egy új DNS -címet minden mezőbe. Tegye a következők egyikét, attól függően, hogy OpenDNS vagy Google szervereket szeretne használni: - Google - belép 8.8.8.8 írja be a "Preferált DNS szerver" szövegmezőbe, majd írja be 8.8.4.4 az Alternatív DNS -kiszolgáló szövegmezőben.
- OpenDNS - belép 208.67.222.222 írja be a "Preferált DNS szerver" szövegmezőbe, majd írja be 208.67.220.220 az Alternatív DNS -kiszolgáló szövegmezőben.
 11 Kattintson rendben. Ez egy gomb az ablak alján.
11 Kattintson rendben. Ez egy gomb az ablak alján.  12 Kattintson Bezárás. Ezt a gombot az ablak alján találja. A beállítások mentésre kerülnek és érvénybe lépnek.
12 Kattintson Bezárás. Ezt a gombot az ablak alján találja. A beállítások mentésre kerülnek és érvénybe lépnek.
5. rész az 5 -ből: A DNS -beállítások módosítása Mac OS X rendszeren
 1 Nyissa meg az Apple menüt
1 Nyissa meg az Apple menüt  . Kattintson az Apple logóra a képernyő bal felső sarkában.
. Kattintson az Apple logóra a képernyő bal felső sarkában.  2 Kattintson Rendszerbeállítások. Ez egy lehetőség a menüben.
2 Kattintson Rendszerbeállítások. Ez egy lehetőség a menüben.  3 Kattintson Hálózat. Ezt a lehetőséget a Rendszerbeállítások ablakban találja. Egy új ablak nyílik meg.
3 Kattintson Hálózat. Ezt a lehetőséget a Rendszerbeállítások ablakban találja. Egy új ablak nyílik meg.  4 Válassza ki a kapcsolatot. Válassza ki a jelenlegi vezeték nélküli kapcsolatot a bal oldalsávon.
4 Válassza ki a kapcsolatot. Válassza ki a jelenlegi vezeték nélküli kapcsolatot a bal oldalsávon.  5 Kattintson Ezenkívül. Ez egy lehetőség az ablak alján. Egy másik ablak nyílik meg.
5 Kattintson Ezenkívül. Ez egy lehetőség az ablak alján. Egy másik ablak nyílik meg.  6 Kattintson DNS. Ez a lap az ablak tetején található.
6 Kattintson DNS. Ez a lap az ablak tetején található.  7 Kattintson +. Ez egy ikon az ablak bal alsó sarkában.
7 Kattintson +. Ez egy ikon az ablak bal alsó sarkában.  8 Adja meg elsődleges DNS -címét. Tegye a következők egyikét, attól függően, hogy OpenDNS vagy Google szervereket szeretne használni:
8 Adja meg elsődleges DNS -címét. Tegye a következők egyikét, attól függően, hogy OpenDNS vagy Google szervereket szeretne használni: - Google - belép 8.8.8.8 és nyomja meg ⏎ Vissza.
- OpenDNS - belép 208.67.222.222 és nyomja meg ⏎ Vissza.
 9 Kattintson + újra, majd írja be a másodlagos DNS -címet. A kiválasztott elsődleges DNS -címtől függően tegye a következők egyikét:
9 Kattintson + újra, majd írja be a másodlagos DNS -címet. A kiválasztott elsődleges DNS -címtől függően tegye a következők egyikét: - Google - belép 8.8.4.4 és nyomja meg ⏎ Vissza.
- OpenDNS - belép 208.67.220.220 és nyomja meg ⏎ Vissza.
 10 Kattintson rendben. Ez egy gomb az ablak alján. A DNS -beállítások mentésre kerülnek.
10 Kattintson rendben. Ez egy gomb az ablak alján. A DNS -beállítások mentésre kerülnek.  11 Kattintson Alkalmaz. Az ablak alján van. A DNS -beállítások érvénybe lépnek.
11 Kattintson Alkalmaz. Az ablak alján van. A DNS -beállítások érvénybe lépnek.