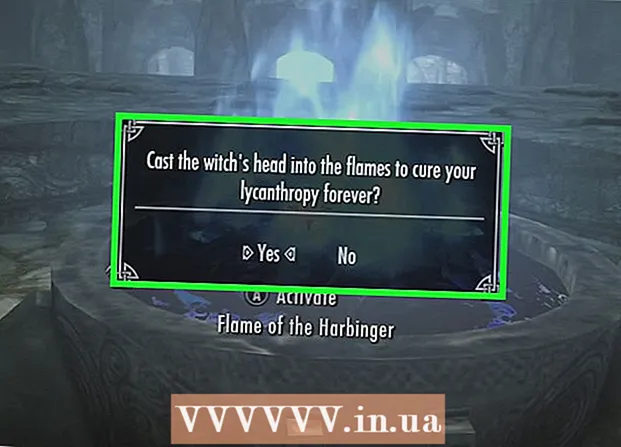Szerző:
Sara Rhodes
A Teremtés Dátuma:
13 Február 2021
Frissítés Dátuma:
28 Június 2024

Tartalom
- Lépések
- Rész 1 /4: Bitmoji telepítése
- 2. rész a 4 -ből: A Bitmoji beállítása
- 3. rész a 4 -ből: Bitmoji billentyűzet engedélyezése
- 4. rész a 4 -ből: A Bitmoji billentyűzet használata
Ez a cikk bemutatja, hogyan engedélyezheti a Bitmoji billentyűzetet Android -eszközén a közösségi média használatához.
Lépések
Rész 1 /4: Bitmoji telepítése
 1 Nyissa meg a Play Áruházat. Érintse meg a fehér táska ikont egy tarka ikonnal az alkalmazásfiókban.
1 Nyissa meg a Play Áruházat. Érintse meg a fehér táska ikont egy tarka ikonnal az alkalmazásfiókban. 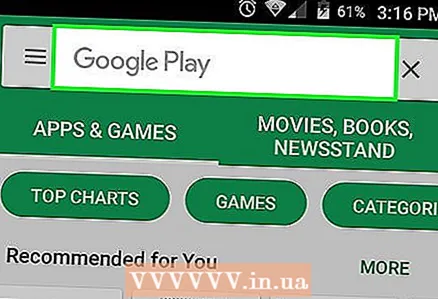 2 Koppintson a képernyő tetején található keresősávra.
2 Koppintson a képernyő tetején található keresősávra.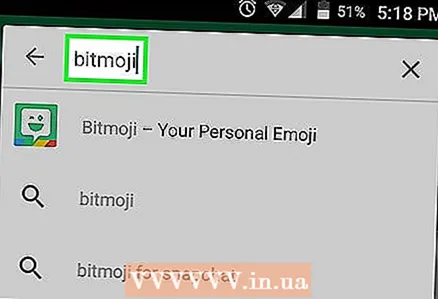 3 Belép bitmoji. A képernyőn megjelenik a lekérdezésnek megfelelő keresési eredmények listája.
3 Belép bitmoji. A képernyőn megjelenik a lekérdezésnek megfelelő keresési eredmények listája.  4 Koppintson a Bitmoji elemre - az emoji avatarjára a keresési eredmények között.
4 Koppintson a Bitmoji elemre - az emoji avatarjára a keresési eredmények között.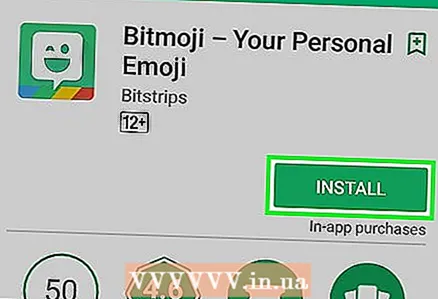 5 Koppintson a zöld Telepítés gombra az alkalmazás neve alatt. Az alkalmazást letöltik és telepítik Android -eszközére. A telepítés befejezése után a Telepítés gomb Megnyitás módra vált.
5 Koppintson a zöld Telepítés gombra az alkalmazás neve alatt. Az alkalmazást letöltik és telepítik Android -eszközére. A telepítés befejezése után a Telepítés gomb Megnyitás módra vált.
2. rész a 4 -ből: A Bitmoji beállítása
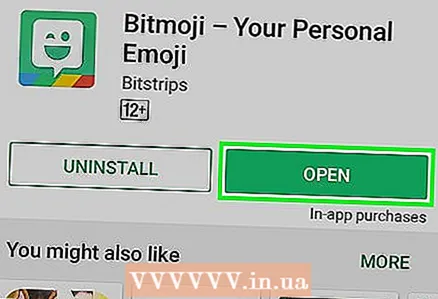 1 Indítsa el a Bitmoji alkalmazást. Ha nem zárta be a Play Áruházat az alkalmazás telepítése után, akkor csak érintse meg a "Megnyitás" gombot. Ellenkező esetben érintse meg a zöld, kacsintó arcszöveg felhő ikonját az alkalmazásfiókban.
1 Indítsa el a Bitmoji alkalmazást. Ha nem zárta be a Play Áruházat az alkalmazás telepítése után, akkor csak érintse meg a "Megnyitás" gombot. Ellenkező esetben érintse meg a zöld, kacsintó arcszöveg felhő ikonját az alkalmazásfiókban.  2 Regisztráció. Ha már rendelkezik fiókkal, koppintson a Bejelentkezés gombra, és adja meg felhasználónevét és jelszavát. Ellenkező esetben érintse meg a „Bejelentkezés e -mailben” lehetőséget, és adja meg személyes adatait a megadott űrlapon.
2 Regisztráció. Ha már rendelkezik fiókkal, koppintson a Bejelentkezés gombra, és adja meg felhasználónevét és jelszavát. Ellenkező esetben érintse meg a „Bejelentkezés e -mailben” lehetőséget, és adja meg személyes adatait a megadott űrlapon. 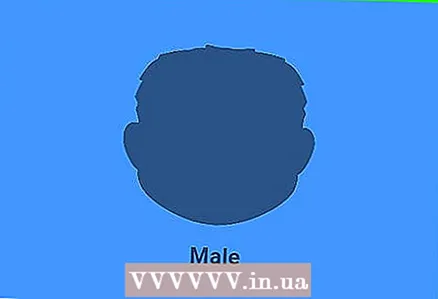 3 Hozzon létre Bitmoji avatárt. Ha már van kész avatarja, a Bitmoji menü megjelenik a képernyőn. Ebben az esetben közvetlenül a Bitmoji billentyűzet bekapcsolása szakaszra ugorhat. Ha először indítja el a Bitmoji -t:
3 Hozzon létre Bitmoji avatárt. Ha már van kész avatarja, a Bitmoji menü megjelenik a képernyőn. Ebben az esetben közvetlenül a Bitmoji billentyűzet bekapcsolása szakaszra ugorhat. Ha először indítja el a Bitmoji -t: - Válasszon nemet.
- Válasszon stílust Bitmoji vagy Bitszalag... A Bitstrip sokkal testreszabhatóbb lehetőségeket kínál (beleértve a hajhossz megváltoztatását), de a Bitmoji rajzfilmszerűbb.
- Módosítsa az avatar megjelenését. Testreszabhatja ideális arcformáját, állát, frizuráját és egyebeket, miközben figyelemmel kíséri a képet az előnézeti területen. A kategória módosításához érintse meg a konfigurálható lehetőségek jobb felső sarkában található kék nyilat.
- Ha kimerítette az összes testreszabási lehetőséget, koppintson a „Mentés és szekrény megtalálása” gombra a folytatáshoz.
- Keresse meg a megfelelő öltözéket, majd érintse meg a képernyő jobb felső sarkában lévő pipa jelű fehér kört. A Bitmoji készen áll!
3. rész a 4 -ből: Bitmoji billentyűzet engedélyezése
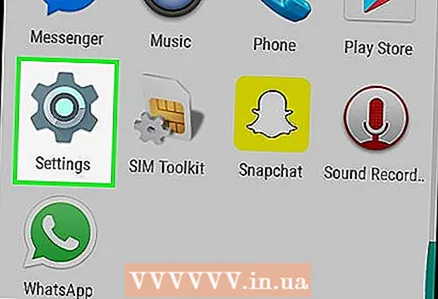 1 Nyissa meg az Android beállításait. Koppintson a szürke fogaskerék ikonra az alkalmazásfiókban.
1 Nyissa meg az Android beállításait. Koppintson a szürke fogaskerék ikonra az alkalmazásfiókban. 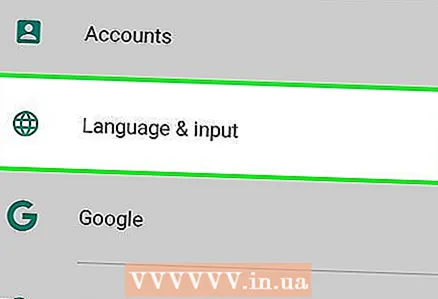 2 Görgessen le, és érintse meg a Nyelv és bevitel lehetőséget a Személyes adatok alatt.
2 Görgessen le, és érintse meg a Nyelv és bevitel lehetőséget a Személyes adatok alatt. 3 Koppintson az Alapértelmezett elemre a Billentyűzet és beviteli módok alatt.
3 Koppintson az Alapértelmezett elemre a Billentyűzet és beviteli módok alatt. 4 Koppintson a Billentyűzet kiválasztása elemre.
4 Koppintson a Billentyűzet kiválasztása elemre. 5 Csúsztassa a Bitmoji billentyűzet kapcsolót Be állásba.". A kapcsoló zöldre vált, és egy biztonsági figyelmeztetés jelenik meg a képernyőn.
5 Csúsztassa a Bitmoji billentyűzet kapcsolót Be állásba.". A kapcsoló zöldre vált, és egy biztonsági figyelmeztetés jelenik meg a képernyőn. 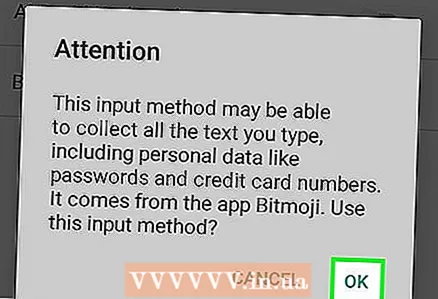 6 Koppintson az OK gombra. A Bitmoji teljesen biztonságos, így nem kell attól tartania, hogy ellopja jelszavait.
6 Koppintson az OK gombra. A Bitmoji teljesen biztonságos, így nem kell attól tartania, hogy ellopja jelszavait.  7 Érintse meg a Vissza gombot a képernyő bal alsó sarkában. Ezen a ponton készen áll a Bitmoji billentyűzet használatára.
7 Érintse meg a Vissza gombot a képernyő bal alsó sarkában. Ezen a ponton készen áll a Bitmoji billentyűzet használatára.
4. rész a 4 -ből: A Bitmoji billentyűzet használata
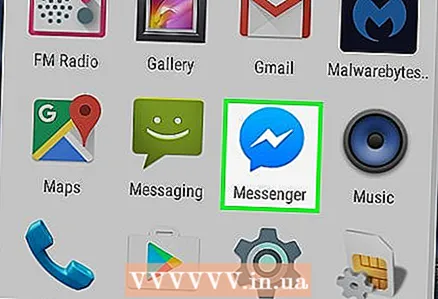 1 Nyisson meg egy alkalmazást, amely támogatja a Bitmoji -t. Sok közösségi médiaalkalmazás Androidra támogatja a Bitmoji -t, köztük a Facebook Messenger, a Hangouts és a Twitter.
1 Nyisson meg egy alkalmazást, amely támogatja a Bitmoji -t. Sok közösségi médiaalkalmazás Androidra támogatja a Bitmoji -t, köztük a Facebook Messenger, a Hangouts és a Twitter.  2 A billentyűzet megjelenítéséhez érintse meg a szövegmezőt. Egy normál billentyűzet (valószínűleg Gboard) jelenik meg a képernyőn.
2 A billentyűzet megjelenítéséhez érintse meg a szövegmezőt. Egy normál billentyűzet (valószínűleg Gboard) jelenik meg a képernyőn. 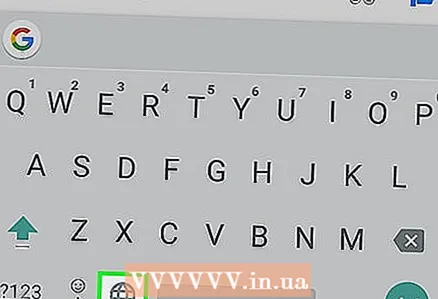 3 Érintse meg és tartsa lenyomva a földgömb ikont a szóköz bal oldalán. Megjelenik egy felugró ablak.
3 Érintse meg és tartsa lenyomva a földgömb ikont a szóköz bal oldalán. Megjelenik egy felugró ablak.  4 Koppintson a Bitmoji billentyűzet elemre.
4 Koppintson a Bitmoji billentyűzet elemre. 5 Válassza a Bitmoji lehetőséget. Böngésszen a rendelkezésre álló lehetőségek között a kezdőképernyő egyik kategóriájának kiválasztásával, vagy húzza balra az összes elérhető kép megtekintéséhez. Koppintson a használni kívánt bitmoji elemre a kiválasztásához.
5 Válassza a Bitmoji lehetőséget. Böngésszen a rendelkezésre álló lehetőségek között a kezdőképernyő egyik kategóriájának kiválasztásával, vagy húzza balra az összes elérhető kép megtekintéséhez. Koppintson a használni kívánt bitmoji elemre a kiválasztásához.  6 Bitmoji küldése. Egyes alkalmazásokban kiválaszthatja a bitmoji küldésének módját. A legtöbb esetben csak a „Küldés” gombra kell kattintania a Bitmoji megosztásához.
6 Bitmoji küldése. Egyes alkalmazásokban kiválaszthatja a bitmoji küldésének módját. A legtöbb esetben csak a „Küldés” gombra kell kattintania a Bitmoji megosztásához. 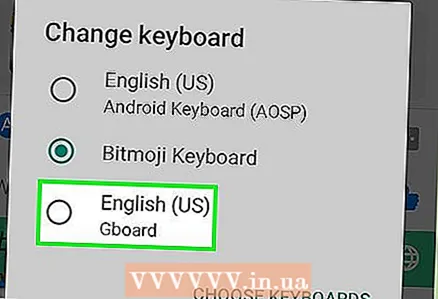 7 Térjen vissza a normál billentyűzethez. A billentyűzet Bitmoji módban marad, amíg vissza nem tér az alapértelmezett elrendezésre. Koppintson a szövegmezőre a billentyűzet megjelenítéséhez, majd érintse meg és tartsa lenyomva a földgömb ikont egy másik billentyűzet kiválasztásához. A normál elrendezéshez való visszatéréshez válassza a Gboard (vagy egy másik billentyűzet) lehetőséget.
7 Térjen vissza a normál billentyűzethez. A billentyűzet Bitmoji módban marad, amíg vissza nem tér az alapértelmezett elrendezésre. Koppintson a szövegmezőre a billentyűzet megjelenítéséhez, majd érintse meg és tartsa lenyomva a földgömb ikont egy másik billentyűzet kiválasztásához. A normál elrendezéshez való visszatéréshez válassza a Gboard (vagy egy másik billentyűzet) lehetőséget.