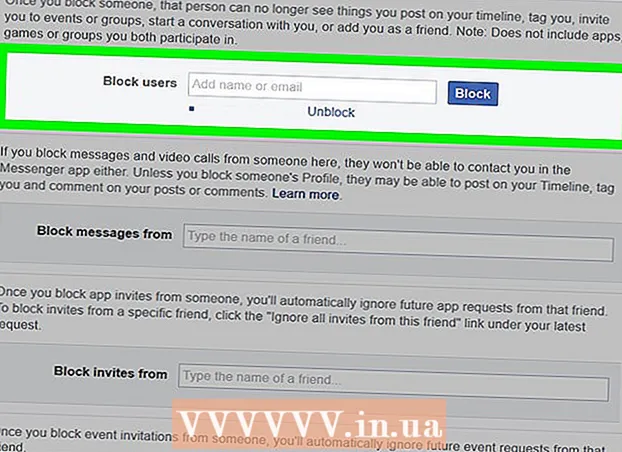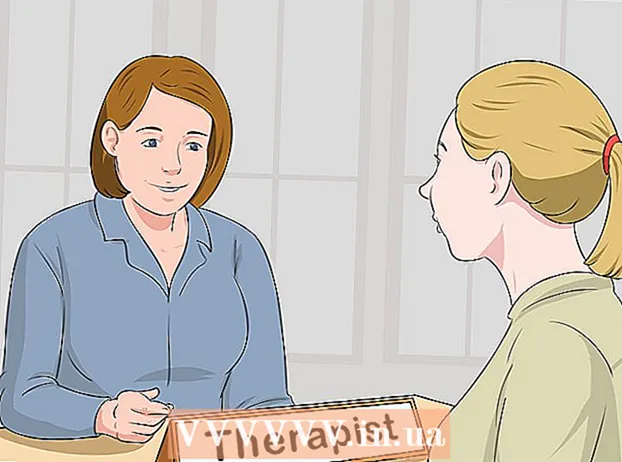Szerző:
Janice Evans
A Teremtés Dátuma:
1 Július 2021
Frissítés Dátuma:
23 Június 2024
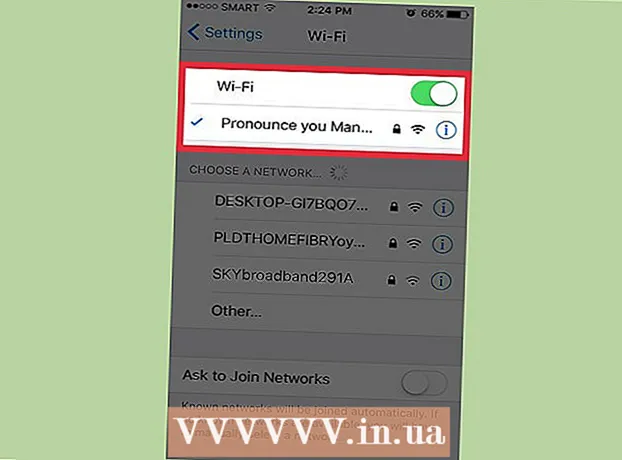
Tartalom
- Lépések
- 1 /3 -as módszer: Windows 10
- 2. módszer a 3 -ból: Windows 7/8
- 3. módszer a 3 -ból: A Windows bármely verziója
Néhány beépített Windows segédprogram segítségével laptop vagy asztali számítógép vezeték nélküli hozzáférési ponttá (hotspot) alakítható. A hotspotot ezután a mobileszközök használhatják az internet eléréséhez, amelyhez laptop vagy asztali számítógép csatlakozik. A Windows 10 rendszerben ez néhány paranccsal történik a parancssorban, a Windows 7/8 rendszerben pedig az ingyenes Virtual Router programot kell használnia a virtuális Wi-Fi beállítások gyors konfigurálásához.A Connectify lehetővé teszi vezeték nélküli hozzáférési pont létrehozását a számítógépet az internethez csatlakoztató vezeték nélküli adapter segítségével.
Lépések
1 /3 -as módszer: Windows 10
 1 Csatlakoztassa számítógépét a hálózathoz Ethernet -kábellel. Tegye ezt, hogy a Windows 10 PC -jét vezeték nélküli hotspottá alakítsa. Ha számítógépét vezeték nélküli hálózathoz csatlakoztatja, egyetlen Wi-Fi adapterrel nem hozhat létre vezeték nélküli hozzáférési pontot és nem tarthat fenn internetkapcsolatot.
1 Csatlakoztassa számítógépét a hálózathoz Ethernet -kábellel. Tegye ezt, hogy a Windows 10 PC -jét vezeték nélküli hotspottá alakítsa. Ha számítógépét vezeték nélküli hálózathoz csatlakoztatja, egyetlen Wi-Fi adapterrel nem hozhat létre vezeték nélküli hozzáférési pontot és nem tarthat fenn internetkapcsolatot. - Ha számítógépe két vezeték nélküli adapterrel rendelkezik, akkor egy adapter csatlakoztathatja a számítógépet a vezeték nélküli hálózathoz, egy másik adapter pedig hotspotot hozhat létre. Ne feledje: nem tud egyszerre csatlakozni az internethez, és nem hozhat létre hotspotot egy wi-Fi adapter segítségével.
 2 Ellenőrizze, hogy a vezeték nélküli adapter telepítve van -e (csak asztali számítógépen). Minden Windows 10 laptop már rendelkezik Wi-Fi adapterrel. Ha asztali számítógépet használ, kattintson a gombra Nyerj+x és válassza a "Hálózati kapcsolatok" lehetőséget.
2 Ellenőrizze, hogy a vezeték nélküli adapter telepítve van -e (csak asztali számítógépen). Minden Windows 10 laptop már rendelkezik Wi-Fi adapterrel. Ha asztali számítógépet használ, kattintson a gombra Nyerj+x és válassza a "Hálózati kapcsolatok" lehetőséget. - Keresse meg a "Wi-Fi" nevű kapcsolatot. Ha igen, akkor a számítógép vezeték nélküli adapterrel rendelkezik. Ellenkező esetben telepítsen egy Wi-Fi adaptert, hogy vezeték nélküli hozzáférési pontot hozzon létre a számítógépen. USB -adapter vagy hálózati kártya használható adapterként.
 3 Kattintson.Nyerj+x és válassza a "Parancssor (rendszergazda)" lehetőséget. A megnyíló ablakban erősítse meg döntését. Megnyílik egy parancssori ablak, és rendszergazdai jogokat kap.
3 Kattintson.Nyerj+x és válassza a "Parancssor (rendszergazda)" lehetőséget. A megnyíló ablakban erősítse meg döntését. Megnyílik egy parancssori ablak, és rendszergazdai jogokat kap.  4 Írja be a parancsot annak ellenőrzésére, hogy az adapter támogatja -e a hotspot létrehozását. Írja be a következő parancsot:
4 Írja be a parancsot annak ellenőrzésére, hogy az adapter támogatja -e a hotspot létrehozását. Írja be a következő parancsot: - netsh wlan show driverek
- Keresse meg a vonalat Támogatott hosztolt hálózat (Hosztolt hálózat). Ha a sor tartalmazza az „Igen” szót, a vezeték nélküli adapter támogatja a hotspot létrehozását. Ha a sor a „Nem” szót tartalmazza, ugorjon az utolsó szakaszra.
 5 Írja be a parancsokat a vezeték nélküli hozzáférési pont létrehozásához. Írja be a következő parancsot (cserélje ki Hálózat neve a kívánt hálózati névre, és Jelszó a kívánt jelszóhoz):
5 Írja be a parancsokat a vezeték nélküli hozzáférési pont létrehozásához. Írja be a következő parancsot (cserélje ki Hálózat neve a kívánt hálózati névre, és Jelszó a kívánt jelszóhoz): - netsh wlan set hostednetwork mode = engedélyezi az ssid =Hálózat neve kulcs =Jelszó
 6 Írja be a parancsot a hotspot aktiválásához. A vezeték nélküli hozzáférési pont létrehozása után be kell kapcsolnia:
6 Írja be a parancsot a hotspot aktiválásához. A vezeték nélküli hozzáférési pont létrehozása után be kell kapcsolnia: - netsh wlan start hostednetwork
 7 Kattintson.Nyerj+x és válassza a "Hálózati kapcsolatok" lehetőséget. Megjelennek a számítógépen létrehozott hálózati kapcsolatok.
7 Kattintson.Nyerj+x és válassza a "Hálózati kapcsolatok" lehetőséget. Megjelennek a számítógépen létrehozott hálózati kapcsolatok.  8 Kattintson a jobb gombbal arra a hálózati kapcsolatra, amelyen keresztül a számítógép hozzáfér az internethez, és válassza a menü Tulajdonságok parancsát. Ha számítógépe Ethernet -kábellel csatlakozik az internethez, válassza az Ethernet -kapcsolatot. Ha számítógépe két vezeték nélküli adapterrel rendelkezik, válassza ki azt az adaptert, amelyen keresztül a számítógép csatlakozik az internethez.
8 Kattintson a jobb gombbal arra a hálózati kapcsolatra, amelyen keresztül a számítógép hozzáfér az internethez, és válassza a menü Tulajdonságok parancsát. Ha számítógépe Ethernet -kábellel csatlakozik az internethez, válassza az Ethernet -kapcsolatot. Ha számítógépe két vezeték nélküli adapterrel rendelkezik, válassza ki azt az adaptert, amelyen keresztül a számítógép csatlakozik az internethez.  9 Kattintson a Megosztás fülre. Megnyílnak az internetkapcsolat megosztási beállításai.
9 Kattintson a Megosztás fülre. Megnyílnak az internetkapcsolat megosztási beállításai.  10 Jelölje be az Internetmegosztást aktiváló opció melletti négyzetet. Ez az "Engedélyezze a többi hálózati felhasználónak a számítógép internetkapcsolatának használatát" lehetőség.
10 Jelölje be az Internetmegosztást aktiváló opció melletti négyzetet. Ez az "Engedélyezze a többi hálózati felhasználónak a számítógép internetkapcsolatának használatát" lehetőség.  11 Nyissa meg az említett opció alatti menüt, és válasszon új hálózatot. Helyi helyi kapcsolat X -nek hívják, ahol az X -et egy véletlen szám helyettesíti.
11 Nyissa meg az említett opció alatti menüt, és válasszon új hálózatot. Helyi helyi kapcsolat X -nek hívják, ahol az X -et egy véletlen szám helyettesíti. - Kattintson az OK gombra a módosítások mentéséhez.
 12 Csatlakoztassa a készüléket egy új vezeték nélküli hozzáférési ponthoz. Most minden mobileszköz észleli a létrehozott hálózatot (ez megjelenik az elérhető hálózatok listájában), és csatlakozhat az internethez.
12 Csatlakoztassa a készüléket egy új vezeték nélküli hozzáférési ponthoz. Most minden mobileszköz észleli a létrehozott hálózatot (ez megjelenik az elérhető hálózatok listájában), és csatlakozhat az internethez. - Android: Nyissa meg a Beállítások alkalmazást, és koppintson a Wi-Fi lehetőségre. Válasszon új hálózatot a listából, és írja be a beállított jelszót.
- iOS: Nyissa meg a Beállítások alkalmazást. Az alkalmazás ikonja a kezdőképernyőn vagy a Segédprogramok mappában található. Kattintson a "Wi-Fi" elemre, és válasszon új hálózatot. Adja meg jelszavát (amikor a rendszer kéri).
 13 Válassza le a hálózatot. A hotspot kikapcsolásához nyisson meg egy parancssort (rendszergazdai jogokkal), és írja be a következő parancsot:
13 Válassza le a hálózatot. A hotspot kikapcsolásához nyisson meg egy parancssort (rendszergazdai jogokkal), és írja be a következő parancsot: - netsh wlan stop hostednetwork
2. módszer a 3 -ból: Windows 7/8
 1 Csatlakoztassa számítógépét a hálózathoz Ethernet -kábellel. Tegye ezt, hogy a Windows 7/8 számítógépét vezeték nélküli hotspottá alakítsa. Ha számítógépét vezeték nélküli hálózathoz csatlakoztatja, egyetlen Wi-Fi adapterrel nem hozhat létre vezeték nélküli hozzáférési pontot és nem tarthat fenn internetkapcsolatot.
1 Csatlakoztassa számítógépét a hálózathoz Ethernet -kábellel. Tegye ezt, hogy a Windows 7/8 számítógépét vezeték nélküli hotspottá alakítsa. Ha számítógépét vezeték nélküli hálózathoz csatlakoztatja, egyetlen Wi-Fi adapterrel nem hozhat létre vezeték nélküli hozzáférési pontot és nem tarthat fenn internetkapcsolatot. - Ha a számítógép nem rendelkezik Ethernet -porttal (például néhány laptopon), használjon USB -Ethernet adaptert.
 2 Ellenőrizze, hogy a vezeték nélküli adapter telepítve van -e. A legtöbb laptop rendelkezik Wi-Fi adapterrel. Ha asztali számítógépet használ, előfordulhat, hogy USB adaptert vagy hálózati kártyát kell telepítenie.
2 Ellenőrizze, hogy a vezeték nélküli adapter telepítve van -e. A legtöbb laptop rendelkezik Wi-Fi adapterrel. Ha asztali számítógépet használ, előfordulhat, hogy USB adaptert vagy hálózati kártyát kell telepítenie. - Kattintson Nyerj, belép ncpa.cpl és nyomja meg Enter... Megnyílik a "Hálózati kapcsolatok" ablak. Ha ebben az ablakban van "Wi-Fi" vagy "Vezeték nélküli kapcsolat" nevű kapcsolat, akkor egy vezeték nélküli hálózati adapter van telepítve a számítógépre.
 3 Töltse le és telepítse a Virtual Routert. Ez egy ingyenes program, amellyel konfigurálhatja a vezeték nélküli adaptert, és létrehozhat egy hotspotot. Töltse le ezt a programot a webhelyről virtualrouter.codeplex.com.
3 Töltse le és telepítse a Virtual Routert. Ez egy ingyenes program, amellyel konfigurálhatja a vezeték nélküli adaptert, és létrehozhat egy hotspotot. Töltse le ezt a programot a webhelyről virtualrouter.codeplex.com. - Nyissa meg a letöltési mappát, és kattintson duplán a letöltött fájlra a telepítési folyamat elindításához. Kövesse a képernyőn megjelenő utasításokat (az alapértelmezett beállításokat változatlanul hagyhatja).
- Ne töltse le a Virtual Router Plus szoftvert. Ez a program olyan hirdetések megjelenítését eredményezi, amelyekről nehéz megszabadulni. Ezért töltse le a Virtual Router programot a webhelyről virtualrouter.codeplex.com.
 4 Indítsa el a Virtuális útválasztót. Ennek a programnak az ikonja a Start menüben vagy a menü Minden alkalmazás / Minden program szakaszában található.
4 Indítsa el a Virtuális útválasztót. Ennek a programnak az ikonja a Start menüben vagy a menü Minden alkalmazás / Minden program szakaszában található. - Ha a virtuális útválasztó gombjai és beállításai szürkén jelennek meg, előfordulhat, hogy frissítenie kell a hálózati kártya illesztőprogramját. Kattintson Nyerj és lépjen be devmgmt.mscaz Eszközkezelő megnyitásához. Bontsa ki a Hálózati adapterek részt, és kattintson a jobb gombbal a vezeték nélküli adapterre. Válassza az Illesztőprogram frissítése - Automatikus frissítések keresése lehetőséget. Kövesse a képernyőn megjelenő utasításokat az elérhető frissítések telepítéséhez.
 5 Írja be a hálózat nevét. Ez megjelenik a mobileszközén elérhető hálózatok listájában. Ne feledje, hogy a hálózat neve nem tartalmazhat személyes adatokat.
5 Írja be a hálózat nevét. Ez megjelenik a mobileszközén elérhető hálózatok listájában. Ne feledje, hogy a hálózat neve nem tartalmazhat személyes adatokat.  6 Állítson be jelszót. A hozzáférési pont létrehozásához jelszó szükséges. Az új hozzáférési ponthoz való csatlakozáshoz jelszót is meg kell adnia.
6 Állítson be jelszót. A hozzáférési pont létrehozásához jelszó szükséges. Az új hozzáférési ponthoz való csatlakozáshoz jelszót is meg kell adnia.  7 A Megosztás menüben válassza ki azt a hálózati kapcsolatot, amelyen keresztül számítógépe hozzáfér az internethez. Ha számítógépe Ethernet -kábellel csatlakozik a hálózathoz, válassza az Ethernet vagy a Helyi kapcsolat lehetőséget.
7 A Megosztás menüben válassza ki azt a hálózati kapcsolatot, amelyen keresztül számítógépe hozzáfér az internethez. Ha számítógépe Ethernet -kábellel csatlakozik a hálózathoz, válassza az Ethernet vagy a Helyi kapcsolat lehetőséget.  8 Kattintson a Virtuális útválasztó indítása gombra. Ez létrehoz egy vezeték nélküli hozzáférési pontot, amelyen keresztül az eszköz csatlakoztatható az internethez, amelyet a számítógép Etherneten keresztül fogad.
8 Kattintson a Virtuális útválasztó indítása gombra. Ez létrehoz egy vezeték nélküli hozzáférési pontot, amelyen keresztül az eszköz csatlakoztatható az internethez, amelyet a számítógép Etherneten keresztül fogad.  9 Csatlakoztassa a készüléket egy új vezeték nélküli hozzáférési ponthoz. Ez megjelenik a mobilkészülékén elérhető vezeték nélküli hálózatok listájában. Csatlakozzon a hotspothoz, mint bármely más Wi-Fi hálózat.
9 Csatlakoztassa a készüléket egy új vezeték nélküli hozzáférési ponthoz. Ez megjelenik a mobilkészülékén elérhető vezeték nélküli hálózatok listájában. Csatlakozzon a hotspothoz, mint bármely más Wi-Fi hálózat. - Android: Nyissa meg a Beállítások alkalmazást, és koppintson a Wi-Fi lehetőségre. Válasszon új hálózatot a listából, és írja be a beállított jelszót.
- iOS: Nyissa meg a Beállítások alkalmazást. Az alkalmazás ikonja megjelenik a kezdőképernyőn. Kattintson a "Wi-Fi" elemre, és válasszon új hálózatot. Adja meg jelszavát (amikor a rendszer kéri).
3. módszer a 3 -ból: A Windows bármely verziója
 1 Használja ezt a módszert, ha a fenti lépések sikertelenek. Az ebben a részben említett program képes hotspot létrehozására, de korlátozott funkcionalitással és lassú csatlakozási sebességgel. Ennek a programnak azonban van egy fontos előnye: létrehozhat egy hotspotot ugyanazon vezeték nélküli hálózati adapter alapján, amelyen keresztül a számítógép csatlakozik az internethez. Az ilyen internetkapcsolat azonban nagyon lassú lesz.
1 Használja ezt a módszert, ha a fenti lépések sikertelenek. Az ebben a részben említett program képes hotspot létrehozására, de korlátozott funkcionalitással és lassú csatlakozási sebességgel. Ennek a programnak azonban van egy fontos előnye: létrehozhat egy hotspotot ugyanazon vezeték nélküli hálózati adapter alapján, amelyen keresztül a számítógép csatlakozik az internethez. Az ilyen internetkapcsolat azonban nagyon lassú lesz.  2 Letöltés Connectify. Ez egy fizetős program (ingyenes verzióval), amellyel vezeték nélküli hozzáférési pontokat hozhat létre. A Connectify letöltése a webhelyről connectify.me.
2 Letöltés Connectify. Ez egy fizetős program (ingyenes verzióval), amellyel vezeték nélküli hozzáférési pontokat hozhat létre. A Connectify letöltése a webhelyről connectify.me.  3 Indítsa el a Connectify telepítési folyamatát. Ehhez kattintson duplán a letöltött fájlra, és a megnyíló ablakban erősítse meg döntését. Nem hajlandó frissíteni a programot Pro verzióra.
3 Indítsa el a Connectify telepítési folyamatát. Ehhez kattintson duplán a letöltött fájlra, és a megnyíló ablakban erősítse meg döntését. Nem hajlandó frissíteni a programot Pro verzióra.  4 A telepítés befejezése után indítsa újra a számítógépet. Ez szükséges ahhoz, hogy a Connectify befejezze a virtuális Wi-Fi adapter telepítését. Indítsa újra a számítógépet a Start menüből.
4 A telepítés befejezése után indítsa újra a számítógépet. Ez szükséges ahhoz, hogy a Connectify befejezze a virtuális Wi-Fi adapter telepítését. Indítsa újra a számítógépet a Start menüből.  5 Az újraindítás után indítsa el a Connectify alkalmazást. Kövesse az utasításokat az ingyenes Lite verzió használatának megkezdéséhez. Ezzel befejeződik a virtuális vezeték nélküli hálózat létrehozásának folyamata.
5 Az újraindítás után indítsa el a Connectify alkalmazást. Kövesse az utasításokat az ingyenes Lite verzió használatának megkezdéséhez. Ezzel befejeződik a virtuális vezeték nélküli hálózat létrehozásának folyamata.  6 A Windows tűzfalban nyissa meg a Connectify hálózatot. A rendszer kérheti, hogy nyissa meg a Connectify internet -hozzáférését a tűzfalon (a tűzfal beállításaitól függően). Csináld; ellenkező esetben az új vezeték nélküli hozzáférési pont nem fog működni.
6 A Windows tűzfalban nyissa meg a Connectify hálózatot. A rendszer kérheti, hogy nyissa meg a Connectify internet -hozzáférését a tűzfalon (a tűzfal beállításaitól függően). Csináld; ellenkező esetben az új vezeték nélküli hozzáférési pont nem fog működni.  7 A Connectify ablak tetején válassza a Wi-Fi Hotspot lehetőséget. A program új vezeték nélküli hotspotot hoz létre a számítógép internetkapcsolatának megosztására.
7 A Connectify ablak tetején válassza a Wi-Fi Hotspot lehetőséget. A program új vezeték nélküli hotspotot hoz létre a számítógép internetkapcsolatának megosztására.  8 Válassza ki azt a hálózati adaptert, amelyen keresztül a számítógép csatlakozik az internethez. Válassza az Adapter lehetőséget az Internet megosztáshoz menüben.
8 Válassza ki azt a hálózati adaptert, amelyen keresztül a számítógép csatlakozik az internethez. Válassza az Adapter lehetőséget az Internet megosztáshoz menüben. - A Connectify segítségével hotspotot hozhat létre ugyanazon hálózati adapter alapján, amelyen keresztül számítógépe csatlakozik az internethez. Az ilyen kapcsolat sebessége sokkal alacsonyabb lesz, mint a számítógép internetkapcsolatának jelenlegi sebessége.
- A csatlakozási sebesség növeléséhez csatlakoztassa számítógépét az internethez Ethernet -kábellel.
 9 Írja be a vezeték nélküli hozzáférési pont nevét. A Connectify ingyenes verziójában a névnek „Connectify-” betűvel kell kezdődnie. A hotspot neve nem tartalmazhat személyes adatokat.
9 Írja be a vezeték nélküli hozzáférési pont nevét. A Connectify ingyenes verziójában a névnek „Connectify-” betűvel kell kezdődnie. A hotspot neve nem tartalmazhat személyes adatokat.  10 Állítson be jelszót a hálózathoz való csatlakozáshoz. Ez megakadályozza az illetéktelen hozzáférést a hotspothoz. Javasolt jelszót beállítani még otthoni hotspot létrehozásakor is.
10 Állítson be jelszót a hálózathoz való csatlakozáshoz. Ez megakadályozza az illetéktelen hozzáférést a hotspothoz. Javasolt jelszót beállítani még otthoni hotspot létrehozásakor is.  11 Kattintson a Hotspot engedélyezése elemre. Az új vezeték nélküli hálózat aktiválódik. Ez megjelenik a mobilkészülékén elérhető vezeték nélküli hálózatok listájában.
11 Kattintson a Hotspot engedélyezése elemre. Az új vezeték nélküli hálózat aktiválódik. Ez megjelenik a mobilkészülékén elérhető vezeték nélküli hálózatok listájában.  12 Csatlakozás új vezeték nélküli hozzáférési ponthoz. A mobilkészülékén elérhető vezeték nélküli hálózatok listájában keresse meg a „Connectify-name>” nevű hálózatot. Kattintson erre a hálózatra, és írja be a beállított jelszót.
12 Csatlakozás új vezeték nélküli hozzáférési ponthoz. A mobilkészülékén elérhető vezeték nélküli hálózatok listájában keresse meg a „Connectify-name>” nevű hálózatot. Kattintson erre a hálózatra, és írja be a beállított jelszót.