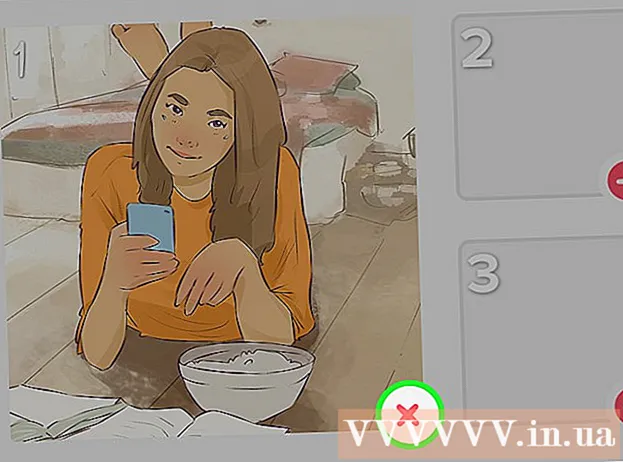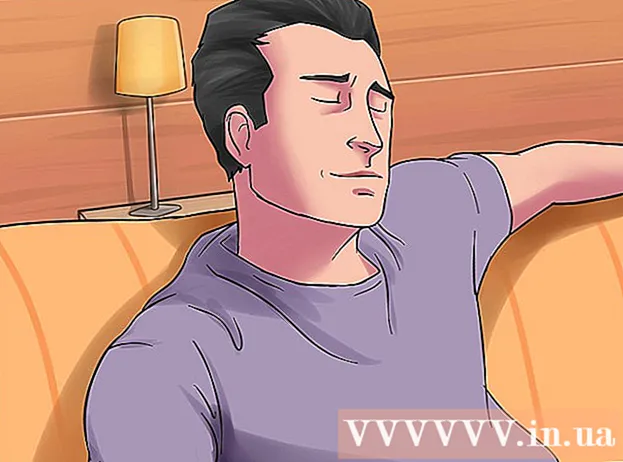Szerző:
Mark Sanchez
A Teremtés Dátuma:
27 Január 2021
Frissítés Dátuma:
2 Július 2024

Tartalom
Egy idő után a Microsoft Word másként kezd működni, mint a telepítés után. Az alapértelmezett beállítások, mint például stílusok, betűtípusok, eszköztárak megváltoztak, és több időt igényelnek a szöveg újraformázásához vagy a hibaelhárításhoz. Ebben és más esetekben újratelepítheti a Word programot. Mielőtt azonban ilyen drasztikus lépésekbe kezdene, próbálja ki ezt az útmutatót a Microsoft Word alapértelmezett beállításainak visszaállításához Windows és macOS rendszeren.
Lépések
 1 Nyissa meg az "Eszközök" menüt, válassza a "Beállítások" lehetőséget, majd lépjen a "Beállítások" fülre.
1 Nyissa meg az "Eszközök" menüt, válassza a "Beállítások" lehetőséget, majd lépjen a "Beállítások" fülre. 2 Jelölje be a "Menü és eszköztár beállításainak visszaállítása" melletti négyzetet. Ez visszaállítja a menük és az eszköztárak alapértelmezett beállításait. Ha vissza szeretné állítani az összes beállítást, folytassa a következő lépésekkel.
2 Jelölje be a "Menü és eszköztár beállításainak visszaállítása" melletti négyzetet. Ez visszaállítja a menük és az eszköztárak alapértelmezett beállításait. Ha vissza szeretné állítani az összes beállítást, folytassa a következő lépésekkel.
1 /2 -es módszer: Windows
 1 Kattintson a Start> Futtatás gombra. Megnyílik a Futtatás párbeszédpanel.
1 Kattintson a Start> Futtatás gombra. Megnyílik a Futtatás párbeszédpanel.  2 Ebben az ablakban írja be a "regedit" parancsot (idézőjelek nélkül). A Rendszerleíróadatbázis -szerkesztő elindításához kattintson az OK gombra.
2 Ebben az ablakban írja be a "regedit" parancsot (idézőjelek nélkül). A Rendszerleíróadatbázis -szerkesztő elindításához kattintson az OK gombra. - Ha a Word 2010 programot használja, jelölje ki a HKEY_CURRENT_USER / Software / Microsoft / Office / 14.0 / Word keychoice> lehetőséget.
- Ha a Word 2007 programot használja, jelölje ki a HKEY_CURRENT_USER / Software / Microsoft / Office / 12.0 / Word keychoice> lehetőséget.
- Ha a Word 2003 programot használja, jelölje ki a HKEY_CURRENT_USER / Software / Microsoft / Office / 11.0 / Word keychoice> lehetőséget.
- Ha a Word 2002 programot használja, jelölje ki a HKEY_CURRENT_USER / Software / Microsoft / Office / 10.0 / Word keychoice> lehetőséget.
- Ha Word 2000 -t használ, jelölje ki a HKEY_CURRENT_USER / Software / Microsoft / Office / 9.0 / Word keychoice> lehetőséget.
 3 Nyomja meg a Delete gombot. A rendszerleíró bejegyzés törlésének megerősítését kérő ablakban kattintson az "Igen" gombra.
3 Nyomja meg a Delete gombot. A rendszerleíró bejegyzés törlésének megerősítését kérő ablakban kattintson az "Igen" gombra.  4 Zárja be a Rendszerleíróadatbázis -szerkesztőt.
4 Zárja be a Rendszerleíróadatbázis -szerkesztőt. 5 Indítsa újra a Microsoft Word programot. Minden beállítást vissza kell állítani az alapértelmezett értékre.
5 Indítsa újra a Microsoft Word programot. Minden beállítást vissza kell állítani az alapértelmezett értékre.
2/2 módszer: macOS
 1 Zárjon be minden Microsoft Office alkalmazást.
1 Zárjon be minden Microsoft Office alkalmazást. 2 A Finderben lépjen a ~ / Library / Preferences mappába (a ~ helyett használja a felhasználói fiók nevét).
2 A Finderben lépjen a ~ / Library / Preferences mappába (a ~ helyett használja a felhasználói fiók nevét). 3 Húzza a Microsoft Word fájlokat az asztalra. Ezek a fájlok eltérőek lehetnek - mindez a Microsoft Word verziójától függ.
3 Húzza a Microsoft Word fájlokat az asztalra. Ezek a fájlok eltérőek lehetnek - mindez a Microsoft Word verziójától függ. - A Word 2008 rendszerben válassza a következőket:
~ / Könyvtár / Beállítások / com.microsoft.Word.plist
~ / Könyvtár / Beállítások / com.microsoft.office.plist
~ / Könyvtár / Beállítások / Microsoft / Office 2008 / Office Font Cache - A Word 2004 programban válassza ki:
~ / Könyvtár / Beállítások / Microsoft / com.microsoft.Word.prefs.plist
~ / Könyvtár / Beállítások / Microsoft / com.microsoft.Office.prefs.plist
~ / Könyvtár / Beállítások / Microsoft / Office betűtípus -gyorsítótár - A Word X -ben válassza ki:
~ / Könyvtár / Beállítások / Microsoft / Word beállítások
~ / Könyvtár / Beállítások / Microsoft / Microsoft Component Preferences
~ / Könyvtár / Beállítások / Microsoft / Microsoft Office beállítások
~ / Könyvtár / Beállítások / Microsoft / Carbon Registration Database
~ / Könyvtár / Beállítások / Microsoft / Office betűtípus -gyorsítótár
- A Word 2008 rendszerben válassza a következőket:
 4 A Microsoft Word beállításait sikeresen vissza kell állítani. Ha minden megfelelően működik, törölheti az asztalra húzott fájlokat.
4 A Microsoft Word beállításait sikeresen vissza kell állítani. Ha minden megfelelően működik, törölheti az asztalra húzott fájlokat.
Tippek
- Ne feledje: még a fenti lépések elvégzése után is marad néhány beállítás, amelyek csak a program teljes újratelepítésével állíthatók vissza. Például ez a vállalat nevére vonatkozik, amelyet a felhasználó a Word telepítésekor megad.
- Ne feledje: a program futása közben ne állítsa vissza a Microsoft Word beállításait. A Word a programból való kilépéskor információkat tárol az aktuális konfigurációról. Ha módosításokat hajt végre a program futása közben, akkor amikor kilép a programból, felülírja a módosításokat.
- További tippek és hibaelhárítási információk itt találhatók: http://support.microsoft.com/kb/822005 (Windows).