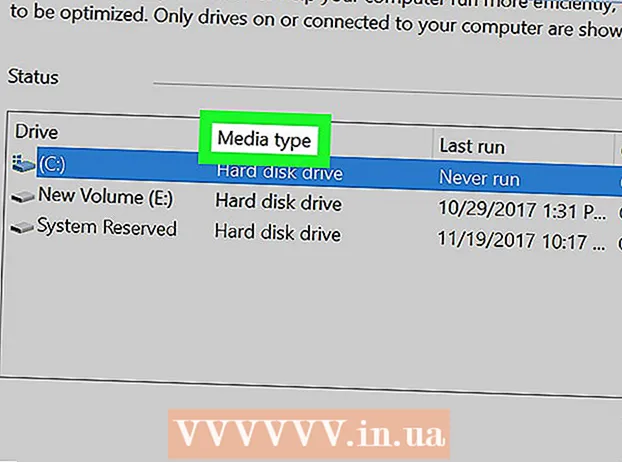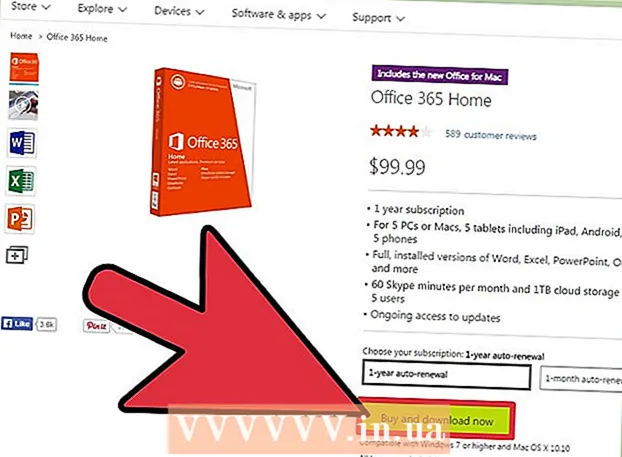Szerző:
Mark Sanchez
A Teremtés Dátuma:
4 Január 2021
Frissítés Dátuma:
29 Június 2024
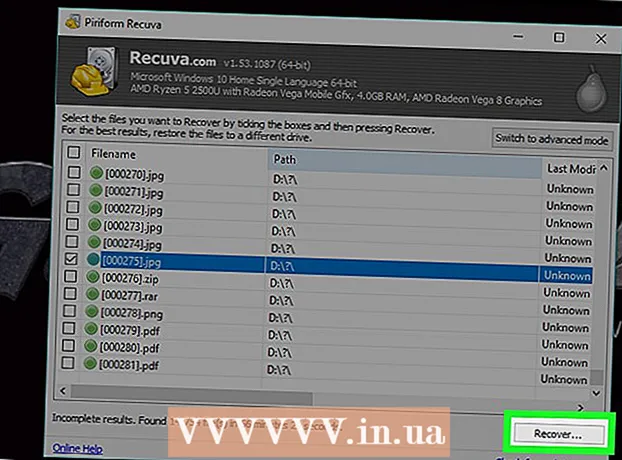
Tartalom
- Lépések
- 1. módszer a 3 -ból: alapvető lépések
- 2. módszer a 3 -ból: A Recuva használata (Windows rendszeren)
- 3. módszer a 3 -ból: A Mac Data Recovery használata (Mac OS X rendszeren)
- Tippek
- Figyelmeztetések
Ez a cikk bemutatja, hogyan lehet helyreállítani egy törölt fájlt a számítógépen. Bár nem tudja visszaállítani a törölt fájlokat, használhat fájl -helyreállító szoftvert, például a Recuva (ingyenes) Windows rendszerhez vagy a Mac Data Recover (ingyenes próbaverzió) Mac OS X rendszerhez, hogy növelje a fájl helyreállítási esélyeit.
Lépések
1. módszer a 3 -ból: alapvető lépések
 1 Ne hozzon létre vagy töltsön le fájlokat. A törölt fájl akkor állítható helyre, ha a merevlemez -területet, ahol a fájlt tárolták, nem írták felül. A fájlok letöltése vagy létrehozása növeli a hely felülírásának valószínűségét, ezért csak végső megoldásként töltse le a fájlokat (például ha le kell töltenie egy programot a fájlok helyreállításához).
1 Ne hozzon létre vagy töltsön le fájlokat. A törölt fájl akkor állítható helyre, ha a merevlemez -területet, ahol a fájlt tárolták, nem írták felül. A fájlok letöltése vagy létrehozása növeli a hely felülírásának valószínűségét, ezért csak végső megoldásként töltse le a fájlokat (például ha le kell töltenie egy programot a fájlok helyreállításához).  2 Ellenőrizze a kosarát. Kattintson duplán a Kuka ikonra, és keresse meg a fájlt. Lehet, hogy küldött egy fájlt a kukába, de nem törölte teljesen.
2 Ellenőrizze a kosarát. Kattintson duplán a Kuka ikonra, és keresse meg a fájlt. Lehet, hogy küldött egy fájlt a kukába, de nem törölte teljesen. - Ha megtalálta a fájlt, a visszaállításhoz húzza az asztalra.
 3 Keresse meg a fájl biztonsági másolatát a megfelelő programokban. Az olyan programok, mint a Microsoft Word, biztonsági másolatot készítenek a fájlokról arra az esetre, ha a számítógép leáll, vagy egy program bezárul, miközben egy fájlon dolgozik. Ha ilyen programot futtat, a képernyőn megjelenik egy üzenet, hogy a fájl visszaállítható.
3 Keresse meg a fájl biztonsági másolatát a megfelelő programokban. Az olyan programok, mint a Microsoft Word, biztonsági másolatot készítenek a fájlokról arra az esetre, ha a számítógép leáll, vagy egy program bezárul, miközben egy fájlon dolgozik. Ha ilyen programot futtat, a képernyőn megjelenik egy üzenet, hogy a fájl visszaállítható. - Ne feledje, hogy a számítógépen nem minden program készít biztonsági másolatot a fájlokról, és nem tudja visszaállítani a feldolgozott fájl teljes verzióját.
 4 Állítsa vissza biztonsági mentési adatait. Ha a Fájltörténetet (Windows) vagy a Time Machine (Mac OS X) programot használta a számítógépen lévő adatok biztonsági mentéséhez, állítsa vissza a biztonsági másolatot a törölt fájlok helyreállításához (ha azok a biztonsági mentésben vannak).
4 Állítsa vissza biztonsági mentési adatait. Ha a Fájltörténetet (Windows) vagy a Time Machine (Mac OS X) programot használta a számítógépen lévő adatok biztonsági mentéséhez, állítsa vissza a biztonsági másolatot a törölt fájlok helyreállításához (ha azok a biztonsági mentésben vannak). - ablakok - Fájltörténet: Adjon hozzá helyreállítási meghajtót, nyissa meg a Start menüt, majd kattintson a Beállítások> Frissítés és biztonság> Biztonsági mentés> Speciális beállítások> Fájlok visszaállítása az aktuális biztonsági mentésből elemre.
- Mac OS X - Időgép
 5 Készüljön fel a fájl -helyreállító szoftver letöltésére. Ha a fenti módszerek nem működtek, töltsön le egy fájl -helyreállító szoftvert. Mielőtt folytatná a törölt fájlok helyreállítását, zárjon be minden megnyitott fájlt és programot (kivéve a webböngészőt); a program telepítésekor indítsa újra a számítógépet.
5 Készüljön fel a fájl -helyreállító szoftver letöltésére. Ha a fenti módszerek nem működtek, töltsön le egy fájl -helyreállító szoftvert. Mielőtt folytatná a törölt fájlok helyreállítását, zárjon be minden megnyitott fájlt és programot (kivéve a webböngészőt); a program telepítésekor indítsa újra a számítógépet.
2. módszer a 3 -ból: A Recuva használata (Windows rendszeren)
 1 Nyissa meg a Recuva webhelyét. Lépjen a https://www.piriform.com/recuva/download/ oldalra böngészőjében.
1 Nyissa meg a Recuva webhelyét. Lépjen a https://www.piriform.com/recuva/download/ oldalra böngészőjében.  2 Kattints a linkre CCleaner.com. Ez az oldal bal oldalán található "Recuva Free" részben található.
2 Kattints a linkre CCleaner.com. Ez az oldal bal oldalán található "Recuva Free" részben található.  3 Várja meg, amíg a Recuva telepítőfájlja letöltődik. A letöltés automatikusan elindul, és csak néhány másodpercet vesz igénybe.
3 Várja meg, amíg a Recuva telepítőfájlja letöltődik. A letöltés automatikusan elindul, és csak néhány másodpercet vesz igénybe. - Ha a letöltési folyamat nem indul el automatikusan, kattintson a „Letöltés indítása” gombra az oldal tetején.
 4 Telepítse a Recuva -t. Kattintson duplán a letöltött fájlra, majd kövesse az alábbi lépéseket:
4 Telepítse a Recuva -t. Kattintson duplán a letöltött fájlra, majd kövesse az alábbi lépéseket: - kattintson az "Igen" gombra, amikor a rendszer kéri;
- jelölje be a jobb alsó sarokban található „Nem, nem kell CCleaner” (nem kell CCleaner) jelölőnégyzetet;
- kattintson a „Telepítés” gombra;
- jelölje be az „Újraindítás most” melletti négyzetet;
- kattintson a Befejezés gombra.
 5 Várja meg, amíg a számítógép újraindul. Most indítsa el a Recuva -t.
5 Várja meg, amíg a számítógép újraindul. Most indítsa el a Recuva -t. - Előfordulhat, hogy be kell jelentkeznie fiókjába (jelentkezzen be).
 6 Indítsa el a Recuva -t. Kattintson a merevlemez alakú ikonra a merevlemez hátterében.
6 Indítsa el a Recuva -t. Kattintson a merevlemez alakú ikonra a merevlemez hátterében.  7 Kattintson Igenamikor megkérdezi.
7 Kattintson Igenamikor megkérdezi. 8 Kattintson Következő (További). Az ablak jobb alsó sarkában van.
8 Kattintson Következő (További). Az ablak jobb alsó sarkában van.  9 Válassza ki a helyreállítani kívánt fájltípust. Jelölje be az egyik fájltípus, például a Képek melletti négyzetet. Ha több fájltípust kell helyreállítania, hagyja el az „Összes fájl” melletti jelölőnégyzetet.
9 Válassza ki a helyreállítani kívánt fájltípust. Jelölje be az egyik fájltípus, például a Képek melletti négyzetet. Ha több fájltípust kell helyreállítania, hagyja el az „Összes fájl” melletti jelölőnégyzetet.  10 Kattintson Következő (További).
10 Kattintson Következő (További). 11 Adja meg a fájl helyét. Jelölje be az egyik fájlhely melletti négyzetet, vagy hagyja bekapcsolva a „Nem vagyok biztos” jelölőnégyzetet, hogy a program a törölt fájlt a teljes merevlemezen keressen.
11 Adja meg a fájl helyét. Jelölje be az egyik fájlhely melletti négyzetet, vagy hagyja bekapcsolva a „Nem vagyok biztos” jelölőnégyzetet, hogy a program a törölt fájlt a teljes merevlemezen keressen.  12 Kattintson Következő (További).
12 Kattintson Következő (További). 13 Jelölje be a „Deep Scan engedélyezése” melletti négyzetet. Közel van az ablak aljához. A Recuva speciális vizsgálatot végez a számítógépén, ami növeli a fájl helyreállításának valószínűségét.
13 Jelölje be a „Deep Scan engedélyezése” melletti négyzetet. Közel van az ablak aljához. A Recuva speciális vizsgálatot végez a számítógépén, ami növeli a fájl helyreállításának valószínűségét.  14 Kattintson Rajt (Kezdeni). Ez a gomb az ablak alján található. A szkennelési folyamat elindul.
14 Kattintson Rajt (Kezdeni). Ez a gomb az ablak alján található. A szkennelési folyamat elindul.  15 Várja meg, amíg a szkennelés befejeződik. A mély vizsgálat több órát is igénybe vehet, különösen akkor, ha a Minden fájl és a Nem tudom lehetőséget választotta.
15 Várja meg, amíg a szkennelés befejeződik. A mély vizsgálat több órát is igénybe vehet, különösen akkor, ha a Minden fájl és a Nem tudom lehetőséget választotta.  16 Keresse meg és válassza ki a törölt fájlokat. A vizsgálat befejezése után keresse meg a helyreállítani kívánt fájlokat, és jelölje ki őket.
16 Keresse meg és válassza ki a törölt fájlokat. A vizsgálat befejezése után keresse meg a helyreállítani kívánt fájlokat, és jelölje ki őket.  17 Kattintson Visszaszerez (Visszaállítás). Az ablak jobb alsó sarkában van.A kiválasztott fájlok visszaállnak.
17 Kattintson Visszaszerez (Visszaállítás). Az ablak jobb alsó sarkában van.A kiválasztott fájlok visszaállnak.
3. módszer a 3 -ból: A Mac Data Recovery használata (Mac OS X rendszeren)
- 1 Kérjük, vegye figyelembe, hogy a Mac Data Recovery próbaverziójával nem tudja visszaállítani a törölt fájlokat. A program próbaverziójának használatával meggyőződhet arról, hogy a törölt fájlok továbbra is rendelkezésre állnak, de a visszaállításhoz meg kell vásárolnia a program teljes verzióját (99 dollárért vagy 6000 rubelért).
- Sajnos nincs ingyenes, megbízható fájl -helyreállító szoftver a Mac OS X rendszerhez.
- 2 Vegyünk egy külső meghajtót. A helyreállított fájlok másolásához külső merevlemezre vagy USB -meghajtóra lesz szüksége, mert a Mac Data Recovery nem engedi elmenteni őket a számítógép merevlemezére.
- Ha számítógépe nem rendelkezik USB 3.0 portokkal, szüksége lesz egy USB 3.0-USB-C adapterre is.
- 3 Nyissa meg a Mac Data Recovery webhelyet. Lépjen a http://www.recovering-deleted-files.net/recovery-software/mac-data-recovery/ oldalra.
- 4 Görgessen le, és koppintson a elemre Letöltés (Letöltés). Ez egy kék gomb az oldal alján. A Mac Data Recovery ingyenes verziója letöltődik a számítógépre.
- 5 Telepítés Mac Data Recovery program. Ehhez kattintson duplán a letöltött DMG fájlra, engedélyezze a program telepítését ismeretlen fejlesztőtől (ha szükséges), majd kövesse a képernyőn megjelenő utasításokat.
- A program telepítésekor indítsa újra a számítógépet (ha a rendszer kéri).
- 6 Indítsa el a Mac Data Recovery programot. Kattintson a Reflektorfény ikonra
 , belép adat visszanyerés és válassza ki a „Mac Data Recovery” lehetőséget a keresési eredmények tetején.
, belép adat visszanyerés és válassza ki a „Mac Data Recovery” lehetőséget a keresési eredmények tetején. - 7 Kattintson Indítsa el az új vizsgálatot (Új vizsgálat indítása). Közel van az ablak tetejéhez.
- 8 Válassza ki a beolvasni kívánt merevlemezt. Kattintson a beolvasni kívánt meghajtóra az ablak bal oldalán.
- 9 Kattintson Törölt helyreállítás (Törölt fájlok helyreállítása). Az oldal közepén van.
- 10 Jelölje be a "Deep Scan" melletti négyzetet. Ezt az opciót az ablak jobb alsó sarkában találja. Mély vizsgálatot végeznek, ami növeli a fájl -helyreállítás esélyét. De a mély szkennelés több órát is igénybe vehet.
- Hagyja a "Gyors szkennelés" jelölőnégyzetet, ha siet, vagy nemrég törölt egy fájlt.
- 11 Kattintson Indítsa el a szkennelést (Indítsa el a szkennelést). Az ablak jobb alsó sarkában van.
- 12 Várja meg, amíg a szkennelés befejeződik. A mély vizsgálat több órát is igénybe vehet, a gyors vizsgálat pedig néhány percet is igénybe vehet.
- 13 Keresse meg a törölt fájlokat. A törölt fájlok listájával ugyanúgy dolgozhat, mint a Finder ablak bármely más fájllistájával. Ha a törölt fájlok ugyanazon a helyen vannak, mint a törlésük előtt, akkor visszaállíthatja őket.
- Használja az ablak jobb felső sarkában található keresősávot a fájlok név szerinti megkereséséhez.
- Ha nem találja a törölt fájlokat, akkor valószínűleg nem lehet azokat helyreállítani.
- 14Válassza ki a helyreállítani kívánt fájlokat.
- 15 Kattintson Visszaszerez (Visszaállítás). Az ablak jobb alsó sarkában van.
- 16 A program megvásárlásához kövesse a képernyőn megjelenő utasításokat. Ha a törölt fájlok elég fontosak, vásárolja meg a programot a helyreállításhoz.
Tippek
- A jövőben rendszeresen készítsen biztonsági másolatot adatairól, és tárolja azokat külső adathordozón vagy felhőtárolón.
Figyelmeztetések
- A legtöbb Mac OS X fájl-helyreállító szoftver ára 80-100 dollár (4800-6000 rubel). Vásároljon ilyen programot, ha nem a Time Machine segédprogrammal készít biztonsági másolatot.