Szerző:
Gregory Harris
A Teremtés Dátuma:
13 Április 2021
Frissítés Dátuma:
1 Július 2024
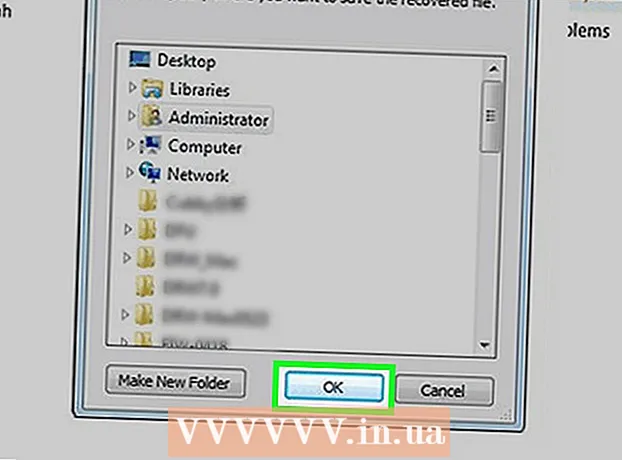
Tartalom
- Lépések
- Módszer 1 /3: Samsung Cloud
- 2. módszer a 3 -ból: Google Fotók
- 3. módszer 3 -ból: EaseUS MobiSaver
- Tippek
- Figyelmeztetések
Ez a cikk bemutatja, hogyan lehet visszaállítani a törölt képeket a Samsung Galaxy készülékről a Samsung Cloud, a Google Fotók vagy a harmadik féltől származó MobiSaver helyreállító szoftver használatával. A törölt fényképek helyreállítása a Samsung Cloud és a Google Fotók segítségével csak akkor lehetséges, ha másolatot töltött fel a felhőbe.
Lépések
Módszer 1 /3: Samsung Cloud
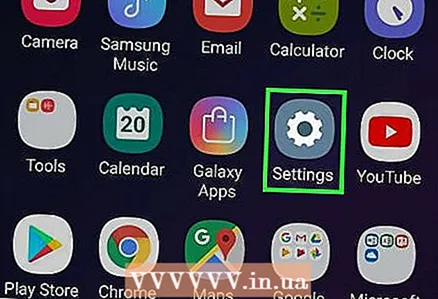 1 Nyissa meg az Android beállításait. Kattintson a rózsaszínű fehér fogaskerék ikonra az alkalmazásfiókban. Ha nemrég biztonsági másolatot készített adatairól a Samsung Cloud szolgáltatásba, visszaállíthatja azokat a telefonjáról.
1 Nyissa meg az Android beállításait. Kattintson a rózsaszínű fehér fogaskerék ikonra az alkalmazásfiókban. Ha nemrég biztonsági másolatot készített adatairól a Samsung Cloud szolgáltatásba, visszaállíthatja azokat a telefonjáról. 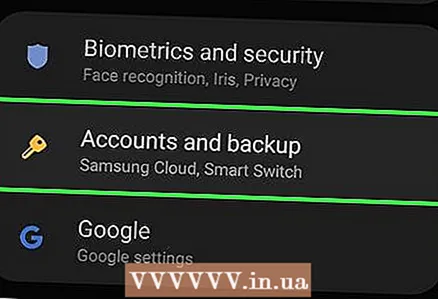 2 Görgessen le, és válassza a lehetőséget Felhő és fiókok. Majdnem az oldal alján van.
2 Görgessen le, és válassza a lehetőséget Felhő és fiókok. Majdnem az oldal alján van.  3 Tárgy kiválasztása Felhőszolgáltatás Samsung Cloud az oldal tetején.
3 Tárgy kiválasztása Felhőszolgáltatás Samsung Cloud az oldal tetején. 4 nyomja meg visszaállítás. Ez a gomb a Másolás és visszaállítás címszó alatt található.
4 nyomja meg visszaállítás. Ez a gomb a Másolás és visszaállítás címszó alatt található. 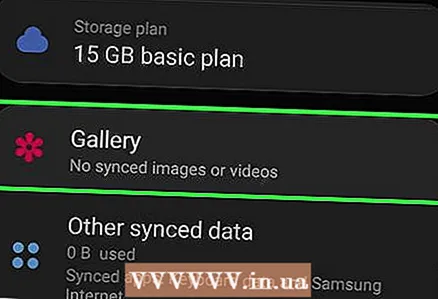 5 Görgessen le, és válassza a lehetőséget Fotók. Ha csak egy adatkategóriát választ ki a helyreállításhoz, a többi érintetlen marad.
5 Görgessen le, és válassza a lehetőséget Fotók. Ha csak egy adatkategóriát választ ki a helyreállításhoz, a többi érintetlen marad.  6 nyomja meg Újjáépítés most a képernyő alján. A Samsung Galaxy megkezdi a fényképek letöltését a legfrissebb példányból a felhőben.
6 nyomja meg Újjáépítés most a képernyő alján. A Samsung Galaxy megkezdi a fényképek letöltését a legfrissebb példányból a felhőben. - Ez a folyamat több percig is eltarthat.
2. módszer a 3 -ból: Google Fotók
 1 Nyissa meg a Google Fotókat. Kattintson a fehér ikonra egy többszínű lemezjátszóval. Ha a fényképek törlése előtt mentette a fényképezőgép tekercsének egy példányát a Google Fotókba, akkor annak ott kellett maradnia.
1 Nyissa meg a Google Fotókat. Kattintson a fehér ikonra egy többszínű lemezjátszóval. Ha a fényképek törlése előtt mentette a fényképezőgép tekercsének egy példányát a Google Fotókba, akkor annak ott kellett maradnia.  2 A megnyitáshoz kattintson a menteni kívánt fényképre.
2 A megnyitáshoz kattintson a menteni kívánt fényképre. 3 nyomja meg ⋮ a képernyő jobb felső sarkában.
3 nyomja meg ⋮ a képernyő jobb felső sarkában. 4 Válasszon a legördülő menüből Visszaállítás az eszközre. Ez visszahozza a fotót a Samsung Galaxy készülékbe.
4 Válasszon a legördülő menüből Visszaállítás az eszközre. Ez visszahozza a fotót a Samsung Galaxy készülékbe. - Ha a fénykép már szerepel az eszközön, akkor nem lesz "Visszaállítás eszközre" lehetőség.
3. módszer 3 -ból: EaseUS MobiSaver
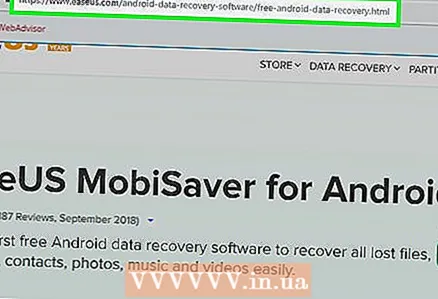 1 Lépjen az EaseUS MobiSaver letöltési oldalára. A következő címen találja: http://www.easeus.com/android-data-recovery-software/free-android-data-recovery.html. Ha nemrégiben törölte fényképeit, próbálja meg visszahozni őket ezen az eszközön keresztül.
1 Lépjen az EaseUS MobiSaver letöltési oldalára. A következő címen találja: http://www.easeus.com/android-data-recovery-software/free-android-data-recovery.html. Ha nemrégiben törölte fényképeit, próbálja meg visszahozni őket ezen az eszközön keresztül.  2 Kattintson a kék gombra Ingyenes letöltés az oldal közepén, hogy letölthesse a fájlt a számítógépére.
2 Kattintson a kék gombra Ingyenes letöltés az oldal közepén, hogy letölthesse a fájlt a számítógépére.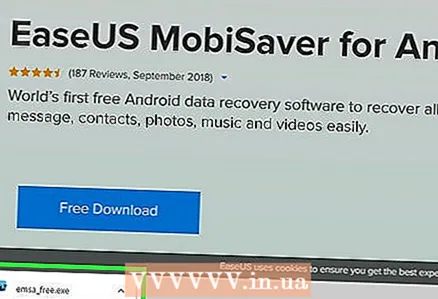 3 Telepítse a MobiSaver programot. A folyamat az operációs rendszertől függően eltérő lehet:
3 Telepítse a MobiSaver programot. A folyamat az operációs rendszertől függően eltérő lehet: - ablakok - kattintson duplán a letöltött telepítőfájlra, kövesse a képernyőn megjelenő utasításokat, majd kattintson a "Befejezés" gombra, amikor a MobiSaver befejezi a telepítést;
- Mac - Nyissa meg a telepítőfájlt, majd húzza a MobiSaver alkalmazást az Applications mappába.
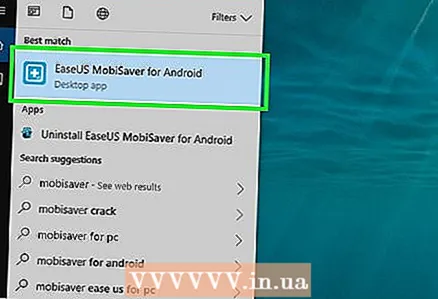 4 Indítsa el a MobiSaver programot, ha nem indul el automatikusan. Ez egy kék ikon, középen + jelzéssel.
4 Indítsa el a MobiSaver programot, ha nem indul el automatikusan. Ez egy kék ikon, középen + jelzéssel.  5 Csatlakoztassa az Androidot a számítógépéhez. Ehhez használja a töltőkábelt.
5 Csatlakoztassa az Androidot a számítógépéhez. Ehhez használja a töltőkábelt. - Illessze a kábel nagy, téglalap alakú végét a számítógép egyik USB -portjába.
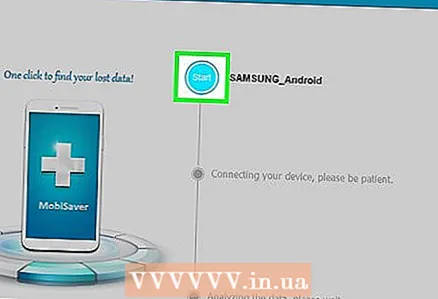 6 nyomja meg Rajt az ablak tetején. A MobiSaver elkezdi szkennelni az eszközt, és keresni fogja a nemrégiben törölt adatokat, beleértve a fényképeket is.
6 nyomja meg Rajt az ablak tetején. A MobiSaver elkezdi szkennelni az eszközt, és keresni fogja a nemrégiben törölt adatokat, beleértve a fényképeket is. 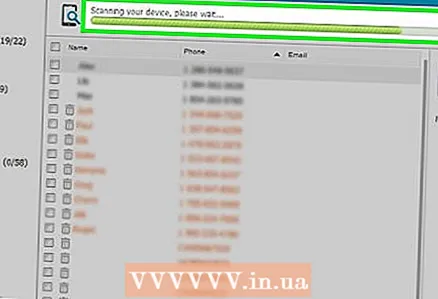 7 Várja meg, amíg a szkennelés befejeződik. Nézze meg a MobiSaver ablak tetején található sávot, és kövesse nyomon a vizsgálat folyamatát.
7 Várja meg, amíg a szkennelés befejeződik. Nézze meg a MobiSaver ablak tetején található sávot, és kövesse nyomon a vizsgálat folyamatát. 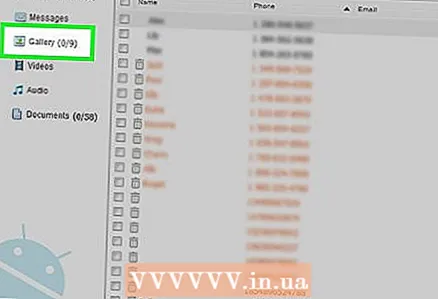 8 Nyissa meg a lapot Képtár az ablak bal oldalán.
8 Nyissa meg a lapot Képtár az ablak bal oldalán.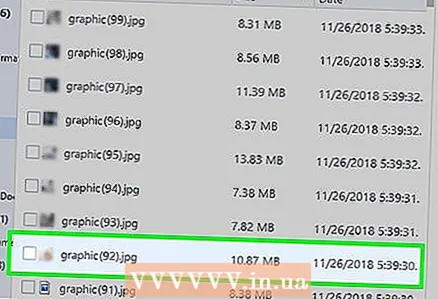 9 Ellenőrizze a helyreállítani kívánt fényképeket. Ehhez jelölje be a kívánt fényképek melletti négyzeteket.
9 Ellenőrizze a helyreállítani kívánt fényképeket. Ehhez jelölje be a kívánt fényképek melletti négyzeteket. - Az összes fénykép egyidejű kijelöléséhez jelölje be az ablak bal felső sarkában található négyzetet.
 10 nyomja meg Visszaszerez az ablak jobb alsó sarkában. A megnyíló ablakban ki kell választania a fényképek mentésének helyét.
10 nyomja meg Visszaszerez az ablak jobb alsó sarkában. A megnyíló ablakban ki kell választania a fényképek mentésének helyét. 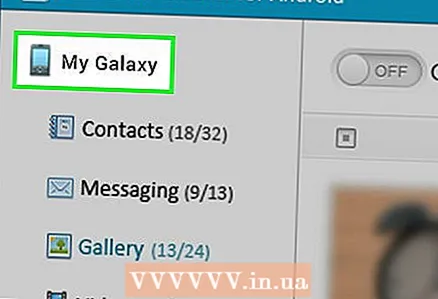 11 Mentési célként válassza az Androidot. A telefonját fel kell tüntetni a fájlok mentésének egyik lehetséges helyeként. Görgessen lefelé a listában, hogy megtalálja.
11 Mentési célként válassza az Androidot. A telefonját fel kell tüntetni a fájlok mentésének egyik lehetséges helyeként. Görgessen lefelé a listában, hogy megtalálja. - A számítógépen egy mappát is kiválaszthat a fényképek mentésének helyeként. Ha szükség van rá, bármikor átviheti őket az Androidra.
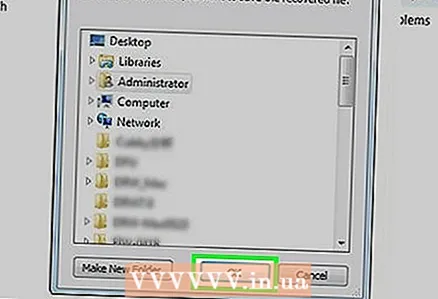 12 Kattintson rendben. A program megkezdi a fényképek helyreállítását a megadott helyen.
12 Kattintson rendben. A program megkezdi a fényképek helyreállítását a megadott helyen. - Ne kapcsolja ki a számítógépet vagy az Androidot, amíg a helyreállítási folyamat befejeződik.
Tippek
- Szokja meg, hogy hetente egyszer hozzon létre új visszaállítási pontot a telefonján.
Figyelmeztetések
- Kérjük, győződjön meg arról, hogy csatlakozik Wi-Fi hálózathoz, mielőtt másol vagy visszaállít a felhőből. A mobilforgalom használata a díjcsomag költségeinek növekedéséhez vezethet.



