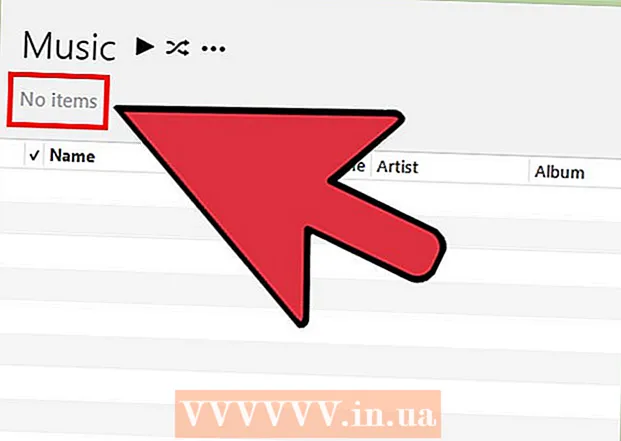Szerző:
Helen Garcia
A Teremtés Dátuma:
19 Április 2021
Frissítés Dátuma:
1 Július 2024
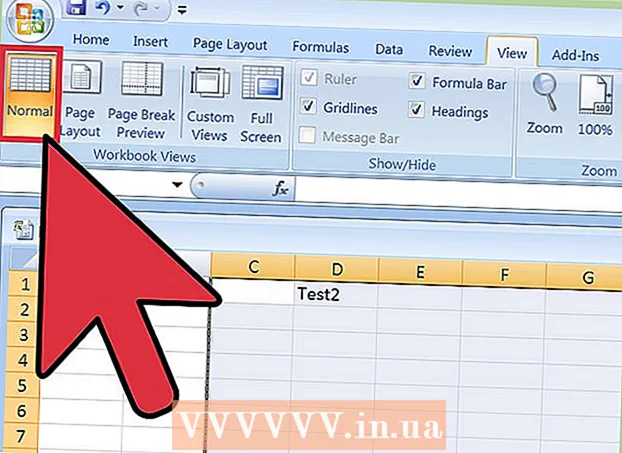
Tartalom
Ha valaha kinyomtatott egy nagy Excel -táblázatot, akkor valószínűleg találkozott azzal a ténnyel, hogy a táblázat nem úgy nézett ki, mint papíron. Az automatikus oldaltörések nem tartják tiszteletben a felhasználói beállításokat. Annak meghatározásához, hogy a sorok és oszlopok hogyan jelenjenek meg a papíron, manuálisan kell beszúrni az oldaltöréseket. Az ilyen törések könnyen láthatók az oldal elrendezés nézetében.
Lépések
Rész 1 /2: Hogyan készítsünk táblázatot
 1 Nyissa ki az asztalt. Kattintson a Fájl> Megnyitás lehetőségre, nyissa meg a kívánt fájlt tartalmazó mappát, majd kattintson duplán a táblázat Excel megnyitásához.
1 Nyissa ki az asztalt. Kattintson a Fájl> Megnyitás lehetőségre, nyissa meg a kívánt fájlt tartalmazó mappát, majd kattintson duplán a táblázat Excel megnyitásához.  2 Keresse meg az Oldalbeállítás eszközkészletet. Kattintson a képernyő tetején található Oldalelrendezés fülre, és keresse meg az Oldalbeállítás eszközkészletet. A beállítások megnyitásához kattintson az Oldalbeállítások csoport jobb alsó sarkában található kis nyílra.
2 Keresse meg az Oldalbeállítás eszközkészletet. Kattintson a képernyő tetején található Oldalelrendezés fülre, és keresse meg az Oldalbeállítás eszközkészletet. A beállítások megnyitásához kattintson az Oldalbeállítások csoport jobb alsó sarkában található kis nyílra.  3 Állítsa be a skálát. Az Oldalbeállítások ablak Oldal lapján keresse meg a Méretezés szakaszt. Válassza ki a 100% -ot a Set menüben. Kattintson az "OK" gombra a módosítások mentéséhez.
3 Állítsa be a skálát. Az Oldalbeállítások ablak Oldal lapján keresse meg a Méretezés szakaszt. Válassza ki a 100% -ot a Set menüben. Kattintson az "OK" gombra a módosítások mentéséhez.  4 Váltson "Oldal elrendezés" módra. Itt láthatja az automatikus oldaltörések elrendezését (ezeket kék szaggatott vonal jelzi). Ha tudja, hol vannak az automatikus szünetek, helyesen illesztheti be (manuálisan) az új oldaltöréseket. Kattintson a Nézet fülre, és a Könyvnézet módok csoportban válassza az Oldalelrendezés lehetőséget.
4 Váltson "Oldal elrendezés" módra. Itt láthatja az automatikus oldaltörések elrendezését (ezeket kék szaggatott vonal jelzi). Ha tudja, hol vannak az automatikus szünetek, helyesen illesztheti be (manuálisan) az új oldaltöréseket. Kattintson a Nézet fülre, és a Könyvnézet módok csoportban válassza az Oldalelrendezés lehetőséget.
2. rész: A szünetek beillesztése és kezelése
 1 Kattintson a kívánt vízszintes oldaltörés alatti vonalra. Ha például vízszintes oldaltörést szeretne beszúrni a 4. és 5. sor közé, válassza az 5. sort.
1 Kattintson a kívánt vízszintes oldaltörés alatti vonalra. Ha például vízszintes oldaltörést szeretne beszúrni a 4. és 5. sor közé, válassza az 5. sort.  2 Helyezzen be vízszintes oldaltörést. Térjen vissza az Oldalelrendezés fülre, és kattintson a Szünetek ikon alatti nyílra. A menüben válassza az Oldaltörés beszúrása lehetőséget. Fekete szaggatott vonal jelenik meg a kézzel beillesztett törés jelzésére.
2 Helyezzen be vízszintes oldaltörést. Térjen vissza az Oldalelrendezés fülre, és kattintson a Szünetek ikon alatti nyílra. A menüben válassza az Oldaltörés beszúrása lehetőséget. Fekete szaggatott vonal jelenik meg a kézzel beillesztett törés jelzésére.  3 Válassza ki a kívánt függőleges oldaltöréstől jobbra lévő oszlopot. Például, ha függőleges törést szeretne beszúrni a C és D oszlop közé, válassza ki a D oszlopot.
3 Válassza ki a kívánt függőleges oldaltöréstől jobbra lévő oszlopot. Például, ha függőleges törést szeretne beszúrni a C és D oszlop közé, válassza ki a D oszlopot.  4 Függőleges oldaltörés beszúrása. Az Oldalelrendezés lapon kattintson a Szünetek ikon alatti nyílra, és válassza a menüből az Oldaltörés beszúrása lehetőséget. Fekete szaggatott vonal jelenik meg a kézzel beillesztett törés jelzésére.
4 Függőleges oldaltörés beszúrása. Az Oldalelrendezés lapon kattintson a Szünetek ikon alatti nyílra, és válassza a menüből az Oldaltörés beszúrása lehetőséget. Fekete szaggatott vonal jelenik meg a kézzel beillesztett törés jelzésére.  5 Az oldaltörés áthelyezése. Tegye ezt, ha úgy dönt, hogy a résnek más helyen kell lennie. Vigye az egeret a törésvonal fölé, és várja meg, amíg megjelenik a nyíl, majd húzza a nyilat a kívánt pozícióba.
5 Az oldaltörés áthelyezése. Tegye ezt, ha úgy dönt, hogy a résnek más helyen kell lennie. Vigye az egeret a törésvonal fölé, és várja meg, amíg megjelenik a nyíl, majd húzza a nyilat a kívánt pozícióba.  6 Távolítsa el az oldaltörést. Ha úgy dönt, hogy már nincs szüksége oldaltörésre, távolítsa el.
6 Távolítsa el az oldaltörést. Ha úgy dönt, hogy már nincs szüksége oldaltörésre, távolítsa el. - A függőleges oldaltörés eltávolításához válassza ki a függőleges oldaltöréstől jobbra található oszlopot. Kattintson a Szünetek ikon alatti nyílra, és válassza az Oldaltörés eltávolítása lehetőséget.
- A vízszintes törés eltávolításához válassza ki a vízszintes oldaltörés alatti sort, kattintson a Szünetek ikon alatti nyílra, majd válassza az Oldaltörés eltávolítása lehetőséget.
 7 Lépjen ki az Oldal elrendezés módból. Ha nem szeretné, hogy szünetek jelenjenek meg a táblázatban, lépjen a Nézet fülre, és válassza a Normál mód lehetőséget. Szükség esetén váltson ezek között az üzemmódok között.
7 Lépjen ki az Oldal elrendezés módból. Ha nem szeretné, hogy szünetek jelenjenek meg a táblázatban, lépjen a Nézet fülre, és válassza a Normál mód lehetőséget. Szükség esetén váltson ezek között az üzemmódok között.
Tippek
- Az összes manuálisan hozzáadott oldaltörés megszüntetéséhez nyissa meg az Oldalelrendezés lapot, kattintson a Szünetek ikon alatti nyílra, és válassza a Menü Összes törés visszaállítása menüpontját.
- Az automatikus szünetek nem mozgathatók vagy törölhetők, de helyettesíthetők kézzel beillesztett szünetekkel.