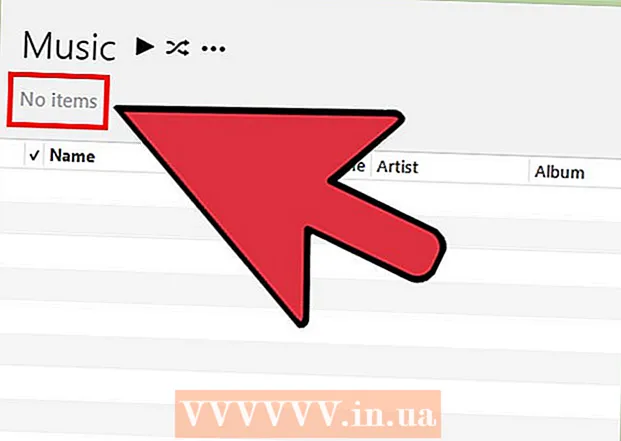Szerző:
Sara Rhodes
A Teremtés Dátuma:
9 Február 2021
Frissítés Dátuma:
1 Július 2024
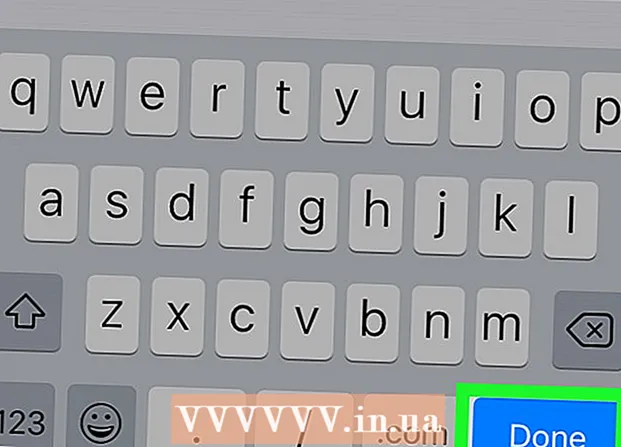
Tartalom
- Lépések
- 1. módszer a 4 -ből: Windows
- 2. módszer a 4 -ből: Mac OS X
- 3. módszer a 4 -ből: iPhone / iPad
- 4. módszer a 4 -ből: Android -eszköz
- Tippek
- Figyelmeztetések
Ebben a cikkben megmutatjuk, hogyan lehet letiltani egy adott webhelyhez való hozzáférést Windows vagy Mac OS X számítógép böngészőiben; ezt a "hosts" fájl szerkesztésével lehet megtenni. IPhone / iPad készüléken a webhelyhez való hozzáférés a „Beállítások” alkalmazás „Korlátozások” menüjével zárható le. Az Android -felhasználók az ingyenes BlockSite alkalmazás segítségével blokkolhatják a webhelyhez való hozzáférést.
Lépések
1. módszer a 4 -ből: Windows
 1 Nyissa meg a Start menüt
1 Nyissa meg a Start menüt  . Kattintson a Windows logóra a képernyő bal alsó sarkában; a gombot is megnyomhatja Nyerj.
. Kattintson a Windows logóra a képernyő bal alsó sarkában; a gombot is megnyomhatja Nyerj. - Windows 8 esetén helyezze az egérmutatót a képernyő jobb felső sarkába, majd kattintson a nagyító ikonra.
 2 Belép Jegyzetfüzet a start menüben. A Notepad megjelenik a Start menü tetején.
2 Belép Jegyzetfüzet a start menüben. A Notepad megjelenik a Start menü tetején.  3 Kattintson a jobb gombbal Jegyzetfüzet és válassza ki a menüből Futtatás rendszergazdaként. A Notepad rendszergazdai jogokkal indul - ez szükséges a "hosts" fájl módosításához.
3 Kattintson a jobb gombbal Jegyzetfüzet és válassza ki a menüből Futtatás rendszergazdaként. A Notepad rendszergazdai jogokkal indul - ez szükséges a "hosts" fájl módosításához. - Ha a számítógépen van trackpad (nem egér), koppintson rá két ujjal, hogy szimulálja a jobb egérgombbal történő kattintást.
 4 Kattintson Igenamikor megkérdezi. Tegye ezt a művelet megerősítéséhez. Megnyílik egy Notepad ablak.
4 Kattintson Igenamikor megkérdezi. Tegye ezt a művelet megerősítéséhez. Megnyílik egy Notepad ablak.  5 Kattintson Fájl > Nyisd ki.
5 Kattintson Fájl > Nyisd ki. 6 Nyissa meg a "hosts" fájlt tartalmazó mappát. Miután rákattintott a "Megnyitás" gombra:
6 Nyissa meg a "hosts" fájlt tartalmazó mappát. Miután rákattintott a "Megnyitás" gombra: - lépjen az ablak bal oldalán található "Ez a számítógép" fülre;
- kattintson duplán a számítógép merevlemezére (nagy valószínűséggel C :)
- nyissa meg a "Windows" mappát;
- görgessen lefelé, és nyissa meg a "System32" mappát;
- görgessen lefelé, és nyissa meg az illesztőprogramok mappáját;
- nyissa meg az "etc" mappát.
 7 Az összes fájl megjelenítése. Nyissa meg a Szöveges dokumentumok menüt a képernyő alján, és kattintson az Összes fájl elemre. Az ablakban egy sor fájl jelenik meg.
7 Az összes fájl megjelenítése. Nyissa meg a Szöveges dokumentumok menüt a képernyő alján, és kattintson az Összes fájl elemre. Az ablakban egy sor fájl jelenik meg. - 8 Engedélyezze a "hosts" fájl szerkesztését. Kattintson a jobb gombbal a "hosts" fájlra, majd:
- kattintson a "Tulajdonságok" gombra;
- kattintson a "Biztonság" elemre;
- kattintson a "Módosítás" gombra;
- jelölje be a "Teljes hozzáférés" melletti négyzetet;
- kattintson az OK> Igen gombra, amikor a rendszer kéri;
- kattintson az "OK" gombra a "Tulajdonságok" ablak bezárásához.
 9 Kattintson duplán a "hosts" fájlra. A hosts fájl megnyílik a Jegyzettömbben - most megtekintheti és szerkesztheti.
9 Kattintson duplán a "hosts" fájlra. A hosts fájl megnyílik a Jegyzettömbben - most megtekintheti és szerkesztheti.  10 Görgessen végig a hosts fájlon a végéig. A fájl alján két "localhost" sor található.
10 Görgessen végig a hosts fájlon a végéig. A fájl alján két "localhost" sor található.  11 Kattintson a "hosts" fájl utolsó sora alatti üres helyre. Ez a sor ":: 1 localhost" vagy "127.0.0.1 localhost" -t tartalmaz. Vigye a kurzort a megadott sor alá.
11 Kattintson a "hosts" fájl utolsó sora alatti üres helyre. Ez a sor ":: 1 localhost" vagy "127.0.0.1 localhost" -t tartalmaz. Vigye a kurzort a megadott sor alá. - Ne töröljön semmit a hosts fájlból.
 12 Belép 127.0.0.1 és nyomja meg Tab ↹. Ez az az IP -cím, amelyet a számítógép visszajelzésére szántak. Ha most blokkolt webhelyre próbál menni, hibaüzenet jelenik meg.
12 Belép 127.0.0.1 és nyomja meg Tab ↹. Ez az az IP -cím, amelyet a számítógép visszajelzésére szántak. Ha most blokkolt webhelyre próbál menni, hibaüzenet jelenik meg.  13 Írja be a letiltani kívánt webhely címét. Ha például blokkolni szeretné a Yandex webhelyet, írja be www.yandex.ru.
13 Írja be a letiltani kívánt webhely címét. Ha például blokkolni szeretné a Yandex webhelyet, írja be www.yandex.ru. - A webhelyek blokkolásához a Google Chrome -ban adjon meg két webhelycímet - a "www" előtag nélkül és ezzel az előtaggal. Például a Facebook letiltásához írja be 127.0.0.1 facebook.com www.facebook.com.
 14 Kattintson Enter. A kurzor megjelenik egy új sorban. A bevitt kód átirányítja a blokkolt webhelyről érkező kéréseket a számítógép visszajelzési címére.
14 Kattintson Enter. A kurzor megjelenik egy új sorban. A bevitt kód átirányítja a blokkolt webhelyről érkező kéréseket a számítógép visszajelzési címére. - Ha szükséges, adjon meg tetszőleges számú webhelycímet, minden új címet új sorba kell beírni, és a sornak a 127.0.0.1 IP -címmel kell kezdődnie.
- Annak érdekében, hogy biztosan blokkoljon egy webhelyet, írja be a webhely címének különböző írásmódjait. Például a Yandex letiltásához írja be a yandex.ru és a https://www.yandex.ru/ címet.
- 15 Mentse a hosts fájlt. Ha csak a Fájl> Mentés gombra kattint, a módosítások nem mennek el, így:
- kattintson a "Fájl" gombra;
- válassza a "Mentés másként" lehetőséget a menüből;
- kattintson a "Szöveges dokumentum"> "Minden fájl" elemre;
- kattintson a "hosts" fájlra;
- kattintson a "Mentés" gombra;
- kattintson az "Igen" gombra, amikor a rendszer kéri.
2. módszer a 4 -ből: Mac OS X
 1 Nyissa meg a Spotlight alkalmazást
1 Nyissa meg a Spotlight alkalmazást  . Kattintson a nagyító ikonra a képernyő jobb felső sarkában.
. Kattintson a nagyító ikonra a képernyő jobb felső sarkában.  2 Belép terminál. A terminál ikon megjelenik a keresési eredménylista tetején.
2 Belép terminál. A terminál ikon megjelenik a keresési eredménylista tetején.  3 Kattintson duplán a terminál ikonra
3 Kattintson duplán a terminál ikonra  .
. 4 Nyissa meg a "hosts" fájlt. Ehhez írja be ezt a kódot a terminálba, majd nyomja meg a gombot ⏎ Vissza:
4 Nyissa meg a "hosts" fájlt. Ehhez írja be ezt a kódot a terminálba, majd nyomja meg a gombot ⏎ Vissza: sudo nano / etc / hosts
 5 Írja be az operációs rendszer jelszavát. Írja be a bejelentkezéshez használt jelszót, majd kattintson a gombra ⏎ Vissza.
5 Írja be az operációs rendszer jelszavát. Írja be a bejelentkezéshez használt jelszót, majd kattintson a gombra ⏎ Vissza. - Nem fogja látni a jelszó karaktereit, amikor beírja a terminálba.
 6 Helyezze a villogó kurzort a hosts fájl végére. Nyomja meg és tartsa lenyomva a gombot ↓amíg a kurzor meg nem jelenik a "hosts" fájl utolsó sora alatt.
6 Helyezze a villogó kurzort a hosts fájl végére. Nyomja meg és tartsa lenyomva a gombot ↓amíg a kurzor meg nem jelenik a "hosts" fájl utolsó sora alatt.  7 Adja meg a helyi gazdagép címét. Belép 127.0.0.1 egy új sort. Ez az az IP -cím, amelyet a számítógép visszajelzésére szántak.
7 Adja meg a helyi gazdagép címét. Belép 127.0.0.1 egy új sort. Ez az az IP -cím, amelyet a számítógép visszajelzésére szántak.  8 Nyomja meg a gombot Tab ↹. A kurzor jobbra mozog.
8 Nyomja meg a gombot Tab ↹. A kurzor jobbra mozog. - Ne nyomja meg a gombot ⏎ Vissza.
 9 Írja be a letiltani kívánt webhely címét. Ha például blokkolni szeretné a Yandex webhelyet, írja be www.yandex.ru.
9 Írja be a letiltani kívánt webhely címét. Ha például blokkolni szeretné a Yandex webhelyet, írja be www.yandex.ru. - Az új sornak ilyennek kell lennie: 127.0.0.1 www.yandex.ru.
- Annak érdekében, hogy biztosan blokkoljon egy webhelyet, írja be a webhely címének különböző írásmódjait. Például a Yandex letiltásához írja be a yandex.ru és a https://www.yandex.ru/ címet.
- A webhelyek blokkolásához a Google Chrome -ban adjon meg két webhelycímet - a "www" előtag nélkül és ezzel az előtaggal. Például a Facebook letiltásához írja be 127.0.0.1 facebook.com www.facebook.com.
 10 Nyomja meg a gombot ⏎ Vissza. A bevitt kód átirányítja a blokkolt webhelyről érkező kéréseket a számítógép visszajelzési címére.
10 Nyomja meg a gombot ⏎ Vissza. A bevitt kód átirányítja a blokkolt webhelyről érkező kéréseket a számítógép visszajelzési címére. - Ha szükséges, adjon meg tetszőleges számú webhelycímet, minden új címet új sorba kell beírni, és a sornak a 127.0.0.1 IP -címmel kell kezdődnie.
 11 Nyomja meg a gombokat Ellenőrzés+x. Most erősítse meg, hogy menteni szeretné a módosításokat.
11 Nyomja meg a gombokat Ellenőrzés+x. Most erősítse meg, hogy menteni szeretné a módosításokat.  12 Kattintson Ya szerkesztett hosts fájl mentéséhez. A rendszer megkérdezi, hogy milyen néven kell menteni a fájlt. Az eredeti "hosts" fájlt felül kell írni, ezért ne érintse meg a fájl nevét.
12 Kattintson Ya szerkesztett hosts fájl mentéséhez. A rendszer megkérdezi, hogy milyen néven kell menteni a fájlt. Az eredeti "hosts" fájlt felül kell írni, ezért ne érintse meg a fájl nevét.  13 Nyomja meg a gombot ⏎ Vissza. A módosítások mentésre kerülnek, és az eredeti hosts fájl felülírásra kerül. A szövegszerkesztő bezárul, és visszatér a terminálhoz. Mostantól a számítógép bármely böngészőjében blokkolja a hozzáférést a megadott webhely (ek) hez.
13 Nyomja meg a gombot ⏎ Vissza. A módosítások mentésre kerülnek, és az eredeti hosts fájl felülírásra kerül. A szövegszerkesztő bezárul, és visszatér a terminálhoz. Mostantól a számítógép bármely böngészőjében blokkolja a hozzáférést a megadott webhely (ek) hez.
3. módszer a 4 -ből: iPhone / iPad
 1 Indítsa el a Beállítások alkalmazást
1 Indítsa el a Beállítások alkalmazást  . Kattintson a szürke fogaskerék-alakú ikonra a kezdőképernyőn.
. Kattintson a szürke fogaskerék-alakú ikonra a kezdőképernyőn.  2 Görgessen és koppintson A fő. Ez az opció a képernyő alján található (iPhone -on) vagy a képernyő bal felső sarkában (iPaden).
2 Görgessen és koppintson A fő. Ez az opció a képernyő alján található (iPhone -on) vagy a képernyő bal felső sarkában (iPaden).  3 Görgessen és koppintson Korlátozások. Ezt a lehetőséget a képernyő közepén találja.
3 Görgessen és koppintson Korlátozások. Ezt a lehetőséget a képernyő közepén találja.  4 Írd be a jelszót. Ezzel a jelszóval korlátozásokat állított be iPhone vagy iPad készülékére.
4 Írd be a jelszót. Ezzel a jelszóval korlátozásokat állított be iPhone vagy iPad készülékére. - Ha nincsenek korlátozások beállítva, koppintson a Korlátozások engedélyezése elemre, és írja be kétszer a jelszavát.
 5 Görgessen és koppintson Webhelyek. Ez a legalsó lehetőség az Engedélyezett tartalom szakaszban.
5 Görgessen és koppintson Webhelyek. Ez a legalsó lehetőség az Engedélyezett tartalom szakaszban.  6 Koppintson a Korlátozza a felnőtt webhelyekhez való hozzáférést. Az opció mellett kék pipa jelenik meg.
6 Koppintson a Korlátozza a felnőtt webhelyekhez való hozzáférést. Az opció mellett kék pipa jelenik meg.  7 Koppintson a Webhely hozzáadása További információkért lásd a Soha ne nyisson részt. Ez az opció a képernyő alján található.
7 Koppintson a Webhely hozzáadása További információkért lásd a Soha ne nyisson részt. Ez az opció a képernyő alján található.  8 Írja be a letiltani kívánt webhely URL -jét. Kezdje a "www" előtaggal, és fejezze be a domain címkével (például ".ru" vagy ".com"); így figyelmen kívül hagyja a "https: //" előtagot.
8 Írja be a letiltani kívánt webhely URL -jét. Kezdje a "www" előtaggal, és fejezze be a domain címkével (például ".ru" vagy ".com"); így figyelmen kívül hagyja a "https: //" előtagot. - Például a Facebook webhely letiltásához iPhone / iPad készüléken írja be a www.facebook.com címet.
 9 Koppintson a Kész. Ezt a kék gombot a billentyűzet jobb alsó sarkában találja. Ez letiltja a kiválasztott webhelyet a Safari -ban.
9 Koppintson a Kész. Ezt a kék gombot a billentyűzet jobb alsó sarkában találja. Ez letiltja a kiválasztott webhelyet a Safari -ban. - Ha szükséges, ismételje meg ezeket a lépéseket más népszerű mobilböngészőkkel, például a Firefox és a Chrome böngészővel.
4. módszer a 4 -ből: Android -eszköz
- 1 Telepítse a BlockSite alkalmazást. Letiltja az Android -eszközön lévő webhelyek és alkalmazások elérését. Nyissa meg a Play Market -et
 , és akkor:
, és akkor: - kattintson a keresősávra;
- belép blokkhely és kattintson a "Keresés" gombra;
- Koppintson a Telepítés elemre a BlockSite mellett - Zavaró alkalmazások és webhelyek letiltása;
- kattintson az "Elfogadom" gombra, amikor a rendszer kéri.
- 2 Futtassa a telepített alkalmazást. Kattintson a "Megnyitás" gombra a Play Áruházban, vagy kattintson a pajzs alakú ikonra az alkalmazássávon.
- 3 Koppintson a Engedélyezze (Bekapcsol). Ez egy zöld gomb a képernyő alján.
- 4 Kattintson a „Megvan” gombra, amikor a rendszer kéri. Megnyílik a "Beállítások" alkalmazás "Hozzáférés" menüje; ellenkező esetben tegye a következőket:
- indítsa el a "Beállítások" alkalmazást;
- görgessen és koppintson a Kisegítő lehetőségek elemre.
- 5 A BlockSite aktiválása. Az Access menüben tegye a következőket:
- kattintson a "BlockSite" gombra;
- koppintson a "BlockSite" melletti szürke kapcsolóra
 .
.
- 6 Futtassa újra a Webhely letiltása lehetőséget. Tegye ezt, ha bezárta vagy kicsinyítette az alkalmazást.
- 7 Kattintson +. Ez egy zöld gomb a képernyő jobb alsó sarkában. Megnyílik egy oldal, ahol letilthatja a webhelyeket.
- 8 Adja meg a webhely címét. Kattintson a képernyő tetején található szövegmezőre, majd írja be a webhely címét (pl. facebook.com).
- 9 Koppintson a
 . Ez az ikon a képernyő jobb felső sarkában található. A webhely hozzáadódik a letiltott webhelyek listájához, vagyis ez a webhely nem nyílik meg a Google Chrome -ban.
. Ez az ikon a képernyő jobb felső sarkában található. A webhely hozzáadódik a letiltott webhelyek listájához, vagyis ez a webhely nem nyílik meg a Google Chrome -ban. - Ha szeretne eltávolítani egy webhelyet a feketelistáról, kattintson a kuka ikonra a webhely címétől jobbra.
- 10 Zárjon be minden alkalmazást. Egy alkalmazás ideiglenes letiltásához érintse meg a "+" gombot a képernyő jobb alsó sarkában, érintse meg az "Alkalmazások" elemet, és válasszon egy alkalmazást.
- Az alkalmazás letiltásának feloldásához kattintson az alkalmazás jobb oldalán található kuka ikonra.
- 11 Letiltja a felnőtteknek szánt tartalmat (ha szükséges). Ebből a cikkből megtudhatja, hogyan lehet letiltani a felnőtteknek vagy tiltott tartalmú webhelyekhez való hozzáférést.
Tippek
- A hosts fájl szerkesztésekor ürítse ki a számítógép DNS -gyorsítótárát, hogy elkerülje az ütközést a hosts fájl és a böngésző között.
- A hosts fájlhoz hozzáadott webhely blokkolásának feloldásához nyissa meg a fájlt, és távolítsa el a hozzáadott sorokat. Feltétlenül mentse el a módosításokat; ellenkező esetben a webhelyek továbbra is blokkolva lesznek.
- Az iPhone korlátozásai a Safarira és más böngészőkre vonatkoznak.
Figyelmeztetések
- A hosts fájl nem mindig blokkolja a webhelyeket. Ebben az esetben próbálja meg blokkolni a webhelyeket különböző böngészőkben.