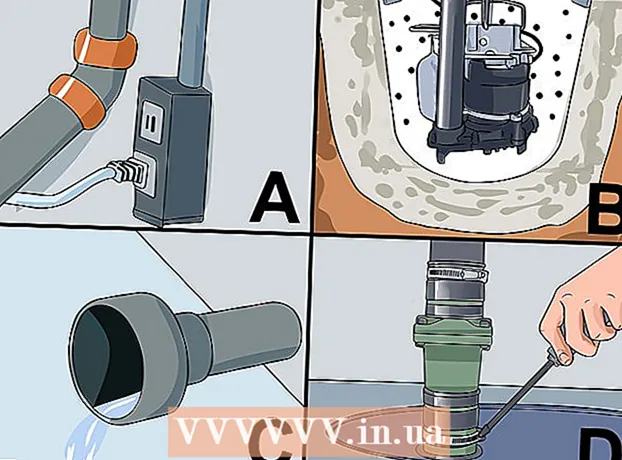Szerző:
Joan Hall
A Teremtés Dátuma:
2 Február 2021
Frissítés Dátuma:
1 Július 2024
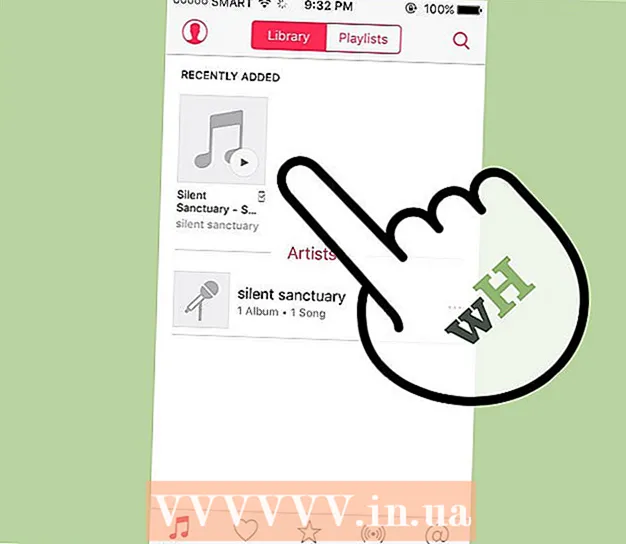
Tartalom
- Lépések
- Módszer 1 /3: Az iTunes használata iPoddal vagy más eszközökkel
- 2. módszer a 3 -ból: A Windows Media Player használata Windows Vista / 7 / 8.1 rendszeren
- 3. módszer 3 -ból: Hangfájlok kézi másolása (Windows)
- Tippek
Az MP3 -lejátszó segítségével bárhol hallgathat zenét. A zene másolása a számítógépről az iPod, Sandisk, Coby vagy bármely más lejátszóra meglehetősen egyszerű. Néhány játékos saját szoftverrel érkezik, míg mások a számítógépére telepíthető programokra támaszkodnak. Az iPod csak az iTunes -szal működik, de más MP3 -lejátszókra általában kevesebb korlátozás vonatkozik.
Lépések
Módszer 1 /3: Az iTunes használata iPoddal vagy más eszközökkel
 1 Telepítse az iTunes alkalmazást. Az iTunes a Mac OS rendszerbe van beépítve, és a Windows felhasználóknak le kell tölteniük és telepíteniük a http://www.apple.com/hu/itunes/download/ webhelyről.
1 Telepítse az iTunes alkalmazást. Az iTunes a Mac OS rendszerbe van beépítve, és a Windows felhasználóknak le kell tölteniük és telepíteniük a http://www.apple.com/hu/itunes/download/ webhelyről. - A telepítési fájl letöltéséhez kattintson a "Letöltés" gombra. Amikor a telepítőfájl letöltése befejeződött, indítsa el, és kövesse a képernyőn megjelenő utasításokat.
- Ha az Internet Explorer böngészőt használja, és problémái vannak az iTunes letöltésével, akkor előfordulhat, hogy be kell állítania az előugró ablakok blokkolóját. Az Internet Explorerben kattintson az "Internetbeállítások" - "Adatvédelem" elemre. A felugró ablakok blokkolója alatt kattintson a Beállítások elemre, majd a Blokkolási szint menüből válassza a Közepes lehetőséget.
 2 Adja hozzá a kívánt hangfájlokat az iTunes könyvtárához. Az iTunes első indításakor automatikusan megkeresi a zenei fájlokat, és hozzáadja őket a könyvtárához. Ha új dalai vannak a számítógépen az iTunes első indítása óta, vagy ha a kívánt fájlok nincsenek a könyvtárában, oldja meg a problémát az alábbi módszerek egyikével:
2 Adja hozzá a kívánt hangfájlokat az iTunes könyvtárához. Az iTunes első indításakor automatikusan megkeresi a zenei fájlokat, és hozzáadja őket a könyvtárához. Ha új dalai vannak a számítógépen az iTunes első indítása óta, vagy ha a kívánt fájlok nincsenek a könyvtárában, oldja meg a problémát az alábbi módszerek egyikével: - Húzza a mappát az iTunes -ba. Mac OS rendszeren nyissa meg a Finder alkalmazást, kattintson a Zene elemre, és húzza a kívánt mappákat az iTunes könyvtárba. Windows rendszerben kattintson a gombra Nyerj+EA File Explorer megnyitásához keresse meg az audio mappát, és húzza az iTunes könyvtárába.
- Alternatívaként (bármely operációs rendszerre érvényes): nyissa meg a Fájl menüt, majd kattintson a Hozzáadás a könyvtárhoz lehetőségre. Válassza ki a kívánt mappát, és kattintson az OK gombra.
- Ha nem tudja, hol tárolják a zenei fájlokat (Windows rendszeren), kattintson a gombra Nyerj+Fa keresőmező megnyitásához. A keresősávba írja be a *. Mp3 fájlt (vagy .ogg, .flac, .mp4 stb.), Majd kattintson Enter... Ezután kattintson a jobb egérgombbal az egyik talált fájlra, és válassza a "Tulajdonságok" lehetőséget a menüből. A fájl elérési útja megjelenik a "Hely" sorban.
 3 Csatlakoztassa MP3 lejátszóját a számítógéphez. Ezt a készülékhez kapott USB -kábel segítségével tegye meg. Ha a lejátszót először csatlakoztatja a számítógéphez, az operációs rendszer automatikusan telepíti az illesztőprogramokat.
3 Csatlakoztassa MP3 lejátszóját a számítógéphez. Ezt a készülékhez kapott USB -kábel segítségével tegye meg. Ha a lejátszót először csatlakoztatja a számítógéphez, az operációs rendszer automatikusan telepíti az illesztőprogramokat.  4 Keresse meg az MP3 lejátszót az iTunes alkalmazásban. Ha MP3 lejátszója kompatibilis az iTunes alkalmazással, akkor automatikusan megjelenik az iTunes ablakban. Ha bármilyen probléma merül fel, frissítse az iTunes programot a legújabb verzióra.
4 Keresse meg az MP3 lejátszót az iTunes alkalmazásban. Ha MP3 lejátszója kompatibilis az iTunes alkalmazással, akkor automatikusan megjelenik az iTunes ablakban. Ha bármilyen probléma merül fel, frissítse az iTunes programot a legújabb verzióra. - Az iTunes 10 és korábbi verzióiban az eszköz megjelenik az Eszközök menüben (a képernyő bal oldalán). Az MP3 -lejátszó gyártójának neve (például "Sony MP3") vagy a felhasználónév (például "Boris iPod") alatt jelenik meg.
- Az iTunes 11 -ben egy ikon jelenik meg az ablak jobb felső sarkában (az iTunes Store link mellett). Az ikon úgy néz ki, mint egy MP3 lejátszó; a játékos neve megjelenik az ikon alatt.
- Az iTunes 12 -ben az ablak bal felső sarkában kattintson az MP3 -lejátszó ikonra.
 5 Húzza át az audio fájlokat a könyvtárából az MP3 -lejátszóba. A kompozíciókat egyenként vagy többször is húzhatja.
5 Húzza át az audio fájlokat a könyvtárából az MP3 -lejátszóba. A kompozíciókat egyenként vagy többször is húzhatja. - Ha nem tudja áthúzni a fájlokat egy eszközre, kattintson duplán az ikonra, és válassza a bal oldali ablaktáblában az Összefoglaló lehetőséget. A megnyíló menüben kattintson a "Beállítások" gombra, és jelölje be a "Zene és videó kézi kezelése" lehetőség melletti négyzetet.
- Ha a probléma továbbra is fennáll, próbálja meg leválasztani, majd újra csatlakoztatni az MP3 -lejátszót. Ha ez nem működik, indítsa újra az iTunes alkalmazást.
 6 Válassza le a készüléket a számítógépről. Az iTunes ablakban jelölje ki az eszközt, és kattintson a gombra ⌘ Cmd+E (Mac OS -en) vagy Ctrl+E (Windows rendszeren). Most húzza ki a készüléket a számítógépből.
6 Válassza le a készüléket a számítógépről. Az iTunes ablakban jelölje ki az eszközt, és kattintson a gombra ⌘ Cmd+E (Mac OS -en) vagy Ctrl+E (Windows rendszeren). Most húzza ki a készüléket a számítógépből.  7 Az MP3 lejátszó új fájlokat keres. Ez a folyamat automatikusan elindul, miután leválasztotta az eszközt a számítógépről. Ha nincs új fájl a Zene menüben, indítsa újra a készüléket a szkennelés megkezdéséhez.
7 Az MP3 lejátszó új fájlokat keres. Ez a folyamat automatikusan elindul, miután leválasztotta az eszközt a számítógépről. Ha nincs új fájl a Zene menüben, indítsa újra a készüléket a szkennelés megkezdéséhez.
2. módszer a 3 -ból: A Windows Media Player használata Windows Vista / 7 / 8.1 rendszeren
 1 Nyissa meg a Windows Media Player alkalmazást. Ez a módszer nem működik iPod -okkal, de valószínűleg működik a legtöbb MP3 -lejátszóval. Kattintson a "Start" gombra, és írja be a médiát a keresési kifejezésbe. A program elindításához kattintson a Windows Media Player elemre a keresési eredmények között.
1 Nyissa meg a Windows Media Player alkalmazást. Ez a módszer nem működik iPod -okkal, de valószínűleg működik a legtöbb MP3 -lejátszóval. Kattintson a "Start" gombra, és írja be a médiát a keresési kifejezésbe. A program elindításához kattintson a Windows Media Player elemre a keresési eredmények között.  2 Hangfájlok hozzáadása a Media Player könyvtárához. Ha még nem használta a Media Player alkalmazást, adjon hozzá zenefájlokat a program könyvtárához.
2 Hangfájlok hozzáadása a Media Player könyvtárához. Ha még nem használta a Media Player alkalmazást, adjon hozzá zenefájlokat a program könyvtárához. - Kattintson a Szervezés - Könyvtárak kezelése - Zene elemre.
- A Zene helye párbeszédpanelen válassza ki azt a mappát, amelyben az audio fájlok tárolódnak, majd kattintson a Mappa hozzáadása gombra a Media Playerhez való hozzáadásához.
- Ha nem tudja, hol tárolják a zenei fájlokat (Windows rendszeren), kattintson a gombra Nyerj+Fa keresőmező megnyitásához. A keresősávba írja be a *. Mp3 fájlt, majd kattintson a gombra Enter... Ezután kattintson a jobb egérgombbal az egyik talált fájlra, és válassza a "Tulajdonságok" lehetőséget a menüből. A fájl elérési útja megjelenik a "Hely" sorban.
 3 Csatlakoztassa MP3 lejátszóját a számítógéphez. Ezt a készülékhez kapott USB -kábel segítségével tegye meg. Ha a lejátszót először csatlakoztatja a számítógéphez, az operációs rendszer automatikusan telepíti az illesztőprogramokat. Ha MP3 -lejátszójához CD -t vagy az illesztőprogramok telepítésével kapcsolatos utasításokat kapott, kövesse a gyártó utasításait (ezek típusonként eltérőek).
3 Csatlakoztassa MP3 lejátszóját a számítógéphez. Ezt a készülékhez kapott USB -kábel segítségével tegye meg. Ha a lejátszót először csatlakoztatja a számítógéphez, az operációs rendszer automatikusan telepíti az illesztőprogramokat. Ha MP3 -lejátszójához CD -t vagy az illesztőprogramok telepítésével kapcsolatos utasításokat kapott, kövesse a gyártó utasításait (ezek típusonként eltérőek).  4 Válasszon szinkronizálási módszert. Ha először csatlakoztatja MP3 -lejátszóját a Windows Media Player rendszert futtató számítógéphez, akkor szinkronizálja az eszközt, ahogy jónak látja.
4 Válasszon szinkronizálási módszert. Ha először csatlakoztatja MP3 -lejátszóját a Windows Media Player rendszert futtató számítógéphez, akkor szinkronizálja az eszközt, ahogy jónak látja. - Az automatikus szinkronizálás akkor kerül kiválasztásra, ha az MP3 -lejátszó több mint 4 GB tárhellyel rendelkezik, ami azt jelenti, hogy elfér a teljes könyvtárban. Ne feledje, hogy ha az automatikus szinkronizálást választja, akkor a készülék automatikusan szinkronizálja a Windows Media Player könyvtárával minden alkalommal, amikor a számítógéphez csatlakozik.
- A kézi szinkronizálás akkor kerül kiválasztásra, ha az MP3 -lejátszó kevesebb mint 4 GB tárhellyel rendelkezik, ami azt jelenti, hogy nem fér el a teljes könyvtárban.
- A szinkronizálási módok közötti váltáshoz:
- A Media Player ablak jobb felső sarkában kattintson a Switch to Library (Váltás könyvtárra) gombra. Kattintson a Szinkronizálás fülre, majd a Szinkronizálási beállítások lehetőségre (pipa gomb).
- Kattintson a "Szinkronizálási beállítások" elemre, és keresse meg az "Eszközbeállítások" részt. Törölje a jelet az "Eszköz automatikus szinkronizálása" jelölőnégyzetből, ha kézi szinkronizálásra szeretne váltani, vagy jelölje be ezt az opciót az automatikus szinkronizálás engedélyezéséhez.
 5 Kattintson a Szinkronizálás fülre az audio fájlok másolásának megkezdéséhez az MP3 lejátszóra. Az MP3 lejátszó a lap tetején jelenik meg „Saját eszköz” (vagy hasonló) néven. Jelölje ki a kívánt zenefájlokat, és húzza őket az MP3 -lejátszóra.
5 Kattintson a Szinkronizálás fülre az audio fájlok másolásának megkezdéséhez az MP3 lejátszóra. Az MP3 lejátszó a lap tetején jelenik meg „Saját eszköz” (vagy hasonló) néven. Jelölje ki a kívánt zenefájlokat, és húzza őket az MP3 -lejátszóra. - Ha az automatikus szinkronizálás van kiválasztva, akkor nem kell tovább olvasnia, mert az audio fájlok automatikusan szinkronizálódnak.
 6 Amikor befejezte a fájlok másolását, biztonságosan válassza le az MP3 -lejátszót. Ehhez a tálcán (a képernyő jobb alsó sarkában, az óra mellett) kattintson az "USB -eszköz" ikonra, és válassza a "Hardver biztonságos eltávolítása" lehetőséget a menüből.
6 Amikor befejezte a fájlok másolását, biztonságosan válassza le az MP3 -lejátszót. Ehhez a tálcán (a képernyő jobb alsó sarkában, az óra mellett) kattintson az "USB -eszköz" ikonra, és válassza a "Hardver biztonságos eltávolítása" lehetőséget a menüből.  7 Az MP3 lejátszó új fájlokat keres. Ez a folyamat automatikusan elindul, miután leválasztotta az eszközt a számítógépről.Ha nincs új fájl a Zene menüben, indítsa újra a készüléket a szkennelés megkezdéséhez.
7 Az MP3 lejátszó új fájlokat keres. Ez a folyamat automatikusan elindul, miután leválasztotta az eszközt a számítógépről.Ha nincs új fájl a Zene menüben, indítsa újra a készüléket a szkennelés megkezdéséhez.
3. módszer 3 -ból: Hangfájlok kézi másolása (Windows)
 1 Csatlakoztassa MP3 lejátszóját a számítógéphez. Ezt a készülékhez kapott USB -kábel segítségével tegye meg. Ha a lejátszót először csatlakoztatja a számítógéphez, az operációs rendszer automatikusan telepíti az illesztőprogramokat. Ha MP3 -lejátszójához CD -t vagy az illesztőprogramok telepítésével kapcsolatos utasításokat kapott, kövesse a gyártó utasításait (ezek típusonként eltérőek).
1 Csatlakoztassa MP3 lejátszóját a számítógéphez. Ezt a készülékhez kapott USB -kábel segítségével tegye meg. Ha a lejátszót először csatlakoztatja a számítógéphez, az operációs rendszer automatikusan telepíti az illesztőprogramokat. Ha MP3 -lejátszójához CD -t vagy az illesztőprogramok telepítésével kapcsolatos utasításokat kapott, kövesse a gyártó utasításait (ezek típusonként eltérőek).  2 Keresse meg számítógépén azt a mappát, ahol az audio fájlok tárolódnak. A Windows bármely verziójában kattintson a gombra Nyerj+Ea File Explorer megnyitásához és a zenei mappa megkereséséhez.
2 Keresse meg számítógépén azt a mappát, ahol az audio fájlok tárolódnak. A Windows bármely verziójában kattintson a gombra Nyerj+Ea File Explorer megnyitásához és a zenei mappa megkereséséhez. - Ha nem tudja, hol tárolják a zenei fájlokat, kattintson a gombra Nyerj+Fa keresőmező megnyitásához. A keresősávba írja be a *. Mp3 fájlt (vagy .ogg, .flac, .mp4 stb.), Majd kattintson Enter... Ezután kattintson a jobb egérgombbal az egyik talált fájlra, és válassza a "Tulajdonságok" lehetőséget a menüből. A fájl elérési útja megjelenik a "Hely" sorban.
 3 Nyisson meg egy másik Explorer ablakot az MP3 lejátszó megnyitásához. Kattintson Nyerj+E és a bal oldalon kattintson a "Számítógép" elemre. Kattintson duplán a "Cserélhető lemez" vagy "MP3 lejátszó" név alatt megjelenő MP3 -lejátszóra.
3 Nyisson meg egy másik Explorer ablakot az MP3 lejátszó megnyitásához. Kattintson Nyerj+E és a bal oldalon kattintson a "Számítógép" elemre. Kattintson duplán a "Cserélhető lemez" vagy "MP3 lejátszó" név alatt megjelenő MP3 -lejátszóra.  4 Keresse meg a Zene mappát az MP3 lejátszóban. Ellenőrizze a lejátszó dokumentációját, hogy megtudja a mappa pontos nevét, ahol az audio fájlok tárolódnak, de a legtöbb esetben ezt a mappát „Music” -nak hívják. Miután megtalálta a mappát, kattintson duplán a megnyitásához.
4 Keresse meg a Zene mappát az MP3 lejátszóban. Ellenőrizze a lejátszó dokumentációját, hogy megtudja a mappa pontos nevét, ahol az audio fájlok tárolódnak, de a legtöbb esetben ezt a mappát „Music” -nak hívják. Miután megtalálta a mappát, kattintson duplán a megnyitásához.  5 Húzza át az audio fájlokat az MP3 lejátszóra. Az első Intéző ablakban (a számítógépén tárolt hangfájlokat tartalmazó nyitott mappával) válassza ki a szükséges fájlokat. A legtöbb MP3 lejátszó lehetővé teszi az egész mappák áthúzását, ezért ne aggódjon, ha a fájlokat nem az előadó rendezi. Húzza a kiválasztott fájlokat a második Explorer ablakba (egy nyitott mappával, amelyben a lejátszó memóriájában tárolt hangfájlok vannak).
5 Húzza át az audio fájlokat az MP3 lejátszóra. Az első Intéző ablakban (a számítógépén tárolt hangfájlokat tartalmazó nyitott mappával) válassza ki a szükséges fájlokat. A legtöbb MP3 lejátszó lehetővé teszi az egész mappák áthúzását, ezért ne aggódjon, ha a fájlokat nem az előadó rendezi. Húzza a kiválasztott fájlokat a második Explorer ablakba (egy nyitott mappával, amelyben a lejátszó memóriájában tárolt hangfájlok vannak).  6 Zárja be az Explorer ablakokat. Mielőtt ezt megtenné, győződjön meg arról, hogy a fájlmásolási folyamat befejeződött.
6 Zárja be az Explorer ablakokat. Mielőtt ezt megtenné, győződjön meg arról, hogy a fájlmásolási folyamat befejeződött.  7 Húzza ki biztonságosan az MP3 -lejátszót. Ehhez a tálcán (a képernyő jobb alsó sarkában, az óra mellett) kattintson az "USB -eszköz" ikonra, és válassza a "Hardver biztonságos eltávolítása" lehetőséget a menüből.
7 Húzza ki biztonságosan az MP3 -lejátszót. Ehhez a tálcán (a képernyő jobb alsó sarkában, az óra mellett) kattintson az "USB -eszköz" ikonra, és válassza a "Hardver biztonságos eltávolítása" lehetőséget a menüből.  8 Az MP3 lejátszó új fájlokat keres. Ez a folyamat automatikusan elindul, miután leválasztotta az eszközt a számítógépről. Ha nincs új fájl a Zene menüben, indítsa újra a készüléket a szkennelés megkezdéséhez.
8 Az MP3 lejátszó új fájlokat keres. Ez a folyamat automatikusan elindul, miután leválasztotta az eszközt a számítógépről. Ha nincs új fájl a Zene menüben, indítsa újra a készüléket a szkennelés megkezdéséhez.
Tippek
- Egyes MP3 -lejátszókhoz CD -t vagy egy hivatkozást kell letölteni, amely segítségével letöltheti a zenefájlokat. Például a Sony lejátszókhoz MediaGo tartozik. A cikkben leírt módszerek bármelyikével másolhat zenei fájlokat az MP3 -lejátszóra, ha nem elégedett a készülékhez kapott szoftverrel.
- A különböző MP3 -lejátszók különböző audio fájlformátumokat tudnak lejátszani. Például néhány MP3 lejátszó csak MP3 fájlokat játszik le, míg mások OGG és FLAC fájlokat is támogatnak.
- A streaming audio (például a Pandora vagy a YouTube hangja) nem másolható az MP3 -lejátszóra. Csak a számítógép merevlemezén tárolt fájlokat másolhat.
- Ha időt szeretne spórolni, és egyszerre több zenei fájlt másol, tartsa lenyomva Ctrl (⌘ Cmd Mac OS rendszeren), és válasszon ki több fájlt. Kattintson bármelyik kiválasztott fájlra, és húzza egyszerre az összes fájlt.