Szerző:
William Ramirez
A Teremtés Dátuma:
15 Szeptember 2021
Frissítés Dátuma:
1 Július 2024
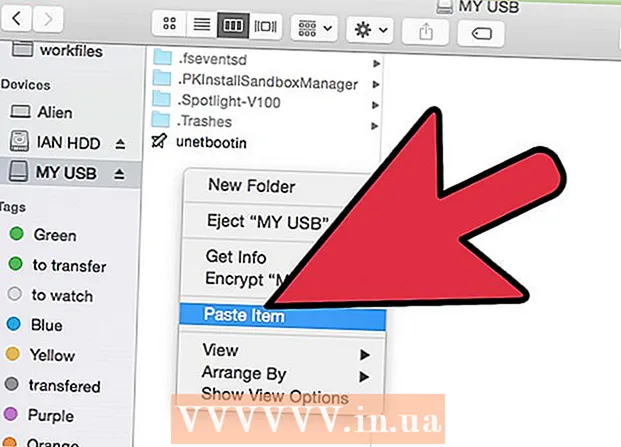
Tartalom
- Lépések
- 1/2 módszer: Írjon Windows formátumú (NTFS) lemezre újraformázás nélkül
- 2. módszer 2 -ből: Formatálja újra a Windows formázott lemezt (NTFS) a macOS rendszeren való használatra
- Figyelmeztetések
Az információ írása külső macOS merevlemezre nem olyan egyszerű, mint amilyennek első pillantásra tűnhet. Attól függően, hogy a meghajtó milyen fájlrendszerben van formázva, és attól, hogy újra szeretné -e formázni, több lehetősége van. Ha a lemez már formázva van a macOS -hoz, akkor már írhat rá adatokat. Ha azonban a meghajtó NTFS formátumú - ezt a fájlrendszert úgy tervezték, hogy Windows számítógépekkel működjön -, két lehetősége van, amelyeket az alábbiakban tárgyalunk. Kövesse néhány egyszerű lépést, hogy információt írjon a külső meghajtóra.
Lépések
1/2 módszer: Írjon Windows formátumú (NTFS) lemezre újraformázás nélkül
 1 Csatlakoztassa a meghajtót. Kábellel (általában USB) csatlakoztassa a külső merevlemezt a Mac számítógéphez.
1 Csatlakoztassa a meghajtót. Kábellel (általában USB) csatlakoztassa a külső merevlemezt a Mac számítógéphez.  2 Ellenőrizze a lemez fájlrendszerét. Győződjön meg arról, hogy a külső merevlemez NTFS formátumú. Ehhez kattintson a jobb egérgombbal a külső meghajtóra, és válassza a helyi menü Tulajdonságok parancsát.
2 Ellenőrizze a lemez fájlrendszerét. Győződjön meg arról, hogy a külső merevlemez NTFS formátumú. Ehhez kattintson a jobb egérgombbal a külső meghajtóra, és válassza a helyi menü Tulajdonságok parancsát.  3 Győződjön meg arról, hogy a meghajtó NTFS formátumú. A Tulajdonságok területen kattintson az Általános bal oldalán lefelé mutató háromszögre. Megnyílik egy legördülő menü. A "Formátum" mező a lemez fájlrendszerét jelzi, azaz így: Formátum: NTFS.
3 Győződjön meg arról, hogy a meghajtó NTFS formátumú. A Tulajdonságok területen kattintson az Általános bal oldalán lefelé mutató háromszögre. Megnyílik egy legördülő menü. A "Formátum" mező a lemez fájlrendszerét jelzi, azaz így: Formátum: NTFS.  4 Telepítse a harmadik féltől származó szoftvert. A MacOS nem támogatja az írást NTFS formátumú meghajtókra. Az ilyen lemezekre vonatkozó információk írásához harmadik féltől származó alkalmazás vagy javítás szükséges.
4 Telepítse a harmadik féltől származó szoftvert. A MacOS nem támogatja az írást NTFS formátumú meghajtókra. Az ilyen lemezekre vonatkozó információk írásához harmadik féltől származó alkalmazás vagy javítás szükséges. - Használhatja az NTFS-3G, ingyenes nyílt forráskódú NTFS fájlrendszer-illesztőprogramot.
- Az NTFS -3G fejlesztőknek külön, fizetős és stabilabb verziója is van a fenti illesztőprogramnak - Tuxera NTFS.
 5 Indítsa újra a számítógépet. Az illesztőprogram telepítése során a rendszer felszólítja a számítógép újraindítására. Tegye ezt a telepítési folyamat befejezéséhez.
5 Indítsa újra a számítógépet. Az illesztőprogram telepítése során a rendszer felszólítja a számítógép újraindítására. Tegye ezt a telepítési folyamat befejezéséhez.  6 Győződjön meg arról, hogy a telepítés sikeres volt. A Mac újraindítása után megjelenik egy „NTFS-3G” feliratú ikon a Rendszerbeállításokban. Más lehet, ha telepítette a Tuxera -t.
6 Győződjön meg arról, hogy a telepítés sikeres volt. A Mac újraindítása után megjelenik egy „NTFS-3G” feliratú ikon a Rendszerbeállításokban. Más lehet, ha telepítette a Tuxera -t.  7 Készítsen próbafelvételt. Másolja a fájlt a számítógépről a külső merevlemezre. Ha a másolási folyamat során nincsenek hibák, most írhat fájlokat egy NTFS formátumú külső merevlemezre.
7 Készítsen próbafelvételt. Másolja a fájlt a számítógépről a külső merevlemezre. Ha a másolási folyamat során nincsenek hibák, most írhat fájlokat egy NTFS formátumú külső merevlemezre.
2. módszer 2 -ből: Formatálja újra a Windows formázott lemezt (NTFS) a macOS rendszeren való használatra
 1 Csatlakoztasson egy külső meghajtót. Kábellel (általában USB) csatlakoztassa a külső merevlemezt a Mac számítógéphez.
1 Csatlakoztasson egy külső meghajtót. Kábellel (általában USB) csatlakoztassa a külső merevlemezt a Mac számítógéphez.  2 Ellenőrizze a lemez fájlrendszerét. Győződjön meg arról, hogy a külső merevlemez NTFS formátumú. Ehhez kattintson a jobb egérgombbal a külső meghajtóra, és válassza a helyi menü Tulajdonságok parancsát.
2 Ellenőrizze a lemez fájlrendszerét. Győződjön meg arról, hogy a külső merevlemez NTFS formátumú. Ehhez kattintson a jobb egérgombbal a külső meghajtóra, és válassza a helyi menü Tulajdonságok parancsát.  3 Győződjön meg arról, hogy a meghajtó NTFS formátumú. A Tulajdonságok területen kattintson az Általános bal oldalán lefelé mutató háromszögre. Megnyílik egy legördülő menü. A "Formátum" mező a lemez fájlrendszerét jelzi, azaz így: Formátum: NTFS... Ha a meghajtót MacOS -kompatibilis fájlrendszerrel formázták, akkor a hibás kábel okozhatja a ráírással kapcsolatos problémát.
3 Győződjön meg arról, hogy a meghajtó NTFS formátumú. A Tulajdonságok területen kattintson az Általános bal oldalán lefelé mutató háromszögre. Megnyílik egy legördülő menü. A "Formátum" mező a lemez fájlrendszerét jelzi, azaz így: Formátum: NTFS... Ha a meghajtót MacOS -kompatibilis fájlrendszerrel formázták, akkor a hibás kábel okozhatja a ráírással kapcsolatos problémát.  4 Indítsa el a Lemez segédprogramot. Lépjen az Applications (Alkalmazások) mappába, majd a Utilities (Segédprogramok) elemre. Keresse meg a Disk Utility alkalmazást, és nyissa meg.
4 Indítsa el a Lemez segédprogramot. Lépjen az Applications (Alkalmazások) mappába, majd a Utilities (Segédprogramok) elemre. Keresse meg a Disk Utility alkalmazást, és nyissa meg.  5 A segédprogram menüben válassza a Tisztítás lehetőséget. A lemez vagy kötet törlése véglegesen törli az összes fájlt - mindenképpen készítsen biztonsági másolatot a megtartani kívánt adatokról.
5 A segédprogram menüben válassza a Tisztítás lehetőséget. A lemez vagy kötet törlése véglegesen törli az összes fájlt - mindenképpen készítsen biztonsági másolatot a megtartani kívánt adatokról.  6 Válassza ki a kívánt formátumot. A Disk Utility segítségével a külső merevlemezt különböző fájlrendszerekre formázhatja. A "Formátum" feliratú legördülő menüből válassza ki a kívánt fájlrendszert. Minden attól függ, hogyan és mire használja a külső merevlemezt. A leggyakoribb formátumok a következők:
6 Válassza ki a kívánt formátumot. A Disk Utility segítségével a külső merevlemezt különböző fájlrendszerekre formázhatja. A "Formátum" feliratú legördülő menüből válassza ki a kívánt fájlrendszert. Minden attól függ, hogyan és mire használja a külső merevlemezt. A leggyakoribb formátumok a következők: - FAT: Támogatja a macOS és a Windows rendszert is, de az ilyen lemezre írható maximális fájlméret mindössze 4 GB.
- exFAT: Támogatja a Mac OS X (10.6.5+) és a Windows (Vista +) újabb verzióit. Nagy fájlokat képes kezelni. Ez a legjobb megoldás a platformok közötti kompatibilitáshoz..
- Mac OS Extended: Csak a macOS -t támogatja. Nem kompatibilis a Windows számítógépekkel. Ez a legjobb megoldás, ha a külső merevlemezt kizárólag Mac számítógépekkel kívánja használni.
- NTFS (Standard fájlrendszer a Windows NT operációs rendszerek családjához): Támogatja a Windows rendszert; A macOS felvétel hozzáadható az előző módszer lépéseivel. Ez a legjobb megoldás, ha a külső merevlemezt kizárólag Windows számítógépekkel kívánja használni.
 7 Kattintson a "Törlés" gombra. A Disk Utility megkezdi a lemez újraformázását. Ez a folyamat néhány percet vesz igénybe.
7 Kattintson a "Törlés" gombra. A Disk Utility megkezdi a lemez újraformázását. Ez a folyamat néhány percet vesz igénybe.  8 Fájlok írása lemezre. Az újraformázás után próbáljon meg másolni néhány fájlt egy külső merevlemezre. Mostantól fájlokat írhat a lemezére a macOS számítógépről.
8 Fájlok írása lemezre. Az újraformázás után próbáljon meg másolni néhány fájlt egy külső merevlemezre. Mostantól fájlokat írhat a lemezére a macOS számítógépről.
Figyelmeztetések
- A meghajtó újraformázása előtt mindenképpen készítsen biztonsági másolatot az összes fájlról, mivel a külső meghajtón maradt fájlok törlődnek.



