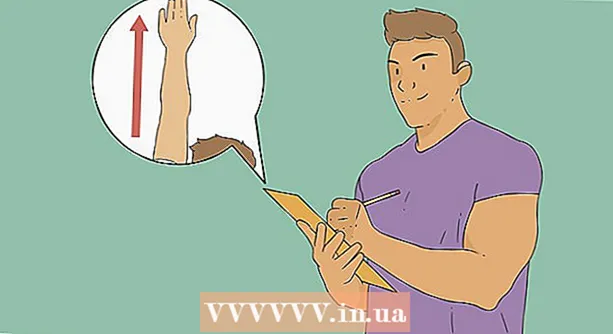Szerző:
Christy White
A Teremtés Dátuma:
5 Lehet 2021
Frissítés Dátuma:
1 Július 2024
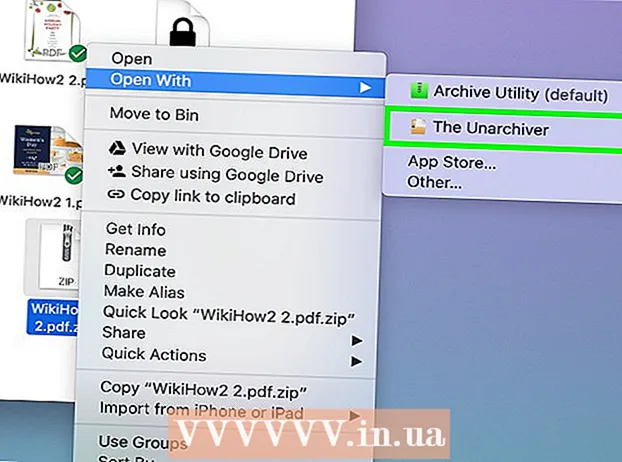
Tartalom
- Lépni
- 1. módszer a 4-ből: iZip a mobilhoz
- A 4: 7-Zip for Windows 2. módszer
- 3/4 módszer: WinZip for Windows
- 4/4-es módszer: Archiválás eltávolítása Mac OS X rendszerhez
- Tippek
Ha egy ".7z" kiterjesztésű fájllal találkozik, akkor kíváncsi lehet arra, hogyan nyissa meg. Ezek a fájlok, más néven "7z-" vagy "7-Zip fájlok" egy vagy több fájl archívumai egyetlen tömörített csomagban. Az ilyen archívumban található fájlok kibontásához speciális dekompressziós programra van szükség. Ezek a programok vagy alkalmazások általában ingyenesen elérhetők minden operációs rendszerhez, beleértve az iOS-t és az Androidot is. Ismerje meg, hogyan nyithat meg 7z fájlokat az iZip alkalmazással a mobileszközön, a 7-Zip vagy a WinZip a Windows rendszerben, és az Unarchiver programot a Mac OS X rendszerben.
Lépni
1. módszer a 4-ből: iZip a mobilhoz
 Keresse meg az iZip alkalmazást az App Store-ban vagy a Play Store-ban. A 7z fájl egy vagy több fájl tömörített archívuma. Az archívumban található fájlok megnyitásához alkalmazásra van szükség a kibontáshoz. Az iZip-et széles körben használják az interneten, mivel ingyenesen kibonthatja ezt a fájlt.
Keresse meg az iZip alkalmazást az App Store-ban vagy a Play Store-ban. A 7z fájl egy vagy több fájl tömörített archívuma. Az archívumban található fájlok megnyitásához alkalmazásra van szükség a kibontáshoz. Az iZip-et széles körben használják az interneten, mivel ingyenesen kibonthatja ezt a fájlt.  Koppintson a "Get" vagy a "Install" gombra. Az alkalmazást letöltjük, majd telepítjük a készülékre.
Koppintson a "Get" vagy a "Install" gombra. Az alkalmazást letöltjük, majd telepítjük a készülékre.  Az alkalmazás indításához érintse meg az iZip ikont.
Az alkalmazás indításához érintse meg az iZip ikont. Koppintson a "Helyi fájlok" elemre a 7z fájl megkereséséhez. Ha a 7z fájl a felhőben van, válassza az "iCloud Drive" vagy a "Google Drive" lehetőséget.
Koppintson a "Helyi fájlok" elemre a 7z fájl megkereséséhez. Ha a 7z fájl a felhőben van, válassza az "iCloud Drive" vagy a "Google Drive" lehetőséget.  Tartsa nyomva a 7z fájl nevét. Tartsa az ujját a fájlon, amíg meg nem jelenik az üzenet, amely megkérdezi, hogy szeretné-e kibontani az összes fájlt.
Tartsa nyomva a 7z fájl nevét. Tartsa az ujját a fájlon, amíg meg nem jelenik az üzenet, amely megkérdezi, hogy szeretné-e kibontani az összes fájlt.  Koppintson az OK gombra. A 7z fájl tartalma kibontásra kerül egy azonos nevű mappába.
Koppintson az OK gombra. A 7z fájl tartalma kibontásra kerül egy azonos nevű mappába. - Amikor a folyamatjelző sáv eltűnik, megnyithatja a fájlokat az iZip alkalmazásból koppintva, vagy az őket tartalmazó mappába lépve.
A 4: 7-Zip for Windows 2. módszer
 Menj a a 7-Zip weboldala. Mivel a 7z fájlok tömörített archívumok, nem tekintheti meg azok tartalmát, amíg a fájlokat kibontja egy extrahálóval. A 7-Zip költség nélkül kibonthatja a 7z archívumok tartalmát a Windows rendszerben.
Menj a a 7-Zip weboldala. Mivel a 7z fájlok tömörített archívumok, nem tekintheti meg azok tartalmát, amíg a fájlokat kibontja egy extrahálóval. A 7-Zip költség nélkül kibonthatja a 7z archívumok tartalmát a Windows rendszerben. - Egy másik népszerű lehetőség a WinZip, amely ingyenes próbaverzióval rendelkezik. Ha nem tudja használni az ingyenes opciót, próbálja ki a WinZip programmal.
 Kattintson a Windows verziójának (32 bites vagy 64 bites) fájlja melletti "Letöltés" gombra.
Kattintson a Windows verziójának (32 bites vagy 64 bites) fájlja melletti "Letöltés" gombra.- Ha nem biztos abban, hogy a Windows 64 vagy 32 bites verziója van-e, nyomja meg a gombot ⊞ Nyerj+S. a keresés indításához, és írja be a "system" parancsot. Kattintson a "Rendszer" elemre a keresési eredmények között, és keresse meg a "Rendszertípus" mellett.
 Válasszon mentési helyet (például az asztalt), majd kattintson a "Mentés" gombra.
Válasszon mentési helyet (például az asztalt), majd kattintson a "Mentés" gombra. Kattintson duplán a 7-Zip .exe fájlra, majd kattintson a "Futtatás" gombra. Kövesse az utasításokat a 7-Zip telepítésének befejezéséhez.
Kattintson duplán a 7-Zip .exe fájlra, majd kattintson a "Futtatás" gombra. Kövesse az utasításokat a 7-Zip telepítésének befejezéséhez. - Amikor a telepítés befejeződött, kattintson a "Befejezés" gombra.
 Kattintson duplán a megnyitni kívánt 7z fájlra. Az archívum tartalma a 7-Zip ablakban jelenik meg.
Kattintson duplán a megnyitni kívánt 7z fájlra. Az archívum tartalma a 7-Zip ablakban jelenik meg.  nyomja meg Ctrl+a az összes fájl kiválasztásához az archívumban, majd kattintson az "Extract" gombra.
nyomja meg Ctrl+a az összes fájl kiválasztásához az archívumban, majd kattintson az "Extract" gombra. Kattintson a "…" gombra, hogy kiválasszon egy mappát a fájlok mentéséhez. A kiválasztott mappa az, ahol a 7z archívumban található fájlokat kibontja.
Kattintson a "…" gombra, hogy kiválasszon egy mappát a fájlok mentéséhez. A kiválasztott mappa az, ahol a 7z archívumban található fájlokat kibontja. - Az alapértelmezett választás egy új mappa az aktuális könyvtárban, a 7z fájl nevével.
- Tegyük fel, hogy a fájl neve Blue.7z, és az asztalon van. Ezután az alapértelmezett új mappa elhelyezésre kerül az asztalon, és a neve "Kék" lesz.
 Kattintson az "OK" gombra a fájlok kibontásához a mappába. A kibontás közben megjelenik egy folyamatjelző sáv. A fájlok kibontásakor a folyamatjelző sáv eltűnik. Ekkor duplán kattinthat a mappára a fájlok eléréséhez.
Kattintson az "OK" gombra a fájlok kibontásához a mappába. A kibontás közben megjelenik egy folyamatjelző sáv. A fájlok kibontásakor a folyamatjelző sáv eltűnik. Ekkor duplán kattinthat a mappára a fájlok eléréséhez.
3/4 módszer: WinZip for Windows
 Kattintson duplán a 7z fájlra. A 7z fájl egy vagy több fájlt tartalmazó archívum, kisebb méretre tömörítve. A fájlok kinyitásához meg kell nyitni őket. Néhány Windows-felhasználó már telepítette a WinZip egy verzióját, amely lehetővé teszi számukra a 7z fájl kibontását.
Kattintson duplán a 7z fájlra. A 7z fájl egy vagy több fájlt tartalmazó archívum, kisebb méretre tömörítve. A fájlok kinyitásához meg kell nyitni őket. Néhány Windows-felhasználó már telepítette a WinZip egy verzióját, amely lehetővé teszi számukra a 7z fájl kibontását. - Ha a 7z fájl nem nyílik meg, miután duplán kattintott rá, folytassa a következő lépésekkel a WinZip próbaverziójának letöltéséhez.
- Először mindig kipróbálhatja a 7-Zip for Windows szoftvert ingyenes megoldásként.
 Menj http://www.winzip.com/lan7z.htm. A WinZip körülbelül 30 euróba kerül, de 30 napig ingyenes próbaverzió is használható.
Menj http://www.winzip.com/lan7z.htm. A WinZip körülbelül 30 euróba kerül, de 30 napig ingyenes próbaverzió is használható.  Kattintson a "Letöltés most" gombra, és mentse a telepítőt a Letöltések mappába.
Kattintson a "Letöltés most" gombra, és mentse a telepítőt a Letöltések mappába. Kattintson duplán a telepítőre, és válassza a "Futtatás" lehetőséget. A program telepítve lesz a számítógépére.
Kattintson duplán a telepítőre, és válassza a "Futtatás" lehetőséget. A program telepítve lesz a számítógépére.  Kattintson duplán a 7z fájlra. A 7z fájl tartalma megjelenik a WinZip ablakban.
Kattintson duplán a 7z fájlra. A 7z fájl tartalma megjelenik a WinZip ablakban.  nyomja meg Ctrl+a hogy kijelölje az összes fájlt és mappát a 7z fájlban.
nyomja meg Ctrl+a hogy kijelölje az összes fájlt és mappát a 7z fájlban. Kattintson az "1-click Unzip" feliratú gombra.
Kattintson az "1-click Unzip" feliratú gombra. Válassza az "Unzip to PC or Cloud" lehetőséget, és válassza ki a célmappát. Az alapértelmezett opció egy új mappa létrehozása a 7z fájl nevével, aminek elégnek kell lennie.
Válassza az "Unzip to PC or Cloud" lehetőséget, és válassza ki a célmappát. Az alapértelmezett opció egy új mappa létrehozása a 7z fájl nevével, aminek elégnek kell lennie.  Kattintson az "Unzip" vagy az "Extract" gombra a 7z fájl tartalmának kibontásához a mappába. Most megtekintheti a 7z archívumban tömörített fájlokat.
Kattintson az "Unzip" vagy az "Extract" gombra a 7z fájl tartalmának kibontásához a mappába. Most megtekintheti a 7z archívumban tömörített fájlokat.
4/4-es módszer: Archiválás eltávolítása Mac OS X rendszerhez
 Indítsa el az App Store-t Mac számítógépén. A 7z-es archívum fájljainak eléréséhez alkalmazásra van szükség a kibontáshoz. Az Unarchiver egy népszerű opció a Mac számára, és letölthető és telepíthető az App Store-ból.
Indítsa el az App Store-t Mac számítógépén. A 7z-es archívum fájljainak eléréséhez alkalmazásra van szükség a kibontáshoz. Az Unarchiver egy népszerű opció a Mac számára, és letölthető és telepíthető az App Store-ból.  Írja be az "Unarchiver" parancsot az App Store tetején található keresőmezőbe, és válassza ki a programot, amikor megjelenik a keresési eredményben.
Írja be az "Unarchiver" parancsot az App Store tetején található keresőmezőbe, és válassza ki a programot, amikor megjelenik a keresési eredményben. Kattintson a "Get" vagy a "Download", majd az "Install App" gombra.
Kattintson a "Get" vagy a "Download", majd az "Install App" gombra. Kövesse a képernyőn megjelenő utasításokat az Unarchiver telepítéséhez a számítógépére.
Kövesse a képernyőn megjelenő utasításokat az Unarchiver telepítéséhez a számítógépére. Indítsa el az Unarchiver programot, amikor a telepítés befejeződött. A képernyőn megjelenik a fájl társítások listája.
Indítsa el az Unarchiver programot, amikor a telepítés befejeződött. A képernyőn megjelenik a fájl társítások listája.  Válassza a "7-Zip archive" lehetőséget a "File Formats" listából. Ez arra utasítja a programot, hogy keresse meg a 7z fájlokat a megnyitáshoz.
Válassza a "7-Zip archive" lehetőséget a "File Formats" listából. Ez arra utasítja a programot, hogy keresse meg a 7z fájlokat a megnyitáshoz.  Lépjen a "Kibontás" fülre.
Lépjen a "Kibontás" fülre. Válassza a legördülő menü "Úticél térkép kérése" elemét. Ezzel az opcióval kiválaszthatja a fájlok mentési helyét.
Válassza a legördülő menü "Úticél térkép kérése" elemét. Ezzel az opcióval kiválaszthatja a fájlok mentési helyét.  Kattintson duplán a megnyitni kívánt 7z fájlra. A rendszer megkéri, hogy válasszon ki egy mappát a fájlok kibontásához.
Kattintson duplán a megnyitni kívánt 7z fájlra. A rendszer megkéri, hogy válasszon ki egy mappát a fájlok kibontásához.  Válasszon egy mappát a 7z fájl tartalmának tárolásához, majd kattintson az "Extract" gombra. Az archiválás visszavonása ekkor kibontja a fájlokat és átmásolja azokat a kiválasztott mappába. Amikor a folyamatjelző sáv eltűnik, lehetővé vált a fájlok megnyitása.
Válasszon egy mappát a 7z fájl tartalmának tárolásához, majd kattintson az "Extract" gombra. Az archiválás visszavonása ekkor kibontja a fájlokat és átmásolja azokat a kiválasztott mappába. Amikor a folyamatjelző sáv eltűnik, lehetővé vált a fájlok megnyitása.
Tippek
- A 7z fájlmérete kisebb lehet, mint a kibontással létrehozott mappa. Ez normális - és a fájlok ebben a formátumban történő tömörítésének oka egy kisebb és könnyen küldhető fájl létrehozása.
- A legtöbb 7z fájlokat kibontó program létrehozhatja azokat is.