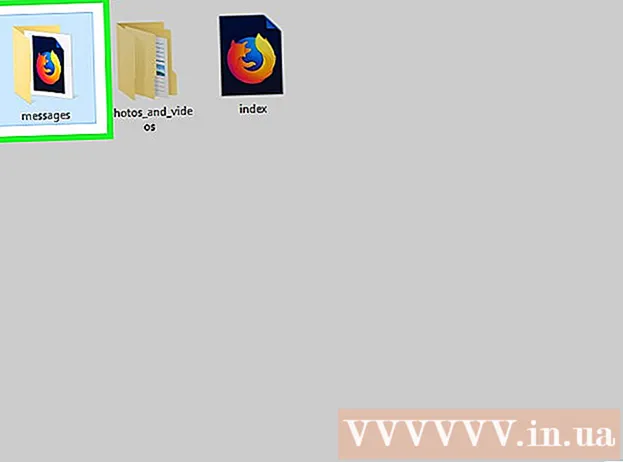Szerző:
Judy Howell
A Teremtés Dátuma:
1 Július 2021
Frissítés Dátuma:
1 Július 2024
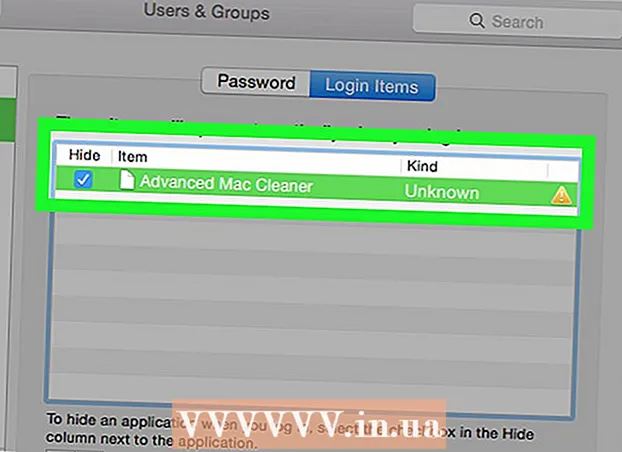
Tartalom
Ha az Advanced Mac Cleaner programot véletlenül telepítette a Mac számítógépére, akkor ezzel az útmutatóval eltávolíthatja az alkalmazást a számítógépről.
Lépni
 Először hozzon létre egyet biztonsági mentés személyes adatait. Ne felejtse el elmenteni a nyitott dokumentumokat. A következő műveleteket hajthatja végre:
Először hozzon létre egyet biztonsági mentés személyes adatait. Ne felejtse el elmenteni a nyitott dokumentumokat. A következő műveleteket hajthatja végre: - Könyvjelzők exportálása a böngészőből.
- Készítsen másolatot a kulcstartókkal kapcsolatos beállításokról.
- Mentsen el minden más nem mentett dokumentumot, például fájlokat és hasonlókat.
 Menjen az Alkalmazások mappa Utilities mappájába.
Menjen az Alkalmazások mappa Utilities mappájába. Nyissa meg a Tevékenységek nézetet. Keresse meg az Advanced Mac Cleaner elemet, és nyomja meg a kis ikont én az Activity Monitor bal felső sarkában. Kattintson a harmadik fülre "Fájlok és portok megnyitása". Írja le (másolja és illessze be) a fent említett alkalmazással kapcsolatos összes „Kimeneti adatot”.
Nyissa meg a Tevékenységek nézetet. Keresse meg az Advanced Mac Cleaner elemet, és nyomja meg a kis ikont én az Activity Monitor bal felső sarkában. Kattintson a harmadik fülre "Fájlok és portok megnyitása". Írja le (másolja és illessze be) a fent említett alkalmazással kapcsolatos összes „Kimeneti adatot”. 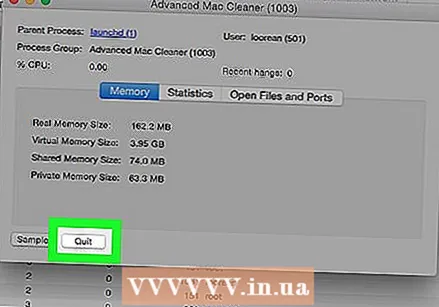 Ha végzett, nyomja meg a Stop gombot.
Ha végzett, nyomja meg a Stop gombot. Kattintson a bal nyíl fülre, és keresse meg a saját Applications mappáját. Próbálja meg eltávolítani az Advanced Mac Cleaner alkalmazást úgy, hogy az alkalmazás ikonját a Kukába helyezi.
Kattintson a bal nyíl fülre, és keresse meg a saját Applications mappáját. Próbálja meg eltávolítani az Advanced Mac Cleaner alkalmazást úgy, hogy az alkalmazás ikonját a Kukába helyezi.  Mentse el a munkáját, és indítsa újra az operációs rendszert.
Mentse el a munkáját, és indítsa újra az operációs rendszert. Próbálja meg eltávolítani az Advanced Mac Cleaner fájlokat a Mac számítógépéről. Ehhez általában meg kell mennie a Library mappába, és manuálisan törölnie kell a fennmaradó szolgáltatásfájlokat.
Próbálja meg eltávolítani az Advanced Mac Cleaner fájlokat a Mac számítógépéről. Ehhez általában meg kell mennie a Library mappába, és manuálisan törölnie kell a fennmaradó szolgáltatásfájlokat. 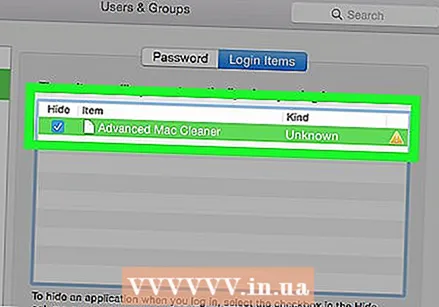 Távolítsa el az "Advanced Mac Cleaner" bármely példányát, amely még mindig fut a Mac-en, a "Tételek listájából". Ehhez hajtsa végre a következő lépéseket:
Távolítsa el az "Advanced Mac Cleaner" bármely példányát, amely még mindig fut a Mac-en, a "Tételek listájából". Ehhez hajtsa végre a következő lépéseket: - Nyissa meg a Rendszerbeállításokat, amelyeket látnia kell a dokkolójában, a képernyő alján.
- Nyomja meg a "Felhasználók és csoportok" bejegyzést.
- A "Felhasználók és csoportok" megnyitásakor kattintson a fent említett "Elemek listája" fülre.
- Válassza az indítómenü listájából az „Advanced Mac Cleaner” lehetőséget, majd nyomja meg a mínuszjel ikont.
- Most kész.
Tippek
- Célszerű elkerülni a potenciálisan nem kívánt programok (Potenciálisan nem kívánt programok, más néven PUP vagy PUA) letöltését. A foistware probléma elkerülésének legjobb módja elsősorban annak megakadályozása.
- Az ilyen "junkware" távol tartása érdekében a legjobb, ha figyelmesen elolvassa a képernyőn megjelenő üzeneteket, és letiltja azokat a projekteket, amelyeket nem ismer. Ez nagyon fontos, még akkor is, ha Mac-en van. Ez a tipp egyszerű, de hatékony a számítógép lehető legtisztább megtartásához.
- A fent említett kifejezés egy opcionális / speciális számítógépes program, amely nem kívánt / nem használt / nem kapcsolódik, annak ellenére, hogy a tapasztalatlan felhasználók engedélyt adtak annak letöltésére vagy telepítésére.
Figyelmeztetések
- A tapasztalatlan felhasználóknak javasoljuk, hogy ne módosítsák vagy töröljék a könyvtár mappa tartalmát.