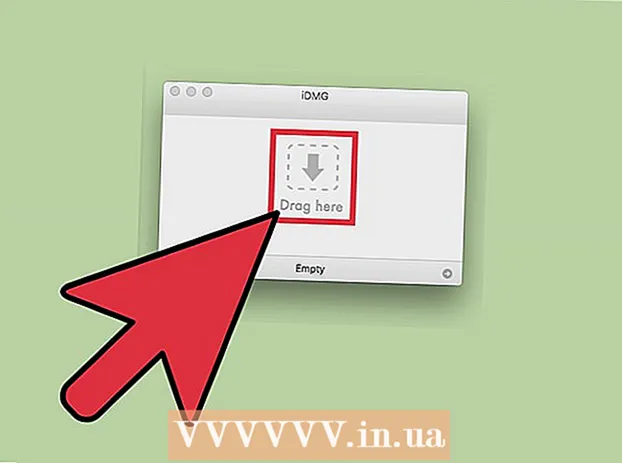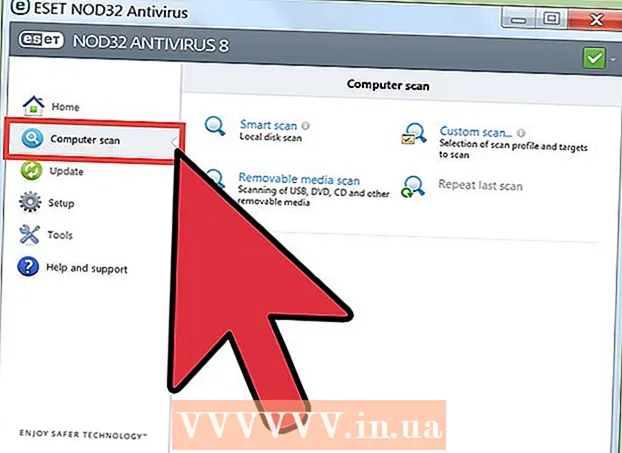Szerző:
Christy White
A Teremtés Dátuma:
7 Lehet 2021
Frissítés Dátuma:
25 Június 2024

Tartalom
- Lépni
- 3/1-es módszer: a Google Drive-on keresztül
- 3. Módszer 2: A Backup and Sync programmal
- 3/3 módszer: Archívum letöltése a Google-tól
- Tippek
- Figyelmeztetések
Ez a cikk bemutatja, hogyan töltheti le az összes fájlt a Google Drive-ról Mac vagy Windows számítógépre. Letöltheti a fájlokat közvetlenül a Google Drive webhelyéről, szinkronizálhatja a fájlokat a "Backup and Sync" ingyenes programmal, vagy archívumként letöltheti az összes adatot a Google Drive-ról. Ha 5 gigabájtnál több adat van a Google Drive-on, akkor a legjobb, ha a Google Biztonsági mentése és szinkronizálása segítségével szinkronizálja fájljait számítógépével.
Lépni
3/1-es módszer: a Google Drive-on keresztül
 Nyissa meg a Google Drive szolgáltatást. Nyissa meg a https://www.google.com/intl/nl_ALL/drive/ címet a számítógép böngészőjében. Ha már be van jelentkezve Google-fiókjával, akkor megjelenik Google Drive-oldala.
Nyissa meg a Google Drive szolgáltatást. Nyissa meg a https://www.google.com/intl/nl_ALL/drive/ címet a számítógép böngészőjében. Ha már be van jelentkezve Google-fiókjával, akkor megjelenik Google Drive-oldala. - Ha még nincs bejelentkezve, kattintson a "Google Drive-ra" elemre, és adja meg e-mail címét és jelszavát.
 Kattintson egy fájlra vagy mappára a Drive-ban. Így választja ki a fájlt vagy mappát.
Kattintson egy fájlra vagy mappára a Drive-ban. Így választja ki a fájlt vagy mappát.  Válasszon ki mindent a Google Drive-ból. nyomja meg Ctrl+a (Windows) vagy ⌘ Parancs+a (Mac). A Drive minden fájlja és mappája most kékre vált.
Válasszon ki mindent a Google Drive-ból. nyomja meg Ctrl+a (Windows) vagy ⌘ Parancs+a (Mac). A Drive minden fájlja és mappája most kékre vált.  kattintson ⋮. Ez a gomb az ablak jobb felső sarkában található. Megnyit egy legördülő menüt.
kattintson ⋮. Ez a gomb az ablak jobb felső sarkában található. Megnyit egy legördülő menüt.  kattintson Letölteni. Ezt a lehetőséget a legördülő menüben találja meg. A Drive-fájlok most elkezdik letölteni a számítógépet.
kattintson Letölteni. Ezt a lehetőséget a legördülő menüben találja meg. A Drive-fájlok most elkezdik letölteni a számítógépet. - A Google Drive először tömöríti az összes fájlt egy ZIP-fájlban.
 Várja meg, amíg a Drive tartalma letöltésre kerül. A letöltés után megnyithatja a Letöltések mappát a számítógépén, és kibonthatja a fájlokat.
Várja meg, amíg a Drive tartalma letöltésre kerül. A letöltés után megnyithatja a Letöltések mappát a számítógépén, és kibonthatja a fájlokat.
3. Módszer 2: A Backup and Sync programmal
 Nyissa meg a Biztonsági mentés és szinkronizálás weboldalt. Nyissa meg a https://www.google.com/intl/nl_ALL/drive/download/ webhelyet a számítógép böngészőjében. A Biztonsági mentés és szinkronizálás lehetővé teszi a fájlok szinkronizálását a Google Drive és a számítógép között. Így mindent letölthet a Google Drive-ról a számítógépére is.
Nyissa meg a Biztonsági mentés és szinkronizálás weboldalt. Nyissa meg a https://www.google.com/intl/nl_ALL/drive/download/ webhelyet a számítógép böngészőjében. A Biztonsági mentés és szinkronizálás lehetővé teszi a fájlok szinkronizálását a Google Drive és a számítógép között. Így mindent letölthet a Google Drive-ról a számítógépére is. - Ennek a módszernek a legnagyobb előnye, hogy a Google Drive-on végrehajtott bármilyen módosítást azonnal továbbítja a számítógépére a program segítségével.
 kattintson Letölteni. Ez egy kék gomb a "Személyes" cím alatt, az oldal bal oldalán.
kattintson Letölteni. Ez egy kék gomb a "Személyes" cím alatt, az oldal bal oldalán.  kattintson Egyetért és töltse le. A telepítő most letöltésre kerül.
kattintson Egyetért és töltse le. A telepítő most letöltésre kerül.  Telepítse a Biztonsági mentés és szinkronizálás alkalmazást. Amikor a telepítő befejezte a letöltést, az operációs rendszertől függően tegye a következők egyikét:
Telepítse a Biztonsági mentés és szinkronizálás alkalmazást. Amikor a telepítő befejezte a letöltést, az operációs rendszertől függően tegye a következők egyikét: - Telepítés Windows rendszerre - Kattintson duplán a letöltött telepítőfájlra, majd kattintson az "Igen", majd a telepítés befejezése után a "Bezárás" gombra.
- Telepítse Mac-re - Kattintson duplán a letöltött telepítőfájlra, erősítse meg a telepítést, majd húzza a Biztonsági mentés és szinkronizálás ikont az "Alkalmazások" mappába, és várja meg, amíg a telepítés befejeződik.
 Várja meg, amíg a Biztonsági mentés és szinkronizálás bejelentkezési oldal megnyílik. Miután telepítette a programot a számítógépére, megjelenik egy oldal, ahol bejelentkezhet Google-fiókjával.
Várja meg, amíg a Biztonsági mentés és szinkronizálás bejelentkezési oldal megnyílik. Miután telepítette a programot a számítógépére, megjelenik egy oldal, ahol bejelentkezhet Google-fiókjával. - Előfordulhat, hogy a folytatáshoz kattintson az "Első lépések" gombra.
 Jelentkezzen be Google-fiókjával. Írja be annak a Google-fióknak az e-mail címét és jelszavát, amelyről le szeretné tölteni a fájlokat.
Jelentkezzen be Google-fiókjával. Írja be annak a Google-fióknak az e-mail címét és jelszavát, amelyről le szeretné tölteni a fájlokat.  Ha szükséges, válassza ki a számítógépen a szinkronizáláshoz szükséges mappákat. Jelölje be a Google Drive-ra feltölteni kívánt mappák melletti négyzeteket.
Ha szükséges, válassza ki a számítógépen a szinkronizáláshoz szükséges mappákat. Jelölje be a Google Drive-ra feltölteni kívánt mappák melletti négyzeteket. - Ha nem akar semmit feltölteni a számítógépről, akkor nem kell négyzetet bejelölnie.
 kattintson Következő. Ez a gomb az ablak jobb alsó sarkában található.
kattintson Következő. Ez a gomb az ablak jobb alsó sarkában található.  kattintson értem a párbeszédpanelen. Most megnyitja a Letöltés oldalt, ahol kiválaszthatja a fájlokat a Google Drive-ról a számítógépre történő letöltéshez.
kattintson értem a párbeszédpanelen. Most megnyitja a Letöltés oldalt, ahol kiválaszthatja a fájlokat a Google Drive-ról a számítógépre történő letöltéshez.  Jelölje be a „Mindet szinkronizálja a meghajtómban” négyzetet. Ez az opció az ablak tetején található. Ez biztosítja, hogy a Drive-ban található összes fájl le legyen töltve a számítógépére.
Jelölje be a „Mindet szinkronizálja a meghajtómban” négyzetet. Ez az opció az ablak tetején található. Ez biztosítja, hogy a Drive-ban található összes fájl le legyen töltve a számítógépére.  kattintson Rajt. Ez egy kék gomb az ablak jobb alsó sarkában. A Drive-fájlok most elkezdik letölteni a számítógépet.
kattintson Rajt. Ez egy kék gomb az ablak jobb alsó sarkában. A Drive-fájlok most elkezdik letölteni a számítógépet. - A letöltési folyamat eltarthat egy ideig, a fájlok méretétől függően. Tehát légy türelmes.
- Amikor a letöltés befejeződött, az összes fájlt megtekintheti a számítógép "Google Drive" mappájában. Ezt a mappát a Biztonsági mentés és szinkronizálás ikonra, majd a menü jobb felső sarkában található mappa ikonra kattintva nyithatja meg.
3/3 módszer: Archívum letöltése a Google-tól
 Nyissa meg a Google-fiók oldalát. Nyissa meg a https://myaccount.google.com/ webböngészőt. Most már megnyitja Google-fiókjának beállításait, ha már be van jelentkezve.
Nyissa meg a Google-fiók oldalát. Nyissa meg a https://myaccount.google.com/ webböngészőt. Most már megnyitja Google-fiókjának beállításait, ha már be van jelentkezve. - Ha még nincs bejelentkezve, kattintson a kék "Bejelentkezés" gombra az oldal jobb felső sarkában, és adja meg e-mail címét és jelszavát.
 kattintson Adatok és személyre szabás.
kattintson Adatok és személyre szabás.- Ez az opció az oldal bal oldalán található.
 kattintson Archívum létrehozása. Ezt az opciót az oldal felénél, az "Adatok letöltése, törlése vagy megtervezése" cím alatt találja meg.
kattintson Archívum létrehozása. Ezt az opciót az oldal felénél, az "Adatok letöltése, törlése vagy megtervezése" cím alatt találja meg.  kattintson Válasszon egyet. Ez a szürke gomb az oldal jobb oldalán található.
kattintson Válasszon egyet. Ez a szürke gomb az oldal jobb oldalán található.  Görgessen lefelé, és kattintson a "Drive" melletti szürke gombra
Görgessen lefelé, és kattintson a "Drive" melletti szürke gombra  Görgessen lefelé és kattintson Következő. Ez egy kék gomb az oldal alján.
Görgessen lefelé és kattintson Következő. Ez egy kék gomb az oldal alján.  Válasszon archívum méretet. Kattintson a "Fájlméret" legördülő menüre, és válasszon nagyobb méretet, mint a Google Drive-on lévő fájlok.
Válasszon archívum méretet. Kattintson a "Fájlméret" legördülő menüre, és válasszon nagyobb méretet, mint a Google Drive-on lévő fájlok. - Ha az archívum nagyobb, mint a kiválasztott méret, a Google több ZIP-fájlra osztja a fájlt.
 kattintson Archívum létrehozása. Ez a gomb az oldal alján található. A Google most megkezdi a Drive teljes tartalmát tartalmazó ZIP-fájl létrehozását.
kattintson Archívum létrehozása. Ez a gomb az oldal alján található. A Google most megkezdi a Drive teljes tartalmát tartalmazó ZIP-fájl létrehozását.  Várja meg az archívum befejezését. Az archívum összeállítása általában néhány percet vesz igénybe, ezért maradjon ezen az oldalon, amíg meg nem jelenik a "Letöltés" gomb.
Várja meg az archívum befejezését. Az archívum összeállítása általában néhány percet vesz igénybe, ezért maradjon ezen az oldalon, amíg meg nem jelenik a "Letöltés" gomb. - A Google letöltési linket is küld az e-mail címére, így ha bezárta az oldalt, megnyithatja Gmail-fiókját, és az e-mailben kattintson az "Archívum letöltése" gombra.
 kattintson Letölteni. Ez a kék gomb az archívum nevétől jobbra, az oldal közepén található.
kattintson Letölteni. Ez a kék gomb az archívum nevétől jobbra, az oldal közepén található.  Írd be a jelszavad. Ha a rendszer kéri, írja be a Google-fiókjához használt jelszót. Így engedélyt ad az archívum számítógépre történő letöltésére.
Írd be a jelszavad. Ha a rendszer kéri, írja be a Google-fiókjához használt jelszót. Így engedélyt ad az archívum számítógépre történő letöltésére.  Várja meg, amíg a Drive tartalma letöltésre kerül. Letöltés után kivonhatja és megtekintheti a fájlokat.
Várja meg, amíg a Drive tartalma letöltésre kerül. Letöltés után kivonhatja és megtekintheti a fájlokat.
Tippek
- A letöltés felgyorsítása érdekében érdemes Ethernet-kapcsolaton keresztül csatlakoztatnia számítógépét.
Figyelmeztetések
- Az ingyenes Google Drive-fiókok legfeljebb 15 gigabájt fájlokat tárolhatnak, így a letöltés több órát is igénybe vehet.