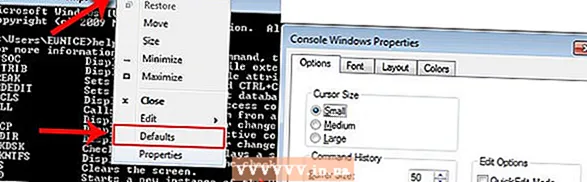Szerző:
Carl Weaver
A Teremtés Dátuma:
24 Február 2021
Frissítés Dátuma:
1 Július 2024
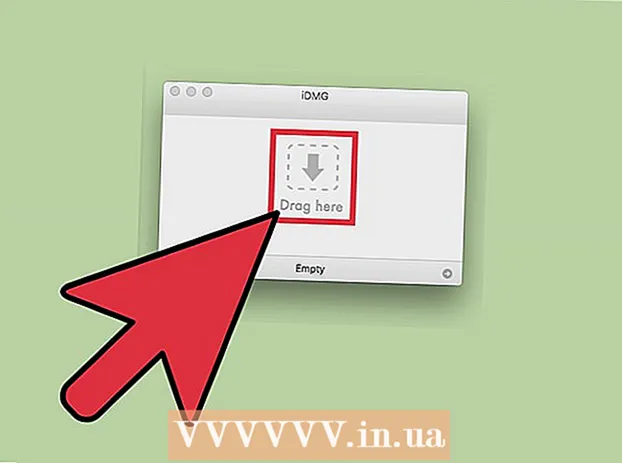
Tartalom
- Lépések
- 1 /2 módszer: DMG fájl manuális létrehozása
- 2. módszer 2 -ből: DMG fájl létrehozása a program segítségével
- Tippek
A Mac OS X rendszerben lemezképet hozhat létre, amely megkönnyíti a fájlok tárolását vagy csoportosítását. A lemezkép olyan fájl, amely úgy működik, mint egy virtuális merevlemez vagy CD, és lehetővé teszi az adatok tömörítését és a jelszó beállítását. A lemezkép mérete korlátozott; titkosítva is lehet a fájlok biztonsága érdekében. Vannak speciális programok lemezképek létrehozására, de még mindig jobb manuálisan létrehozni.
Lépések
1 /2 módszer: DMG fájl manuális létrehozása
 1 Hozzon létre egy új mappát. Ezután másolja be a lemezképen tárolt fájlokat (ez megkönnyíti a következő lépések végrehajtását).
1 Hozzon létre egy új mappát. Ezután másolja be a lemezképen tárolt fájlokat (ez megkönnyíti a következő lépések végrehajtását).  2 Kattintson a jobb gombbal (vagy tartsa lenyomva a CTRL billentyűt, és kattintson a bal egérgombbal) a mappára, és válassza a menü Tulajdonságok parancsát. Vegye figyelembe a teljes mappa méretét, hogy tudja a jövőbeli DMG fájl méretét.
2 Kattintson a jobb gombbal (vagy tartsa lenyomva a CTRL billentyűt, és kattintson a bal egérgombbal) a mappára, és válassza a menü Tulajdonságok parancsát. Vegye figyelembe a teljes mappa méretét, hogy tudja a jövőbeli DMG fájl méretét.  3 Nyissa meg a Lemez segédprogramot. Kattintson a Programok> Segédprogramok lehetőségre. A legördülő menüben megtalálja a Lemez segédprogramot.
3 Nyissa meg a Lemez segédprogramot. Kattintson a Programok> Segédprogramok lehetőségre. A legördülő menüben megtalálja a Lemez segédprogramot.  4 Új lemezkép létrehozásához kattintson a "Kép létrehozása" gombra. Vagy kattintson a Fájl> Új> Lemezkép elemre. Adja meg a lemezkép nevét, és állítsa be a méretét. A lemezkép méretének nagyobbnak kell lennie, mint a képre írandó fájlok teljes mérete. Itt is titkosíthatja a képet; ha nincs szüksége titkosításra, kattintson a "Nincs titkosítás" gombra.
4 Új lemezkép létrehozásához kattintson a "Kép létrehozása" gombra. Vagy kattintson a Fájl> Új> Lemezkép elemre. Adja meg a lemezkép nevét, és állítsa be a méretét. A lemezkép méretének nagyobbnak kell lennie, mint a képre írandó fájlok teljes mérete. Itt is titkosíthatja a képet; ha nincs szüksége titkosításra, kattintson a "Nincs titkosítás" gombra.  5 Kattintson a Létrehozás gombra. Létrejön a DMG fájl. Megjelenik az asztalon vagy a Finder ablak bal oldali ablaktáblájában. Most bezárhatja a Lemez segédprogramot.
5 Kattintson a Létrehozás gombra. Létrejön a DMG fájl. Megjelenik az asztalon vagy a Finder ablak bal oldali ablaktáblájában. Most bezárhatja a Lemez segédprogramot.  6 Másolja a fájlokat a lemezképre. Ehhez válassza ki a fájlokat, és egyszerűen húzza át őket a DMG fájlba.
6 Másolja a fájlokat a lemezképre. Ehhez válassza ki a fájlokat, és egyszerűen húzza át őket a DMG fájlba.
2. módszer 2 -ből: DMG fájl létrehozása a program segítségével
 1 Keresse meg az igényeinek megfelelő programot. Elég egyszerű manuálisan létrehozni egy DMG fájlt, de ha egy harmadik féltől származó programmal szeretné megtenni, keressen több programot, és hasonlítsa össze értékeléseiket és felhasználói véleményeiket. Vannak olyan programok, amelyek nagyban leegyszerűsítik a DMG fájlok létrehozásának folyamatát. Ezek közül a legnépszerűbb programok az iDMG és a DropDMG. Ez a cikk a DropDMG programot tárgyalja, de más programok hasonló módon működnek.
1 Keresse meg az igényeinek megfelelő programot. Elég egyszerű manuálisan létrehozni egy DMG fájlt, de ha egy harmadik féltől származó programmal szeretné megtenni, keressen több programot, és hasonlítsa össze értékeléseiket és felhasználói véleményeiket. Vannak olyan programok, amelyek nagyban leegyszerűsítik a DMG fájlok létrehozásának folyamatát. Ezek közül a legnépszerűbb programok az iDMG és a DropDMG. Ez a cikk a DropDMG programot tárgyalja, de más programok hasonló módon működnek.  2 Töltse le és futtassa a programot. Húzza a programot az Applications mappába, majd kattintson duplán a program ikonjára. Ezután kattintson a program melletti kiadó lemez ikonra.
2 Töltse le és futtassa a programot. Húzza a programot az Applications mappába, majd kattintson duplán a program ikonjára. Ezután kattintson a program melletti kiadó lemez ikonra.  3 Indítsa újra a számítógépet. Ezt meg kell tenni, hogy a változtatások életbe lépjenek.
3 Indítsa újra a számítógépet. Ezt meg kell tenni, hogy a változtatások életbe lépjenek.  4 Futtassa újra a programot. Tegye ezt a számítógép újraindítása után.
4 Futtassa újra a programot. Tegye ezt a számítógép újraindítása után.  5 Hozzon létre egy DMG fájlt. A DropDMG automatikusan konvertálja a fájlokat lemezképekké. Csak húzza át a fájlokat a programablakba, és a DropDMG elvégzi a többit.
5 Hozzon létre egy DMG fájlt. A DropDMG automatikusan konvertálja a fájlokat lemezképekké. Csak húzza át a fájlokat a programablakba, és a DropDMG elvégzi a többit.
Tippek
- Miután átmásolta a fájlokat a lemezképre, bontsa ki, majd kattintson az átalakítás gombra az eszköztáron. Most tömörítheti, titkosíthatja vagy korlátozhatja a hozzáférést a "Csak olvasható" opcióval.
- Ha egy mappát lemezképre szeretne másolni, húzza a Disk Utility ikonra, vagy a mappa menüsorából kattintson a File> New> Disk Image elemre a Disk Utility ablakban.
- DMG fájl használatával fájlokat vihet át egyik Mac -ről a másikra. Bármely Mac számítógépen csatlakoztathatja a képet, és hozzáférhet a fájljaihoz.
- Ha duplán kattint egy DMG fájlra, megnyílik az asztalon.Csak így lehet megnyitni és módosítani a kép tartalmát.
- Ha manuálisan hoz létre képet, titkosíthatja azt (azaz beállíthat jelszót) a fájlok védelme érdekében. Válassza az AES-128 lehetőséget a Titkosítás legördülő menüből. Kattintson a "Létrehozás" gombra, és adja meg jelszavát. Ha jelszót ad hozzá a kulcstartó -hozzáféréshez, akkor nem kell megadnia (a lemezkép eléréséhez), amikor bejelentkezik fiókjába.