Szerző:
John Pratt
A Teremtés Dátuma:
17 Február 2021
Frissítés Dátuma:
1 Július 2024
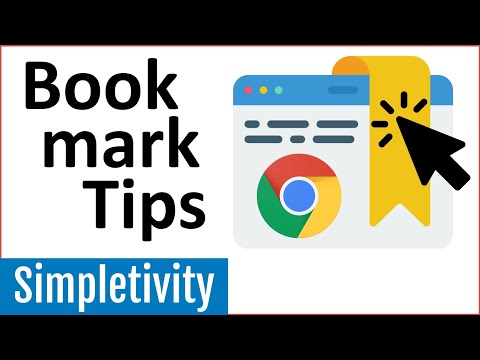
Tartalom
- Lépni
- 1/4-es módszer: Könyvjelző-kezelővel
- 4/2-es módszer: Rendezze könyvjelzőit mappákba
- 3/4 módszer: Mobil könyvjelzők rendezése
- 4/4-es módszer: Hibaelhárítás
- Tippek
A könyvjelzők segítségével weboldalakat menthet. Nagyon hasznosak, feltéve, hogy tudja, hol találja meg őket. De sok internet-felhasználó tudja, hogy ha gyakran hoz létre könyvjelzőket, majd elfelejti őket, akkor egy idő után nem látja az erdőt a fák számára. A Google Chrome képes arra, hogy megkönnyítse a könyvjelzők rendszerezését, de még mindig eltart egy ideig, amíg átgondolja.
Lépni
1/4-es módszer: Könyvjelző-kezelővel
 A Könyvjelzőkezelővel megtekintheti az összes könyvjelzőt együtt. Ez a legegyszerűbb módszer a könyvjelzők és mappák rendezésére anélkül, hogy állandóan váltanunk kellene a menük és az eszköztárak között. A Könyvjelzőkezelő lehetővé teszi könyvjelzőinek rendezését, mappák létrehozását és rendszerezését, könyvjelzők szerkesztését és az összes link keresését.
A Könyvjelzőkezelővel megtekintheti az összes könyvjelzőt együtt. Ez a legegyszerűbb módszer a könyvjelzők és mappák rendezésére anélkül, hogy állandóan váltanunk kellene a menük és az eszköztárak között. A Könyvjelzőkezelő lehetővé teszi könyvjelzőinek rendezését, mappák létrehozását és rendszerezését, könyvjelzők szerkesztését és az összes link keresését. - Győződjön meg róla, hogy a Könyvjelzőkezelő legújabb verzióját használja, és keresse fel a "A Google Chrome névjegye" oldalt (URL: chrome: // chrome /). Ha még nem rendelkezik a legújabb verzióval, akkor a Chrome automatikusan frissíti magát ezen az oldalon.
 Kattintson a három függőleges pontra a Chrome jobb felső sarkában. Itt módosíthatja a Chrome beállításait. Ekkor megjelenik egy kis fehér menü, amelynek tetején az "Új lap" felirat látható.
Kattintson a három függőleges pontra a Chrome jobb felső sarkában. Itt módosíthatja a Chrome beállításait. Ekkor megjelenik egy kis fehér menü, amelynek tetején az "Új lap" felirat látható. - Ez az ikon helyettesíti a "hamburger ikont", az egymás fölötti három kötőjelet.
 Kattintson a "Könyvjelzők>" elemre. Most egy új menüt fog látni, amelynek tetején számos lehetőség és lentebb találhatók a könyvjelzői. Itt megtekintheti könyvjelzőit, és végezhet egyszerű tisztítást.
Kattintson a "Könyvjelzők>" elemre. Most egy új menüt fog látni, amelynek tetején számos lehetőség és lentebb találhatók a könyvjelzői. Itt megtekintheti könyvjelzőit, és végezhet egyszerű tisztítást. - Kattintson a "Könyvjelző beállítása ehhez az oldalhoz" elemre a megnyitott oldal hozzáadásához könyvjelzőként. A "Könyvjelző hozzáadása a nyitott oldalhoz" opcióval könyvjelzőket hozhat létre az összes nyitott fül számára.
- Kattintson a "Könyvjelzősáv megjelenítése" lehetőségre, hogy engedélyezzen egy praktikus könyvjelzősávot a keresősáv alatt.
- Húzza a könyvjelzőket az átrendezéshez vagy mappába helyezéséhez.
- Kattintson a jobb gombbal egy hivatkozásra egy könyvjelző szerkesztéséhez, átnevezéséhez, másolásához vagy beillesztéséhez.
 Válassza a "Könyvjelzőkezelő" lehetőséget a könyvjelzők teljes ellenőrzése érdekében. Most megnyit egy oldalt, ahol könnyedén szerkesztheti könyvjelzőit. A könyvjelzők az oldal közepén, a mappák pedig a bal oldalon találhatók. A könyvjelzőt duplán kattintva nyithatja meg, és egy mappára kattintva láthatja a könyvjelzőket abban a mappában.
Válassza a "Könyvjelzőkezelő" lehetőséget a könyvjelzők teljes ellenőrzése érdekében. Most megnyit egy oldalt, ahol könnyedén szerkesztheti könyvjelzőit. A könyvjelzők az oldal közepén, a mappák pedig a bal oldalon találhatók. A könyvjelzőt duplán kattintva nyithatja meg, és egy mappára kattintva láthatja a könyvjelzőket abban a mappában.  Ne feledje, hogy a Chrome automatikusan felosztja az összes könyvjelzőt két vagy három mappára. Tekintse meg az ablak bal oldalán található mappákat. Valószínűleg ott lát néhány beágyazott mappát. Ezek olyan mappák, amelyek más mappákban vannak. Mindezek a mappák három alapmappába vannak rendezve. Az összes könyvjelző kellene e nagyobb könyvtárak egyikében a következők találhatók:
Ne feledje, hogy a Chrome automatikusan felosztja az összes könyvjelzőt két vagy három mappára. Tekintse meg az ablak bal oldalán található mappákat. Valószínűleg ott lát néhány beágyazott mappát. Ezek olyan mappák, amelyek más mappákban vannak. Mindezek a mappák három alapmappába vannak rendezve. Az összes könyvjelző kellene e nagyobb könyvtárak egyikében a következők találhatók: - Könyvjelzők sáv: Ez a leggyakrabban használt könyvjelzők számára van fenntartva. A mappa összes könyvjelzője a Chrome tetején található sávban is megjelenik.
- Egyéb könyvjelzők: Ez a könyvjelzők gyűjteménye, amelyek nincsenek a könyvjelzősávon.
- Mobil könyvjelzők: Itt vannak az összes könyvjelzője a Chrome mobilalkalmazásból, ha a Google-fiókja csatlakozik a telefonhoz és a számítógéphez.
 Húzza a könyvjelzőt vagy mappát az áthelyezéséhez. Ezen az oldalon a könyvjelző rendezése nagyon egyszerű: kattintson egy hivatkozásra, tartsa lenyomva az egér gombját, és húzza a könyvjelzőt a kívánt mappába. Engedje el az egérgombot a könyvjelző eldobásához.
Húzza a könyvjelzőt vagy mappát az áthelyezéséhez. Ezen az oldalon a könyvjelző rendezése nagyon egyszerű: kattintson egy hivatkozásra, tartsa lenyomva az egér gombját, és húzza a könyvjelzőt a kívánt mappába. Engedje el az egérgombot a könyvjelző eldobásához.  Mappák vagy könyvjelzők hozzáadásához kattintson jobb gombbal az oldal középső részére. Ha jobb gombbal kattint egy üres helyre az oldal közepén, megnyílik egy kis menü, amellyel új mappákat és hivatkozásokat adhat hozzá. Ezután hozzá kell adnia egy nevet és linket a könyvjelzőhöz, vagy ki kell választania a mappát. Ezeket a beállításokat bármikor módosíthatja, például egy mappa áthúzásával egy másik helyre.
Mappák vagy könyvjelzők hozzáadásához kattintson jobb gombbal az oldal középső részére. Ha jobb gombbal kattint egy üres helyre az oldal közepén, megnyílik egy kis menü, amellyel új mappákat és hivatkozásokat adhat hozzá. Ezután hozzá kell adnia egy nevet és linket a könyvjelzőhöz, vagy ki kell választania a mappát. Ezeket a beállításokat bármikor módosíthatja, például egy mappa áthúzásával egy másik helyre. - Ebben a menüben visszavonhatja a korábbi beállításokat is.
 Kattintson a jobb gombbal egy hivatkozásra vagy mappára az átnevezéshez. Megváltoztathatja a linket, vagy másolhatja és beillesztheti a könyvjelzőt máshova. Kattintson jobb gombbal a könyvjelzőre, és válassza az "Szerkesztés" lehetőséget az URL vagy a név megváltoztatásához.
Kattintson a jobb gombbal egy hivatkozásra vagy mappára az átnevezéshez. Megváltoztathatja a linket, vagy másolhatja és beillesztheti a könyvjelzőt máshova. Kattintson jobb gombbal a könyvjelzőre, és válassza az "Szerkesztés" lehetőséget az URL vagy a név megváltoztatásához.  A keresősáv segítségével kereshet könyvjelzőiben - és azok tartalmában. Talán ez a leghasznosabb új funkciója a Chrome Könyvjelzőkezelőjének: a keresősáv mind a könyvjelzőinek címét, mind a webhelyeken található szavakat felveszi, amikor valamire keres. Például, ha könyvjelzővel megjelölte az „Év legjobb filmjei” néhány listáját, és szeretné megnézni, hogy az American Hustle szerepel-e ezen listák egyikében, akkor egyszerűen kereshet az adott filmre anélkül, hogy megnyitná az összes könyvjelzőt.
A keresősáv segítségével kereshet könyvjelzőiben - és azok tartalmában. Talán ez a leghasznosabb új funkciója a Chrome Könyvjelzőkezelőjének: a keresősáv mind a könyvjelzőinek címét, mind a webhelyeken található szavakat felveszi, amikor valamire keres. Például, ha könyvjelzővel megjelölte az „Év legjobb filmjei” néhány listáját, és szeretné megnézni, hogy az American Hustle szerepel-e ezen listák egyikében, akkor egyszerűen kereshet az adott filmre anélkül, hogy megnyitná az összes könyvjelzőt. - Ez egy jó eszköz a könyvjelzők rendezéséhez, mivel például kereshet a "Filmek" kifejezésre, és az összes eredményt a saját mappájába helyezheti.
4/2-es módszer: Rendezze könyvjelzőit mappákba
 Kattintson az URL melletti csillagra az oldal könyvjelzővé tételéhez. Az URL annak az oldalnak a webcíme, ahol tartózkodik (pl. Https://www.wikihow.com). Menti az oldalt, hogy később gyorsan megtalálhassa, és egy kis ablak jelenik meg a lehetőségekkel. Könyvjelző létrehozásához egyszerre megnyomhatja a Ctrl / Cmd + D billentyűkombinációt is.
Kattintson az URL melletti csillagra az oldal könyvjelzővé tételéhez. Az URL annak az oldalnak a webcíme, ahol tartózkodik (pl. Https://www.wikihow.com). Menti az oldalt, hogy később gyorsan megtalálhassa, és egy kis ablak jelenik meg a lehetőségekkel. Könyvjelző létrehozásához egyszerre megnyomhatja a Ctrl / Cmd + D billentyűkombinációt is. - Kattintson a kukára a link törléséhez.
- A cím szerkesztéséhez kattintson a félkövér szövegre.
- Kattintson a "Mappa" melletti menüre a könyvjelzőmappák listájának megtekintéséhez.
 Használja a könyvjelzősávot a gyakran látogatott webhelyekhez. A könyvjelzősáv a linkek gyűjteménye a keresősáv alatt, amely lehetővé teszi, hogy gyorsan elérje őket, amikor szüksége van rájuk. Gyorsan és egyszerűen hozzáadhat egy linket a könyvjelzősávhoz, ha rákattint a "http" vagy "https" bal oldalán található ikonra, és áthúzza azt az URL alatti sávba. Ha egyáltalán nem lát könyvjelzősávot:
Használja a könyvjelzősávot a gyakran látogatott webhelyekhez. A könyvjelzősáv a linkek gyűjteménye a keresősáv alatt, amely lehetővé teszi, hogy gyorsan elérje őket, amikor szüksége van rájuk. Gyorsan és egyszerűen hozzáadhat egy linket a könyvjelzősávhoz, ha rákattint a "http" vagy "https" bal oldalán található ikonra, és áthúzza azt az URL alatti sávba. Ha egyáltalán nem lát könyvjelzősávot: - Kattintson a három függőleges pontra a Chrome jobb felső sarkában.
- Kattintson a "Könyvjelzők" gombra.
- Kattintson a "Könyvjelzősáv megjelenítése" gombra.
- A könyvjelzősáv megjelenítéséhez nyomja meg a Ctrl / Cmd + Shift + B billentyűkombinációt is.
 Használjon mappákat hasonló könyvjelzők összeállításához. A mappák a szervezett könyvjelzők titka, mert elkerülik a könyvjelzők rendetlenségét, és megkönnyítik a megfelelő könyvjelző megtalálását.Könyvjelző mappa létrehozásához kattintson a jobb gombbal a könyvjelzősávra, és válassza a "Mappa hozzáadása ..." lehetőséget. Ekkor megjelenik egy kis ablak, ahol megadhatja a mappa nevét és helyét. Létrehozhat például mappákat:
Használjon mappákat hasonló könyvjelzők összeállításához. A mappák a szervezett könyvjelzők titka, mert elkerülik a könyvjelzők rendetlenségét, és megkönnyítik a megfelelő könyvjelző megtalálását.Könyvjelző mappa létrehozásához kattintson a jobb gombbal a könyvjelzősávra, és válassza a "Mappa hozzáadása ..." lehetőséget. Ekkor megjelenik egy kis ablak, ahol megadhatja a mappa nevét és helyét. Létrehozhat például mappákat: - Utazni
- Munka
- Követendő blogok
- Gyermekek
- Varázslat
- Pénz
- Különleges projektek
 Hozzon létre almappákat a könyvjelzők még jobb rendezéséhez. Ez jó ötlet, ha sok mappája van. Például van egy "Munka" nevű mappája. Annak érdekében, hogy ez a mappa még hatékonyabb legyen, felvehet olyan almappákat, amelyek még jobban rendezik a könyvjelzőket, például a "Kutatás", a "Projektek" és a "Pénzügy". Almappa létrehozásához kattintson a "Mappa hozzáadása ..." gombra, majd válassza ki azt a mappát, ahová az új mappát szeretné elhelyezni.
Hozzon létre almappákat a könyvjelzők még jobb rendezéséhez. Ez jó ötlet, ha sok mappája van. Például van egy "Munka" nevű mappája. Annak érdekében, hogy ez a mappa még hatékonyabb legyen, felvehet olyan almappákat, amelyek még jobban rendezik a könyvjelzőket, például a "Kutatás", a "Projektek" és a "Pénzügy". Almappa létrehozásához kattintson a "Mappa hozzáadása ..." gombra, majd válassza ki azt a mappát, ahová az új mappát szeretné elhelyezni. - Almappa könyvjelzővel való megkereséséhez keresse meg és válassza ki az almappát a "Könyvjelző hozzáadása" ablakban. A könyvjelzőt egyszerűen áthúzhatja a megfelelő almappába. Ezután vigye az egeret az első mappa fölé, amíg meg nem nyílik, majd helyezze a könyvjelzőt a megfelelő almappába.
 Töltsön le egy kiterjesztést, amely automatikusan rendezi a könyvjelzőket. A Chrome-hoz tartozó alkalmazásokat "kiterjesztéseknek" nevezik. Ezek olyan extra szolgáltatások, amelyeket hozzáadhat a Chrome-hoz. Bővítmény letöltéséhez lépjen a Chrome Internetes áruházba, és keresse meg a "Könyvjelző-szervező" szót a bal felső sarokban.
Töltsön le egy kiterjesztést, amely automatikusan rendezi a könyvjelzőket. A Chrome-hoz tartozó alkalmazásokat "kiterjesztéseknek" nevezik. Ezek olyan extra szolgáltatások, amelyeket hozzáadhat a Chrome-hoz. Bővítmény letöltéséhez lépjen a Chrome Internetes áruházba, és keresse meg a "Könyvjelző-szervező" szót a bal felső sarokban. - Jelölje be a "Bővítmények" négyzetet a keresési lekérdezés alatt.
- A könyvjelzők rendezéséhez, az elhalt linkek eltávolításához és a mappák létrehozásához népszerű bővítmények a SuperSorter, a Sprucemarks és a Chrome saját Könyvjelzőkezelője.
3/4 módszer: Mobil könyvjelzők rendezése
 Az összes könyvjelző szinkronizálásához jelentkezzen be Google-fiókjával. Amikor letölti a Chrome alkalmazást a telefonjára, a rendszer megkéri, hogy jelentkezzen be Google vagy Gmail fiókjával. Amikor ezt megteszi, a számítógépről származó összes könyvjelző a telefonba kerül, az "Asztali könyvjelzők" mappába.
Az összes könyvjelző szinkronizálásához jelentkezzen be Google-fiókjával. Amikor letölti a Chrome alkalmazást a telefonjára, a rendszer megkéri, hogy jelentkezzen be Google vagy Gmail fiókjával. Amikor ezt megteszi, a számítógépről származó összes könyvjelző a telefonba kerül, az "Asztali könyvjelzők" mappába. - A Gmailbe történő bejelentkezéssel automatikusan összekapcsolja eszközeit.
- Ha ezután is be kell jelentkeznie a Google-ba, írja be a keresősávba a "Bejelentkezés a Google-ba" parancsot, és kövesse az utasításokat.
 Koppintson a három függőleges pontra a képernyő jobb felső sarkában. Ez megnyitja a beállításokat, és itt megtekintheti könyvjelzőit.
Koppintson a három függőleges pontra a képernyő jobb felső sarkában. Ez megnyitja a beállításokat, és itt megtekintheti könyvjelzőit.  Kattintson a csillagra egy oldal könyvjelzőként való hozzáadásához. A menü tetején négy szimbólum látható: egy nyíllal ellátott négyzet, egy csillag, egy kerek nyíl és a függőleges pontok. Kattintson a csillagra az aktuális oldal könyvjelzőként történő mentéséhez.
Kattintson a csillagra egy oldal könyvjelzőként való hozzáadásához. A menü tetején négy szimbólum látható: egy nyíllal ellátott négyzet, egy csillag, egy kerek nyíl és a függőleges pontok. Kattintson a csillagra az aktuális oldal könyvjelzőként történő mentéséhez.  Kattintson a "Könyvjelzők" gombra a mentett könyvjelzők megtekintéséhez. Mostantól számos mappa jelenik meg a könyvjelzőihez. Legalább kettő van: mobil könyvjelzők és asztali könyvjelzők. A „Mobil könyvjelzők” tartalmazza a telefonra mentett összes hivatkozást, az „Asztali könyvjelzők” pedig mindent, amit a számítógépére mentett. Kattintson a mappára a mentett linkek megtekintéséhez.
Kattintson a "Könyvjelzők" gombra a mentett könyvjelzők megtekintéséhez. Mostantól számos mappa jelenik meg a könyvjelzőihez. Legalább kettő van: mobil könyvjelzők és asztali könyvjelzők. A „Mobil könyvjelzők” tartalmazza a telefonra mentett összes hivatkozást, az „Asztali könyvjelzők” pedig mindent, amit a számítógépére mentett. Kattintson a mappára a mentett linkek megtekintéséhez.  Kattintson a toll ikonra a könyvjelzők mappákba helyezéséhez. Ha a jobb felső sarokban található toll ikonra kattint, akkor az egyes könyvjelzők fölött "x" jelenik meg. Most áthelyezheti könyvjelzőit ujjával, és mappákba helyezheti őket.
Kattintson a toll ikonra a könyvjelzők mappákba helyezéséhez. Ha a jobb felső sarokban található toll ikonra kattint, akkor az egyes könyvjelzők fölött "x" jelenik meg. Most áthelyezheti könyvjelzőit ujjával, és mappákba helyezheti őket.  Érintse meg és tartsa lenyomva a könyvjelzőt annak szerkesztéséhez vagy törléséhez. Tartsa az ujját egy vagy két másodpercig a könyvjelzőn. Most egy kis menü jelenik meg, ahol szerkesztheti, törölheti, megnyithatja és megnyithatja a könyvjelzőt egy inkognitóablakban.
Érintse meg és tartsa lenyomva a könyvjelzőt annak szerkesztéséhez vagy törléséhez. Tartsa az ujját egy vagy két másodpercig a könyvjelzőn. Most egy kis menü jelenik meg, ahol szerkesztheti, törölheti, megnyithatja és megnyithatja a könyvjelzőt egy inkognitóablakban. - Kattintson a menü bármely pontjára a művelet törléséhez.
4/4-es módszer: Hibaelhárítás
 Nem láthatja a könyvjelzőit. A Könyvjelzőkezelő jobb felső sarkában található "Bejelentkezés" gombra kattintva ellenőrizze, hogy be van-e jelentkezve Google-fiókjával. A Chrome ezt követően megjegyzi a fiókjában lévő összes könyvjelzőt, és szinkronizálja őket az összes eszköz között. Ha fiókjával jelentkezik be egy Chrome böngészőben, akkor a könyvjelzőket megtalálhatja a Könyvjelzőkezelőben.
Nem láthatja a könyvjelzőit. A Könyvjelzőkezelő jobb felső sarkában található "Bejelentkezés" gombra kattintva ellenőrizze, hogy be van-e jelentkezve Google-fiókjával. A Chrome ezt követően megjegyzi a fiókjában lévő összes könyvjelzőt, és szinkronizálja őket az összes eszköz között. Ha fiókjával jelentkezik be egy Chrome böngészőben, akkor a könyvjelzőket megtalálhatja a Könyvjelzőkezelőben. - Kattintson a könyvjelzőkezelő mappája melletti kis háromszögre a rejtett mappák megjelenítéséhez.
 Nem található a Könyvjelzőkezelő. Győződjön meg arról, hogy a Chrome legújabb verzióját használja. Kattintson a Chrome jobb felső sarkában található három függőleges pontra, és válassza a „A Google Chrome névjegye” lehetőséget. Itt láthatja, hogy rendelkezik-e a legújabb verzióval, és szükség esetén frissítse a böngészőt.
Nem található a Könyvjelzőkezelő. Győződjön meg arról, hogy a Chrome legújabb verzióját használja. Kattintson a Chrome jobb felső sarkában található három függőleges pontra, és válassza a „A Google Chrome névjegye” lehetőséget. Itt láthatja, hogy rendelkezik-e a legújabb verzióval, és szükség esetén frissítse a böngészőt.  Nem oszthatja meg könyvjelzőit másokkal. A mappád valószínűleg privátra van állítva. Ezt nem könnyű megváltoztatni, de létrehozhat egy új nyilvános mappát, és odahúzhatja a hivatkozásokat. Ezután rákattinthat a "Könyvtár megosztása" elemre a Könyvjelzőkezelőben.
Nem oszthatja meg könyvjelzőit másokkal. A mappád valószínűleg privátra van állítva. Ezt nem könnyű megváltoztatni, de létrehozhat egy új nyilvános mappát, és odahúzhatja a hivatkozásokat. Ezután rákattinthat a "Könyvtár megosztása" elemre a Könyvjelzőkezelőben. - Ne feledje, hogy egy privát mappában lévő mappa mindig maga a privát.
 A könyvjelzősáv nem található. Nyomja meg a Ctrl / Cmd + Shift + B billentyűkombinációt. Most látnia kell a könyvjelzősávot. Ha továbbra sem lát semmit, próbálja meg újratelepíteni a Chrome-ot.
A könyvjelzősáv nem található. Nyomja meg a Ctrl / Cmd + Shift + B billentyűkombinációt. Most látnia kell a könyvjelzősávot. Ha továbbra sem lát semmit, próbálja meg újratelepíteni a Chrome-ot.
Tippek
- A megtisztításhoz törölje a felesleges könyvjelzőket.
- nyomja meg Ctrl+⇧ Shift+O hogy gyorsan megnyissa a Könyvjelzőkezelőt.



