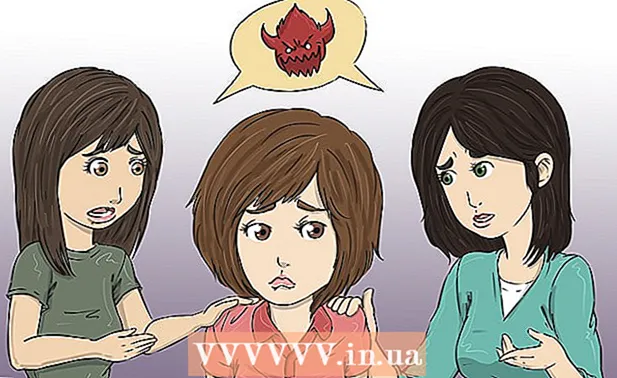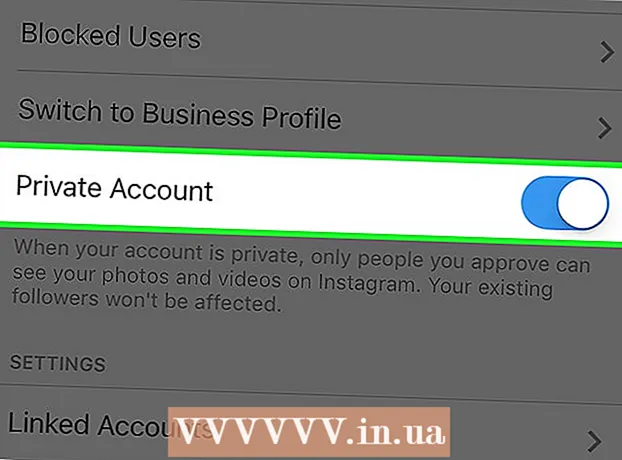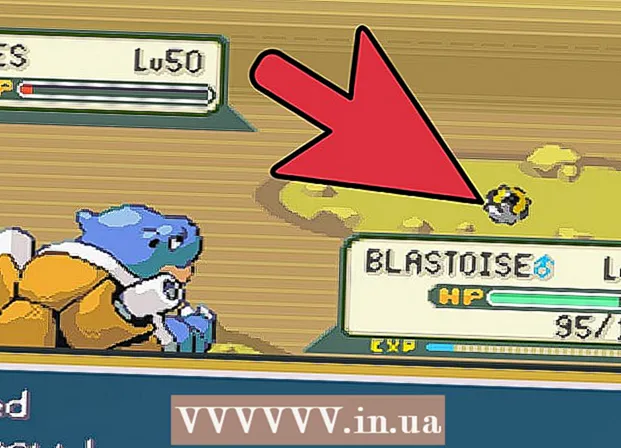Szerző:
Roger Morrison
A Teremtés Dátuma:
18 Szeptember 2021
Frissítés Dátuma:
20 Június 2024
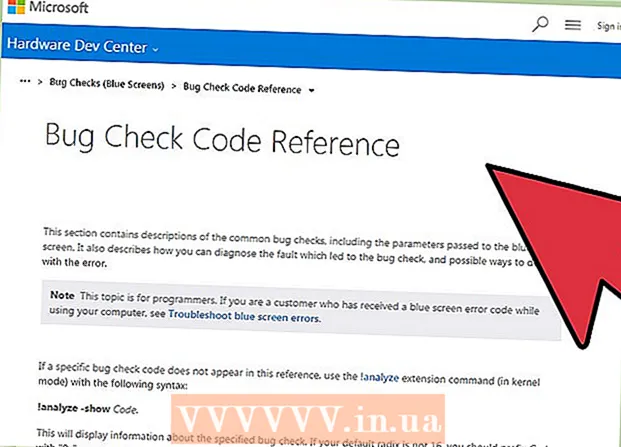
Tartalom
Amikor egy Windows-alkalmazás váratlanul összeomlik vagy leáll, egy "összeomlási fájl" jön létre, hogy a rendszerinformációkat közvetlenül a hiba előtt tárolja. A kicsi memóriakiírási fájlok olvasása segíthet a hiba okának feloldásában. A "BlueScreenView" ingyenes programmal gyorsan megismerheti a hibákat, vagy részletesebb információkért használja a Windows hibakereső eszközeit.
Lépni
1/2-es módszer: A BlueScreenView használata
 Használja a BlueScreenView alkalmazást, ha csak azt szeretné látni, hogy mi okozta az összeomlást. A legtöbb felhasználónak csak összeomlási fájlokra van szüksége annak megállapításához, hogy mi okozhatja a rendszer összeomlását vagy a BSoD-t (a halál kék képernyője). A BlueScreenView a NirSoft ingyenes programja, amely elemzi a dump fájlokat, és meg tudja mondani, hogy mely illesztőprogram vagy más tényező okozta az összeomlást.
Használja a BlueScreenView alkalmazást, ha csak azt szeretné látni, hogy mi okozta az összeomlást. A legtöbb felhasználónak csak összeomlási fájlokra van szüksége annak megállapításához, hogy mi okozhatja a rendszer összeomlását vagy a BSoD-t (a halál kék képernyője). A BlueScreenView a NirSoft ingyenes programja, amely elemzi a dump fájlokat, és meg tudja mondani, hogy mely illesztőprogram vagy más tényező okozta az összeomlást. - A rendszer összeomlása során létrehozott szeméttárolókat "minidumpoknak" nevezzük.
 Töltse le a BlueScreenView alkalmazást. A BlueScreenView alkalmazást letöltheti közvetlenül a NirSoft webhelyről nirsoft.net/utils/blue_screen_view.html.
Töltse le a BlueScreenView alkalmazást. A BlueScreenView alkalmazást letöltheti közvetlenül a NirSoft webhelyről nirsoft.net/utils/blue_screen_view.html. - Letöltheti a programot önálló verzióként (ZIP formátumban szállítva). Ez lehetővé teszi telepítés nélküli futtatását. Miután befejezte a ZIP fájl letöltését, kattintson a jobb gombbal, és válassza az "Extract" lehetőséget, hogy új mappát hozzon létre a BlueScreenView segítségével.
 Indítsa el a BlueScreenView alkalmazást. Miután kibontotta a BlueScreenView fájlt a ZIP fájlból, futtassa a programot. A Windows értesítést kap arról, hogy folytatja-e.
Indítsa el a BlueScreenView alkalmazást. Miután kibontotta a BlueScreenView fájlt a ZIP fájlból, futtassa a programot. A Windows értesítést kap arról, hogy folytatja-e.  Keresse meg az elemezni kívánt összeomlási fájlt. Amikor a számítógép összeomlik, egy "minidump" nevű fájl jön létre a Windows könyvtárban. Ezek a fájlok kiterjesztése "dmp", és a BlueScreenView el tudja olvasni őket, és elmondhatja, mi történt. Minidump fájlok találhatók itt: C: Windows Minidump. Ha nem látja a fájlokat, előfordulhat, hogy láthatóvá kell tennie a rejtett fájlokat:
Keresse meg az elemezni kívánt összeomlási fájlt. Amikor a számítógép összeomlik, egy "minidump" nevű fájl jön létre a Windows könyvtárban. Ezek a fájlok kiterjesztése "dmp", és a BlueScreenView el tudja olvasni őket, és elmondhatja, mi történt. Minidump fájlok találhatók itt: C: Windows Minidump. Ha nem látja a fájlokat, előfordulhat, hogy láthatóvá kell tennie a rejtett fájlokat: - Windows 10 és 8 rendszerben kattintson a Windows Intézőben a "Nézet" fülre, és jelölje be a "Rejtett elemek" jelölőnégyzetet.
- Windows 7 és korábbi verziókban nyissa meg a Vezérlőpult Mappa beállításait, majd kattintson a "Nézet" fülre, és válassza a "Rejtett fájlok, mappák és meghajtók megjelenítése" lehetőséget.
 Húzza dmp fájl a BlueScreenView ablakban. A .dmp fájlok megnyitásának leggyorsabb módja, ha áthúzza őket a BlueScreenView ablakba. A fájl nem kerül az eredeti helyéről. A BlueScreenView ablak alsó felét kitölti az adatok, miután áthúzta a fájlt az ablakba.
Húzza dmp fájl a BlueScreenView ablakban. A .dmp fájlok megnyitásának leggyorsabb módja, ha áthúzza őket a BlueScreenView ablakba. A fájl nem kerül az eredeti helyéről. A BlueScreenView ablak alsó felét kitölti az adatok, miután áthúzta a fájlt az ablakba.  Ugrás a felső rész "Illesztőprogram által okozott" oszlopára. Lehet, hogy kissé jobbra kell görgetnie a megtekintéséhez. Ez az oszlop megmutatja, hogy mely illesztőprogram okozta a rendszer összeomlását.
Ugrás a felső rész "Illesztőprogram által okozott" oszlopára. Lehet, hogy kissé jobbra kell görgetnie a megtekintéséhez. Ez az oszlop megmutatja, hogy mely illesztőprogram okozta a rendszer összeomlását. - Előfordulhat az is, hogy a problémás illesztőprogram piros színnel van kiemelve az ablak alsó részén. Kattintson duplán erre a kiemelt elemre további részletekért, például a termék nevéért, a leírásért és a fájl elérési útjáért.
 Ezekkel az információkkal keresse meg a problémát. Most, hogy tudja, melyik illesztőprogram okozta az összeomlást, elkezdheti a hibaelhárítást. Kezdje a "járművezető neve" és a "lezuhanás" online vizsgálatával, hogy lássa, mások is tapasztalták-e ugyanazt a problémát.
Ezekkel az információkkal keresse meg a problémát. Most, hogy tudja, melyik illesztőprogram okozta az összeomlást, elkezdheti a hibaelhárítást. Kezdje a "járművezető neve" és a "lezuhanás" online vizsgálatával, hogy lássa, mások is tapasztalták-e ugyanazt a problémát.
2/2 módszer: WinDBG-vel
 Használja ezt a módszert egy fejlettebb elemzéshez. A legtöbb felhasználónak nem szükséges a Windows Debugger programot használni a MEMORY.DMP fájlok megnyitásához és a memóriából összeomlott kód összeomlásának vizsgálatához. Ha további információkra van szüksége arról, hogy a Windows hogyan használja az illesztőprogramokat és a memóriát, vagy ha elemeznie kell a dump fájlokat a szoftverfejlesztéshez, a Windows Debugger rengeteg információval szolgálhat.
Használja ezt a módszert egy fejlettebb elemzéshez. A legtöbb felhasználónak nem szükséges a Windows Debugger programot használni a MEMORY.DMP fájlok megnyitásához és a memóriából összeomlott kód összeomlásának vizsgálatához. Ha további információkra van szüksége arról, hogy a Windows hogyan használja az illesztőprogramokat és a memóriát, vagy ha elemeznie kell a dump fájlokat a szoftverfejlesztéshez, a Windows Debugger rengeteg információval szolgálhat.  Töltse le a Windows szoftverfejlesztő készletet (WDK). Ez a program tartalmazza a WinDBG programot, amelyet a dump fájlok megnyitásához használ. A WDK telepítőt innen töltheti le.
Töltse le a Windows szoftverfejlesztő készletet (WDK). Ez a program tartalmazza a WinDBG programot, amelyet a dump fájlok megnyitásához használ. A WDK telepítőt innen töltheti le.  Kattintson duplán a gombra sdksetup.exe. Ez elindítja a telepítőt. Menjen végig az első képernyőkön, az alapértelmezéseket érintetlenül hagyva.
Kattintson duplán a gombra sdksetup.exe. Ez elindítja a telepítőt. Menjen végig az első képernyőkön, az alapértelmezéseket érintetlenül hagyva.  Törölje a kijelölést a "Windows hibakereső eszközei" kivételével. Törölheti az összes többi opció kijelölését, mivel azokat nem használják a dump fájlok megnyitásához. Ennek kikapcsolása felgyorsítja a telepítést és helyet takarít meg a merevlemezen.
Törölje a kijelölést a "Windows hibakereső eszközei" kivételével. Törölheti az összes többi opció kijelölését, mivel azokat nem használják a dump fájlok megnyitásához. Ennek kikapcsolása felgyorsítja a telepítést és helyet takarít meg a merevlemezen.  Várjon, amíg a fájlokat letöltik és telepítik. Ez eltarthat néhány percig.
Várjon, amíg a fájlokat letöltik és telepítik. Ez eltarthat néhány percig.  Nyissa meg a parancsablakot rendszergazdaként. Meg kell nyitnia a parancsablakot rendszergazdaként a dmp fájlok WinDBG-hez való társításához, hogy a program elemezni tudja őket. Nyissa meg a parancsablakot a "system32" mappában.
Nyissa meg a parancsablakot rendszergazdaként. Meg kell nyitnia a parancsablakot rendszergazdaként a dmp fájlok WinDBG-hez való társításához, hogy a program elemezni tudja őket. Nyissa meg a parancsablakot a "system32" mappában. - Windows 10 és 8 - Kattintson a jobb gombbal a Windows gombra, és válassza a "Parancssor (rendszergazda)" lehetőséget.
- Windows 7 - Nyissa meg a Start menüt, és írja be cmd. nyomja meg Ctrl+⇧ Shift+↵ Enter.
 Lépjen a hibakereső könyvtárába. Futtassa a következő parancsot a megfelelő könyvtárra való váltáshoz. Ha Windows 10 rendszert használ, akkor egyszerűen másolhatja és beillesztheti. A korábbi verzióknál be kell írnia a parancsot:
Lépjen a hibakereső könyvtárába. Futtassa a következő parancsot a megfelelő könyvtárra való váltáshoz. Ha Windows 10 rendszert használ, akkor egyszerűen másolhatja és beillesztheti. A korábbi verzióknál be kell írnia a parancsot: - cd Program Files (x86) Windows Kits 8.1 Debuggers x64
 Írja be a parancsot a dump fájlok csatlakoztatásához. Írja be a következő parancsot a WinDBG és a DMP fájlok társításához. A Windows 10 felhasználók másolhatják és beilleszthetik ezt a parancsot:
Írja be a parancsot a dump fájlok csatlakoztatásához. Írja be a következő parancsot a WinDBG és a DMP fájlok társításához. A Windows 10 felhasználók másolhatják és beilleszthetik ezt a parancsot: - windbg.exe -IA
- Ha helyesen adta meg a parancsot, megjelenik egy üres WinDBG ablak, amelyet bezárhat.
 Indítsa el a WinDBG-t. Be kell állítania a WinDBG-t a megfelelő fájlok betöltéséhez, hogy a Microsoft dmp fájljai megnyithatók legyenek. Ezt a WinDBG-n belül teszi.
Indítsa el a WinDBG-t. Be kell állítania a WinDBG-t a megfelelő fájlok betöltéséhez, hogy a Microsoft dmp fájljai megnyithatók legyenek. Ezt a WinDBG-n belül teszi. - A program elindításának leggyorsabb módja a megnyomás ⊞ Nyerj és írja be a "windbg" szót.
 Kattintson a "File" gombra és válassza a "Szimbólum fájl elérési útja ". Új ablak nyílik meg.
Kattintson a "File" gombra és válassza a "Szimbólum fájl elérési útja ". Új ablak nyílik meg.  Másolja és illessze be a következő címet. Ez az út fogja megmondani a WinDBG-nek, hogy töltse le és tárolja a szükséges szimbólumokat közvetlenül a Microsoft-tól C: SymCache:
Másolja és illessze be a következő címet. Ez az út fogja megmondani a WinDBG-nek, hogy töltse le és tárolja a szükséges szimbólumokat közvetlenül a Microsoft-tól C: SymCache: - SRV * C: SymCache * http: //msdl.microsoft.com/download/symbols
- A térkép C: SymCache az idő múlásával növekszik, amikor újabb hibakereső fájlokat nyit meg, és további szimbólumokat tölt le a Microsoft-tól.
 Keresse meg az elemezni kívánt összeomlási fájlt. A rendszer összeomlásakor a fájlok (.dmp) jönnek létre. Alapértelmezés szerint a dump fájlt a könyvtárba helyezi C: Windows Minidump egy összeomlás helyreállítása után. A fájl is lehet C: Windows MEMORY. DMP állvány. Ha nem találja a fájlokat, előfordulhat, hogy el kell rejtenie a rejtett fájlokat:
Keresse meg az elemezni kívánt összeomlási fájlt. A rendszer összeomlásakor a fájlok (.dmp) jönnek létre. Alapértelmezés szerint a dump fájlt a könyvtárba helyezi C: Windows Minidump egy összeomlás helyreállítása után. A fájl is lehet C: Windows MEMORY. DMP állvány. Ha nem találja a fájlokat, előfordulhat, hogy el kell rejtenie a rejtett fájlokat: - Windows 10 és 8 rendszerben kattintson a "Nézet" fülre a Windows Intézőben, és jelölje be a "Rejtett elemek" jelölőnégyzetet.
- Windows 7 és korábbi verziókban nyissa meg a Vezérlőpult Mappa beállításait, majd kattintson a "Nézet" fülre, és válassza a "Rejtett fájlok, mappák és meghajtók megjelenítése.
 Kattintson duplán a dump fájlra. Amíg a WinDBG megfelelően van konfigurálva, a WinDBG-nek el kell kezdenie és el kell kezdenie a fájl feldolgozását.
Kattintson duplán a dump fájlra. Amíg a WinDBG megfelelően van konfigurálva, a WinDBG-nek el kell kezdenie és el kell kezdenie a fájl feldolgozását.  Várjon, amíg a dump fájl betöltődik. A dump fájl első megnyitásakor meg kell várni, amíg a szimbólumokat letölti a Microsoft. A fájl betöltése közben ne szakítsa meg a WinDBG programot.
Várjon, amíg a dump fájl betöltődik. A dump fájl első megnyitásakor meg kell várni, amíg a szimbólumokat letölti a Microsoft. A fájl betöltése közben ne szakítsa meg a WinDBG programot. - A crash dump fájl legközelebb sokkal gyorsabban töltődik be, mivel már vannak szimbólumok a mappában C: SymCache van állva.
- Tudni fogja, hogy a dump fájl befejeződött, amikor a Követés: MachineOwner a fájl alján.
 Keresse meg a "Valószínűleg az okozza" sort. Ez a leggyorsabb módja annak, hogy képet kapjunk a baleset okáról. A WinDBG elemzi a dump fájlt, és jelentést készít arról, hogy mely folyamat vagy illesztőprogram okozhatja a problémát. Ezeket az információkat további hibaelhárításhoz és kutatáshoz használhatja fel.
Keresse meg a "Valószínűleg az okozza" sort. Ez a leggyorsabb módja annak, hogy képet kapjunk a baleset okáról. A WinDBG elemzi a dump fájlt, és jelentést készít arról, hogy mely folyamat vagy illesztőprogram okozhatja a problémát. Ezeket az információkat további hibaelhárításhoz és kutatáshoz használhatja fel.  Keresse meg a BugCheck kódokat. A dump fájl visszaadja a hibákat, amelyek az összeomlás során történtek. Nézzen közvetlenül a "Valószínűleg a" sor fölé. Valószínűleg két karakterből álló kódot fog látni, például "9F".
Keresse meg a BugCheck kódokat. A dump fájl visszaadja a hibákat, amelyek az összeomlás során történtek. Nézzen közvetlenül a "Valószínűleg a" sor fölé. Valószínűleg két karakterből álló kódot fog látni, például "9F". - Nyissa meg a Microsoft hibakeresési kódjának hivatkozását. Keresse meg a hibakódjának megfelelő kódot, ha megnézi az egyes bejegyzések utolsó két karakterét.