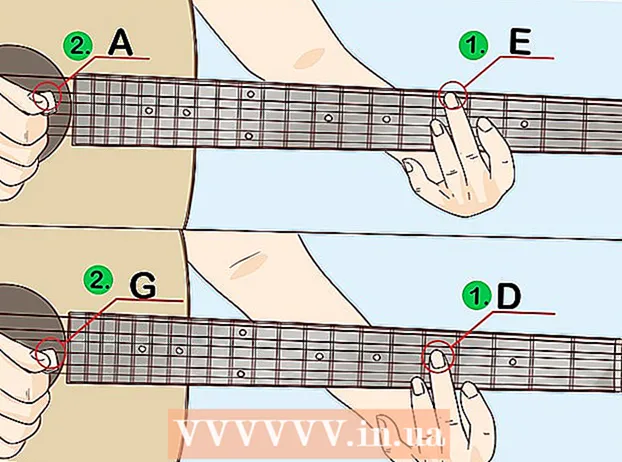Szerző:
John Pratt
A Teremtés Dátuma:
12 Február 2021
Frissítés Dátuma:
28 Június 2024
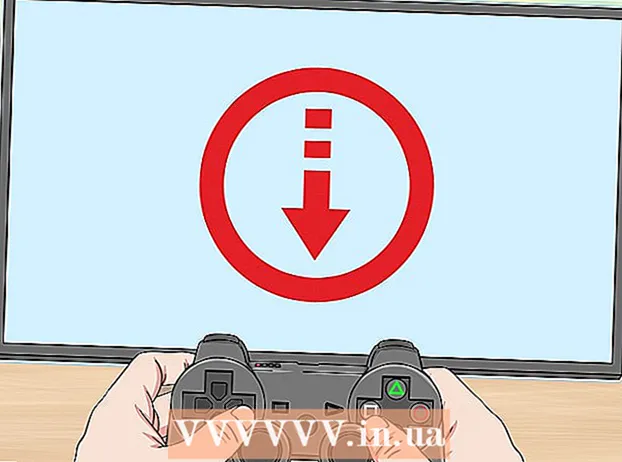
Tartalom
- Lépni
- 2/2 rész: Általános trükkökkel
- 2/2 rész: Az internetbeállítások módosítása
- Tippek
- Figyelmeztetések
Ez a cikk megtanítja, hogyan lehet növelni a játékok, filmek és egyéb elemek letöltési sebességét a PlayStation 4-en. Szinte minden eszközön működő egyszerű Wi-Fi trükkök használatával kissé javíthatja a letöltési sebességet. Ha belemerül a beállításaiba, és csatlakozik egy másik DNS-kiszolgálóhoz, nagy változást hozhat a letöltési sebességében.
Lépni
2/2 rész: Általános trükkökkel
 Ne töltsön le egyszerre több dolgot. Mint minden konzol esetében, az egyes letöltések sebessége is csökken, ha egyszerre több letöltés is aktív. A legjobb sebességet a dolgok - főleg játékok - egyesével történő letöltésével érhetjük el.
Ne töltsön le egyszerre több dolgot. Mint minden konzol esetében, az egyes letöltések sebessége is csökken, ha egyszerre több letöltés is aktív. A legjobb sebességet a dolgok - főleg játékok - egyesével történő letöltésével érhetjük el.  Letöltés közben ne játsszon online. Ha letöltés közben online játszik, nem csak késésben szenved, hanem a letöltést is lassabbá teszi.
Letöltés közben ne játsszon online. Ha letöltés közben online játszik, nem csak késésben szenved, hanem a letöltést is lassabbá teszi.  Szüneteltesse és folytassa a letöltést. Ez a számítógép újraindításának letöltési megfelelője. Ha a letöltés lassan indul vagy folytatódik, néha megoldhatja a problémát a letöltés szüneteltetésével, majd folytatásával.
Szüneteltesse és folytassa a letöltést. Ez a számítógép újraindításának letöltési megfelelője. Ha a letöltés lassan indul vagy folytatódik, néha megoldhatja a problémát a letöltés szüneteltetésével, majd folytatásával.  Ellenőrizze az internetes szerződés feltételeit. A problémát az internetkapcsolat okozhatja, és nem a konzol. Ha van letöltési korlátja (mondjuk 25 Mbps), akkor a letöltések nem biztos, hogy gyorsabbak lesznek, mint amilyenek.
Ellenőrizze az internetes szerződés feltételeit. A problémát az internetkapcsolat okozhatja, és nem a konzol. Ha van letöltési korlátja (mondjuk 25 Mbps), akkor a letöltések nem biztos, hogy gyorsabbak lesznek, mint amilyenek. - Ne feledje, hogy az internet sebességét gyakran mega-ban fejezik kibitek másodpercenként, és nem megabájtokat másodpercenként. Nyolc megabájt van egy megabájtban, így a 25 Mbps kapcsolat körülbelül 3 megabájt / másodperc letöltési sebességet biztosít.
- Az internetes szerződés frissítése vagy az internetszolgáltató cseréje valószínűleg megoldja ezeket a problémákat.
 Ellenőrizze a modem és az útválasztó korlátait. Az olcsó modemek és útválasztók kapacitása általában korlátozott; az a tény, hogy fizet egy bizonyos letöltési sebességért, nem jelenti azt, hogy megkapja. Ha modeme alacsonyabb sávszélességű, mint az internetszolgáltatója, fontolja meg egy jobb modem vásárlását.
Ellenőrizze a modem és az útválasztó korlátait. Az olcsó modemek és útválasztók kapacitása általában korlátozott; az a tény, hogy fizet egy bizonyos letöltési sebességért, nem jelenti azt, hogy megkapja. Ha modeme alacsonyabb sávszélességű, mint az internetszolgáltatója, fontolja meg egy jobb modem vásárlását.  Ellenőrizze, hogy a WiFi hálózata nincs-e túlzsúfolva. Ha megpróbál letölteni valamit, miközben más eszközök vannak a hálózaton - számítógép, telefon vagy konzol -, akkor a letöltések lelassulnak.
Ellenőrizze, hogy a WiFi hálózata nincs-e túlzsúfolva. Ha megpróbál letölteni valamit, miközben más eszközök vannak a hálózaton - számítógép, telefon vagy konzol -, akkor a letöltések lelassulnak. - Próbálja meg letölteni, ha senki más nincs otthon, és nincs más eszköz a hálózaton a probléma megoldására.
 Használjon Ethernet kapcsolatot. Míg a PS4 remek vezeték nélküli vevővel rendelkezik, az internet sebessége mindig javul, ha a konzolt közvetlenül a modemhez vagy az útválasztóhoz csatlakoztatja. Ehhez Ethernet kábelre van szükség.
Használjon Ethernet kapcsolatot. Míg a PS4 remek vezeték nélküli vevővel rendelkezik, az internet sebessége mindig javul, ha a konzolt közvetlenül a modemhez vagy az útválasztóhoz csatlakoztatja. Ehhez Ethernet kábelre van szükség. - Az ethernet kábel egyik vége a PS4 hátulján található négyzet alakú foglalatba, a másik vége pedig a modem vagy az útválasztó ugyanabba a foglalatába kerül, mellette az "internet" szóval. Az Ethernet kábel két vége megegyezik.
 Frissítse a konzolt a legújabb firmware-hez. A PS4 internetkapcsolatakor automatikusan értesítést kap a legújabb firmware telepítéséről. A firmware naprakészen tartása optimalizálja a letöltési sebességet és a PS4 általános funkcionalitását.
Frissítse a konzolt a legújabb firmware-hez. A PS4 internetkapcsolatakor automatikusan értesítést kap a legújabb firmware telepítéséről. A firmware naprakészen tartása optimalizálja a letöltési sebességet és a PS4 általános funkcionalitását.
2/2 rész: Az internetbeállítások módosítása
 Nyissa meg a beállításokat. Görgessen a főmenü tetejére, majd görgessen jobbra a bőrönd alakú "Beállítások" lehetőségig. Most nyomja meg az X gombot a beállítások megnyitásához.
Nyissa meg a beállításokat. Görgessen a főmenü tetejére, majd görgessen jobbra a bőrönd alakú "Beállítások" lehetőségig. Most nyomja meg az X gombot a beállítások megnyitásához. 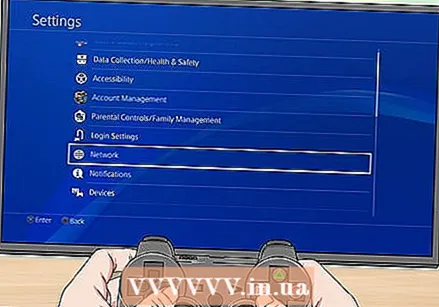 Válassza a lehetőséget Hálózat. Ez a "Rendszerfrissítés" opció közelében van.
Válassza a lehetőséget Hálózat. Ez a "Rendszerfrissítés" opció közelében van.  Válassza a lehetőséget Állítsa be az internetkapcsolatot. Ez az opció a Hálózat menü tetején található.
Válassza a lehetőséget Állítsa be az internetkapcsolatot. Ez az opció a Hálózat menü tetején található.  Válassza ki a legmegfelelőbb hálózati lehetőséget. A lehetőségei a következők:
Válassza ki a legmegfelelőbb hálózati lehetőséget. A lehetőségei a következők: - Használja a WiFi-t - válassza ezt a lehetőséget, ha a konzol vezeték nélkül csatlakozik az internethez.
- LAN-kábel használata - Válassza ezt a lehetőséget, ha a konzol Ethernet-kábelen keresztül csatlakozik az internethez.
 Válassza a lehetőséget Beállított. Itt maga állíthatja be a DNS vagy az MTU beállításait.
Válassza a lehetőséget Beállított. Itt maga állíthatja be a DNS vagy az MTU beállításait. - Ha Wi-Fi hálózaton van, akkor most ki kell választania a beállítani kívánt hálózatot.
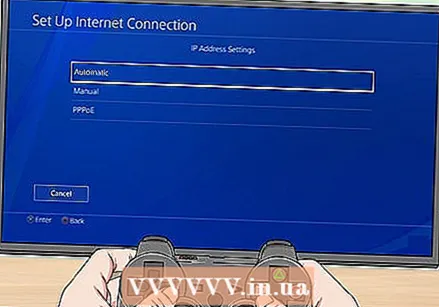 Válassza a lehetőséget Automatikusan. A PS4 most maga megy át a bonyolult eljáráson.
Válassza a lehetőséget Automatikusan. A PS4 most maga megy át a bonyolult eljáráson.  Válassza a lehetőséget Ne állítsa be. Ez megkerüli egy másik manuális lehetőséget.
Válassza a lehetőséget Ne állítsa be. Ez megkerüli egy másik manuális lehetőséget.  Válassza a lehetőséget Manuálisan a párbeszédpanelen. Ez az ablak közvetlenül a "Ne állítsa be" ablak után jelenik meg; itt megváltoztathatja a DNS IP-címét.
Válassza a lehetőséget Manuálisan a párbeszédpanelen. Ez az ablak közvetlenül a "Ne állítsa be" ablak után jelenik meg; itt megváltoztathatja a DNS IP-címét. 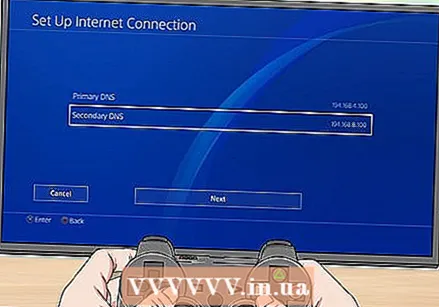 Szerkessze a DNS-beállításait. Itt meg kell adnia elsődleges és másodlagos IP-címét is a DNS-helyéhez. Népszerű alternatívák:
Szerkessze a DNS-beállításait. Itt meg kell adnia elsődleges és másodlagos IP-címét is a DNS-helyéhez. Népszerű alternatívák: - Google - 8.8.8.8 (elsődleges); 8.8.4.4. (Másodlagos).
- OpenDNS - 208.67.222.222 (elsődleges); 208.67.220.220 (másodlagos).
- Kérjük, ellenőrizze a helyesírást a folytatás előtt.
 Válassza a lehetőséget Következő. Ez a képernyő alján található.
Válassza a lehetőséget Következő. Ez a képernyő alján található. 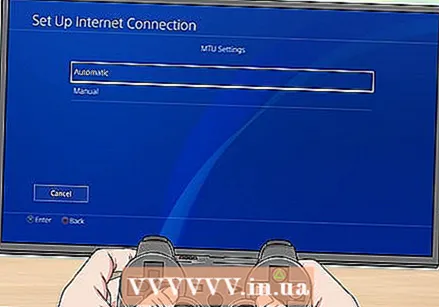 Válassza a lehetőséget Automatikusan. Ez az "MTU beállítások" szakasz tetején található.
Válassza a lehetőséget Automatikusan. Ez az "MTU beállítások" szakasz tetején található. - Ne csökkentse a PS4 MTU számát; a korábbiaktól eltérően emiatt már nem javíthatja a PS4 letöltési sebességét.
 Válassza a lehetőséget Ne használja. Ez a "Proxy Server" oldal tetején található.
Válassza a lehetőséget Ne használja. Ez a "Proxy Server" oldal tetején található.  Próbáljon meg letölteni valamit. Az új DNS-beállításokkal mostantól gyorsabban kell tudni letölteni, mint korábban.
Próbáljon meg letölteni valamit. Az új DNS-beállításokkal mostantól gyorsabban kell tudni letölteni, mint korábban.
Tippek
- Bár növelheti a letöltési sebességet egy másik DNS-hellyel, egyes felhasználók nagyobb késleltetést is észlelnek az online játékok során. Ezt úgy oldhatja meg, hogy a DNS IP-jét visszaállítja a modem eredeti IP-címére.
Figyelmeztetések
- Győződjön meg róla, hogy azonosította a problémát a PS4 lassú letöltési sebessége mögött, mielőtt gyorsabb internetbe vagy jobb hardverbe fektetne.