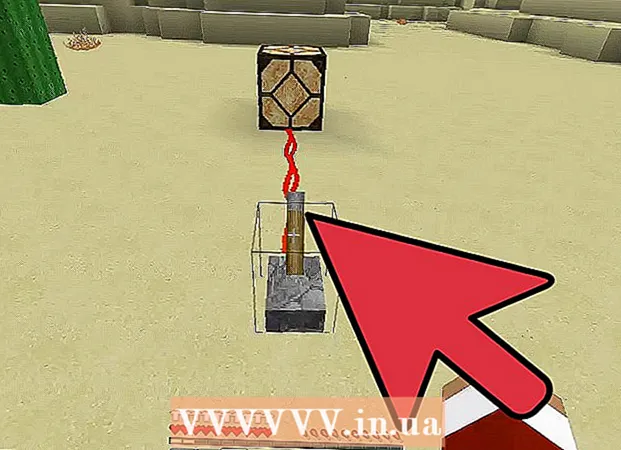Szerző:
Roger Morrison
A Teremtés Dátuma:
5 Szeptember 2021
Frissítés Dátuma:
1 Július 2024
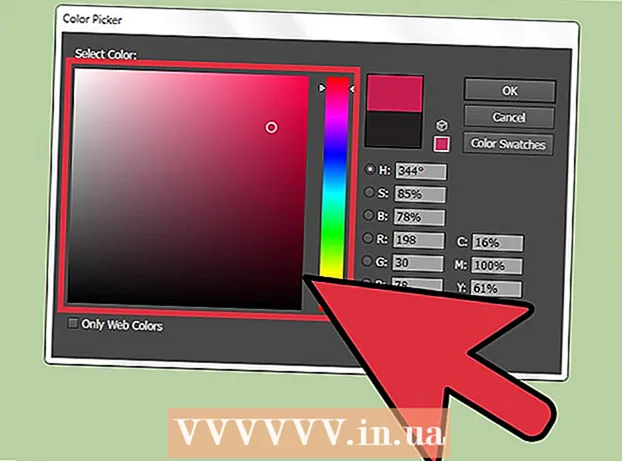
Tartalom
- Lépni
- 3. Módszer 1: A szövegobjektum színének megváltoztatása
- 2/3 módszer: Több szövegobjektum módosítása egyszerre
- 3/3 módszer: Módosítsa a meghatározott karakterek színét
- Tippek
Az Illustrator szövegének megváltoztatásához válassza ki a szöveget a kijelölő eszközzel, majd válassza ki a színt a palettáról. Több szövegterület megváltoztatásához tartsa lenyomva a Shift billentyűt, miközben további területeket jelöl ki. Megváltoztathatja az egyes karakterek színét is, ha csak azt a karaktert választja ki a Szöveg eszközzel.
Lépni
3. Módszer 1: A szövegobjektum színének megváltoztatása
 A kiválasztó eszköz használatához kattintson az eszköztár első nyíljára. Ha nem elégszik meg a dokumentumban lévő szövegobjektum (szövegblokk) színével, könnyedén megváltoztathatja a kiválasztó eszközzel.
A kiválasztó eszköz használatához kattintson az eszköztár első nyíljára. Ha nem elégszik meg a dokumentumban lévő szövegobjektum (szövegblokk) színével, könnyedén megváltoztathatja a kiválasztó eszközzel.  Kattintson a módosítani kívánt szövegterület kiválasztására. Ha rákattint a módosítani kívánt szövegre, kijelölő mező jelenik meg körülötte.
Kattintson a módosítani kívánt szövegterület kiválasztására. Ha rákattint a módosítani kívánt szövegre, kijelölő mező jelenik meg körülötte. - Szöveget kiválaszthat a Rétegek panelen is. Keresse meg azt a réteget, amely tartalmazza a módosítani kívánt szöveget, majd kattintson a kör nevére a réteg nevének kiválasztásához.
- Ha a Rétegek panel még nincs nyitva, nyomja meg a gombot F7 hogy most kinyissa.
 Kattintson duplán az eszköztár színpalettájára. A palettát egy doboz jelöli, amely megegyezik a jelenleg kiválasztott szöveg színével. Megjelenik egy nagyobb, különböző színű paletta, amelyből választhat.
Kattintson duplán az eszköztár színpalettájára. A palettát egy doboz jelöli, amely megegyezik a jelenleg kiválasztott szöveg színével. Megjelenik egy nagyobb, különböző színű paletta, amelyből választhat. - A körvonal vonalvastagságának megváltoztatásához (a körvonal a szöveg körül, a szöveg helyett) kattintson duplán a két mező aljára. Vagy piros vonala lesz (ha jelenleg nincs körvonalszín), vagy dobozként jelenik meg, körülötte vastag vonallal.
 Válasszon egy színt, majd kattintson az "OK" gombra. Az összes kijelölt terület szövege most a kijelölt szövegre változik.
Válasszon egy színt, majd kattintson az "OK" gombra. Az összes kijelölt terület szövege most a kijelölt szövegre változik. - Ha nem elégedett a színnel, nyomja meg a gombot ⌘ Cmd+Z (Mac) vagy Ctrl+Z (Windows) a módosítások visszavonásához.
2/3 módszer: Több szövegobjektum módosítása egyszerre
 A kiválasztó eszköz használatához kattintson az eszköztár első nyíljára. Ha egy dokumentumban több szövegterület van, amelyet azonos színűre szeretne váltani, akkor ezt a kiválasztó eszközzel teheti meg.
A kiválasztó eszköz használatához kattintson az eszköztár első nyíljára. Ha egy dokumentumban több szövegterület van, amelyet azonos színűre szeretne váltani, akkor ezt a kiválasztó eszközzel teheti meg.  Kattintson a módosítandó szövegterület kiválasztására. A kiválasztott szövegterület körül megjelenik egy jelölőnégyzet.
Kattintson a módosítandó szövegterület kiválasztására. A kiválasztott szövegterület körül megjelenik egy jelölőnégyzet. - A szöveget a Rétegek panelen kijelölve is kiválaszthatja. Keresse meg azt a réteget, amely tartalmazza a módosítani kívánt szöveget, majd kattintson a körre annak kiválasztásához.
- Ha a Rétegek panel még nincs nyitva, nyomja meg a gombot F7 hogy kinyissa.
 Tartsa a kulcsot ⇧ Shift és kattintson minden további szöveges objektumra. Tartsa a kulcsot ⇧ Shift miközben az egyes területekre kattint. Minden kiválasztott területet most is körülhatároló doboz vesz körül.
Tartsa a kulcsot ⇧ Shift és kattintson minden további szöveges objektumra. Tartsa a kulcsot ⇧ Shift miközben az egyes területekre kattint. Minden kiválasztott területet most is körülhatároló doboz vesz körül. - Ha a Rétegek panelt használja, kattintással több réteget is kijelölhet ⇧ Shift miközben további körökre kattint.
- Miután kijelölte az összes területet (a Kiválasztó eszközzel vagy a Rétegek panelen), engedje fel a kulcsot ⇧ Shift laza.
 Kattintson duplán az eszköztár színpalettájára. A palettát egy doboz jelöli, amelynek színe megegyezik az aktuálisan kiválasztott szöveg színével. Megjelenik egy nagyobb paletta, különféle színek közül választhat.
Kattintson duplán az eszköztár színpalettájára. A palettát egy doboz jelöli, amelynek színe megegyezik az aktuálisan kiválasztott szöveg színével. Megjelenik egy nagyobb paletta, különféle színek közül választhat. - A körvonal vonalvastagságának megváltoztatásához (a körvonal a szöveg körül, a szöveg helyett) kattintson duplán a két mező aljára. Vagy piros vonala lesz (ha jelenleg nincs körvonalszín), vagy dobozként jelenik meg, körülötte vastag vonallal.
 Válasszon egy színt, majd kattintson az "OK" gombra. Az összes kijelölt terület szövege most a kijelölt szövegre változik.
Válasszon egy színt, majd kattintson az "OK" gombra. Az összes kijelölt terület szövege most a kijelölt szövegre változik. - Ha nem elégedett a színnel, nyomja meg a gombot ⌘ Cmd+Z (Mac) vagy Ctrl+Z (Windows) a módosítások visszavonásához.
- Ezen a módon más szövegattribútumokat is módosíthat, például a betűtípust és a méretet.
3/3 módszer: Módosítsa a meghatározott karakterek színét
 Kattintson az eszköztár Szöveg eszközére (T). Ha meg akar változtatni egy-egy karaktert (vagy karakterláncot) az egész szöveg megváltoztatása nélkül, akkor ezt úgy teheti meg, hogy a Szöveg eszközzel kiválasztja a karakter (eke) t.
Kattintson az eszköztár Szöveg eszközére (T). Ha meg akar változtatni egy-egy karaktert (vagy karakterláncot) az egész szöveg megváltoztatása nélkül, akkor ezt úgy teheti meg, hogy a Szöveg eszközzel kiválasztja a karakter (eke) t.  Válassza ki a módosítani kívánt karaktereket. A kiválasztott karaktereknek kontúrvonallal kell rendelkezniük.
Válassza ki a módosítani kívánt karaktereket. A kiválasztott karaktereknek kontúrvonallal kell rendelkezniük.  Kattintson duplán az eszköztár színpalettájára. A palettát egy doboz jelöli, amely megegyezik a jelenleg kiválasztott szöveg színével. Megjelenik egy nagyobb színű paletta, amelyből választhat.
Kattintson duplán az eszköztár színpalettájára. A palettát egy doboz jelöli, amely megegyezik a jelenleg kiválasztott szöveg színével. Megjelenik egy nagyobb színű paletta, amelyből választhat. - A körvonal vonalvastagságának megváltoztatásához (a körvonal a szöveg körül, a szöveg helyett) kattintson duplán a két mező aljára. Vagy piros vonala lesz (ha jelenleg nincs körvonalszín), vagy dobozként jelenik meg, körülötte vastag vonallal.
 Válasszon egy színt, majd kattintson az "OK" gombra. A kiemelt karakterek a kiválasztott színre váltanak.
Válasszon egy színt, majd kattintson az "OK" gombra. A kiemelt karakterek a kiválasztott színre váltanak. - Ha nem elégedett a színnel, nyomja meg a gombot ⌘ Cmd+Z (Mac) vagy Ctrl+Z (Windows) a módosítások visszavonásához.
- Ezzel a módszerrel az egyes karakterek betűtípusát és betűméretét is megváltoztathatja.
Tippek
- Az Ablak menüből kiválasztva szabályozhatja, hogy mely panelek jelenjenek meg az Illustrator alkalmazásban.
- Az Illustrator különféle alapértelmezett beállításainak módosításához lépjen a Beállítások szerkesztése oldalra, és fedezze fel a különböző lehetőségeket.