Szerző:
Morris Wright
A Teremtés Dátuma:
28 Április 2021
Frissítés Dátuma:
1 Július 2024
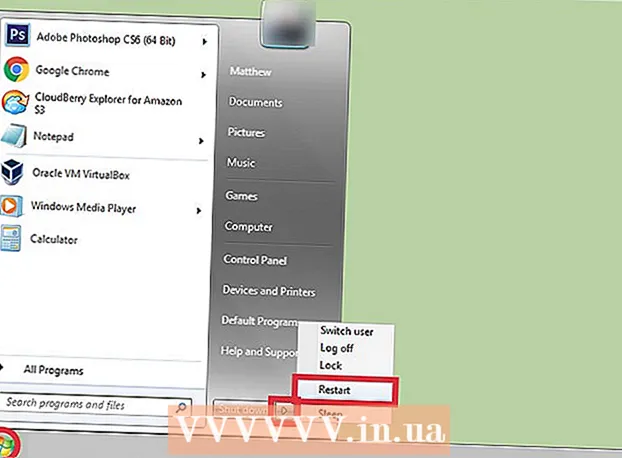
Tartalom
- Lépni
- 3/3 módszer: Optimalizálja a Windows 10 teljesítményét
- 3/3 módszer: Javítsa a Windows 8 teljesítményét
- 3/3 módszer: A Windows 7 teljesítményének optimalizálása
- Tippek
Mindannyian tudjuk, milyen frusztráló lehet, ha a számítógép lassú és végtelen sok időbe telik a legegyszerűbb feladatok elvégzése. A lassú számítógép hosszú távon időt, erőfeszítést és pénzt pazarol. Bár mindig fel lehet venni egy technikust, aki javítja a Windows PC-t, és zökkenőmentesen futtatja, sok esetben saját maga is kijavíthatja a rendszert.
Lépni
3/3 módszer: Optimalizálja a Windows 10 teljesítményét
 Kapcsolja ki az átlátszósági effektusokat. Ezek a speciális effektek lenyűgözőnek tűnnek, de túl sok erőforrást emésztenek fel a számítógépéről. Kapcsolja ki ezeket az effektusokat, és inkább a klasszikus Windows megjelenést válassza a számítógép felgyorsítása érdekében.
Kapcsolja ki az átlátszósági effektusokat. Ezek a speciális effektek lenyűgözőnek tűnnek, de túl sok erőforrást emésztenek fel a számítógépéről. Kapcsolja ki ezeket az effektusokat, és inkább a klasszikus Windows megjelenést válassza a számítógép felgyorsítása érdekében. - Kattintson a jobb gombbal az asztalon.
- Válassza a "Testreszabás" lehetőséget.
- Válassza a "Színek" lehetőséget.
- Törölje a jelet "Tedd a Start, Tálca és Műveletközpont átlátszóvá" jelölőnégyzetet.
 Tiltsa le az indító programokat. Sok program tartalmaz egy összetevőt, amely indításkor automatikusan fut. Bár ez hasznos a gyakran használt programok esetében, a nem kívánt szoftver futtatása az indítás során lelassíthatja a számítógépet. Tiltsa le ezeket a hordozórakétákat az alábbiak szerint:
Tiltsa le az indító programokat. Sok program tartalmaz egy összetevőt, amely indításkor automatikusan fut. Bár ez hasznos a gyakran használt programok esetében, a nem kívánt szoftver futtatása az indítás során lelassíthatja a számítógépet. Tiltsa le ezeket a hordozórakétákat az alábbiak szerint: - Kattintson a jobb gombbal a Start gombra.
- Kattintson a "Feladatkezelő" gombra
- Kattintson a "Startup" gombra
- Válassza ki a letiltani kívánt programot.
- Kattintson a "Letiltás" gombra.
 Kapcsolja ki a felesleges szolgáltatásokat. Néhány szolgáltatás elengedhetetlen a Windows működéséhez. Bár sok Windows-specifikus szolgáltatás alapértelmezés szerint engedélyezett, van néhány, amelyekre valójában nincs szüksége. Ideiglenesen vagy véglegesen letilthatja ezeket a szolgáltatásokat.
Kapcsolja ki a felesleges szolgáltatásokat. Néhány szolgáltatás elengedhetetlen a Windows működéséhez. Bár sok Windows-specifikus szolgáltatás alapértelmezés szerint engedélyezett, van néhány, amelyekre valójában nincs szüksége. Ideiglenesen vagy véglegesen letilthatja ezeket a szolgáltatásokat. - Kattintson a jobb gombbal a Start gombra.
- Kattintson a "Feladatkezelő" gombra.
- Kattintson a "Szolgáltatások" elemre.
- Kattintson a jobb gombbal a letiltani kívánt szolgáltatásra.
- Válassza a "Stop" lehetőséget.
 Kapcsolja ki az árnyékokat és az animációkat. Az árnyékok és az animációk jól néznek ki a képernyőn. Felesleges terhet rónak azonban a CPU-ra (központi processzor).
Kapcsolja ki az árnyékokat és az animációkat. Az árnyékok és az animációk jól néznek ki a képernyőn. Felesleges terhet rónak azonban a CPU-ra (központi processzor). - Válassza a "Rendszer" lehetőséget
- Kattintson a "Speciális rendszerbeállítások" gombra.
- Kattintson a "Speciális" fülre.
- A "Teljesítmény" alatt kattintson a "Beállítások" gombra.
- Kattintson a "Beállítás a legjobb teljesítmény érdekében" gombra. Bármilyen effektust manuálisan is kikapcsolhat.
- Alternatív megoldásként lépjen a Beállítások> Kisegítő lehetőségek> Egyéb opciók lehetőségre. Ha itt van, kikapcsolhatja az animációkat.
 Gyors indítás engedélyezése. A Windows 10 ezt a praktikus funkciót kínálja a számítógép felgyorsításához. Amikor a számítógép leáll, a Windows elmenti a betöltött illesztőprogramok és a kern egy példányát egy külön fájlba, amelyet "alvó fájlnak" neveznek. A rendszer újraindításakor a rendszer egyszerűen betöltheti ezt a fájlt, csökkentve ezzel a rendszerindítási időt.
Gyors indítás engedélyezése. A Windows 10 ezt a praktikus funkciót kínálja a számítógép felgyorsításához. Amikor a számítógép leáll, a Windows elmenti a betöltött illesztőprogramok és a kern egy példányát egy külön fájlba, amelyet "alvó fájlnak" neveznek. A rendszer újraindításakor a rendszer egyszerűen betöltheti ezt a fájlt, csökkentve ezzel a rendszerindítási időt. - Kattintson a jobb gombbal a Start gombra.
- Lépjen a "Vezérlőpult" oldalra.
- Válassza a "Rendszer és biztonság" lehetőséget.
- Kattintson az "Energiagazdálkodási lehetőségek" elemre.
- Kattintson a "A bekapcsológombok viselkedésének ellenőrzése" elemre.
- Kattintson a "Gyors indítás engedélyezése (ajánlott)" gombra. Ez a Leállítás beállításai alatt található.
- Kattintson a "Módosítások mentése" gombra.
 Távolítsa el a felesleges programokat. Jobb eltávolítani azokat a programokat, amelyeket már nem használ. Néha telepítjük a szoftver próbaverzióit, amelyeket a próbaidő lejárta után elfelejtünk eltávolítani. Az ilyen programok lefoglalják a memóriát, és végül lelassítják a számítógépet.
Távolítsa el a felesleges programokat. Jobb eltávolítani azokat a programokat, amelyeket már nem használ. Néha telepítjük a szoftver próbaverzióit, amelyeket a próbaidő lejárta után elfelejtünk eltávolítani. Az ilyen programok lefoglalják a memóriát, és végül lelassítják a számítógépet. - Kattintson a jobb gombbal a Start gombra.
- Kattintson a "Programok és szolgáltatások" elemre.
- Válassza ki az eltávolítani kívánt szoftvert.
- Kattintson az "Eltávolítás / módosítás" gombra.
 Defrag a merevlemezt. További információ a Windows 10 töredezettségmentesítéséről.
Defrag a merevlemezt. További információ a Windows 10 töredezettségmentesítéséről.  Rendszeresen tisztítsa meg a számítógépet. A Lemezkarbantartó egy remek Windows beépített eszköz. Ez lehetővé teszi a felesleges fájlok törlését a számítógépről.
Rendszeresen tisztítsa meg a számítógépet. A Lemezkarbantartó egy remek Windows beépített eszköz. Ez lehetővé teszi a felesleges fájlok törlését a számítógépről. - Kattintson a Start gombra.
- Kattintson a "File Explorer" gombra.
- Kattintson a jobb gombbal a helyi lemezre (C :).
- Válassza a "Tulajdonságok" lehetőséget.
- Kattintson a "Lemezkarbantartó" gombra. Ezt az "Általános" fül alatt találja meg.
- Kattintson a "Felesleges fájlok" gombra.
- Ha elkészült, kattintson az "OK" gombra.
- A haladó felhasználók kihasználhatják a "Rendszerfájlok tisztítása" funkció előnyeit.
3/3 módszer: Javítsa a Windows 8 teljesítményét
 Kapcsolja ki az animációkat. Az animációk, amelyek annyira a Windows 8 részét képezik, valamilyen késést okozhatnak, amikor képernyőről képernyőre mozog. Ha le szeretné tiltani az animációkat, tegye a következőket:
Kapcsolja ki az animációkat. Az animációk, amelyek annyira a Windows 8 részét képezik, valamilyen késést okozhatnak, amikor képernyőről képernyőre mozog. Ha le szeretné tiltani az animációkat, tegye a következőket: - Kattintson a Windows gombra.
- Írja be a "Rendszer teljesítmény tulajdonságai" mezőt.
- Kattintson az "Enter" gombra.
- Törölje a jelet az "Ablakanimációk" négyzetből.
- Ha szükséges, kapcsolja ki a többi animációt is.
 Tudja meg, mely alkalmazások használják a legtöbb erőforrást. A Feladatkezelővel megtudhatja, mely programok használják a legtöbb erőforrást.
Tudja meg, mely alkalmazások használják a legtöbb erőforrást. A Feladatkezelővel megtudhatja, mely programok használják a legtöbb erőforrást. - Kattintson a jobb gombbal az asztal tálcájára.
- Válassza a "Feladatkezelő" lehetőséget.
- Kattintson a "További információk" gombra, ha szeretné látni a teljes felületet.
- A sok erőforrást igénylő alkalmazásokat kiemelik.
 Módosítsa az Energiagazdálkodási lehetőségek beállításait. A Windows egy Energiagazdálkodási programot kínál, amellyel optimalizálhatja a számítógép által fogyasztott energiamennyiséget. Ez lehetővé teszi, hogy a számítógép energiát takarítson meg a maximális teljesítmény érdekében.
Módosítsa az Energiagazdálkodási lehetőségek beállításait. A Windows egy Energiagazdálkodási programot kínál, amellyel optimalizálhatja a számítógép által fogyasztott energiamennyiséget. Ez lehetővé teszi, hogy a számítógép energiát takarítson meg a maximális teljesítmény érdekében. - Kattintson az akkumulátor ikonra. Ez a számítógép tálcáján látható.
- Válassza a "További lehetőségek" lehetőséget.
- Válasszon három energiagazdálkodási tervet, nevezetesen: Kiegyensúlyozott (ez teljes teljesítményt nyújt és üresjárati energiát takarít meg), Energiatakarékos (energiatakarékos a rendszer teljesítményének csökkentésével) és Nagy teljesítményű (maximalizálja a teljesítményt és a válaszidőt).
- Megváltoztathatja a tervét a "Az energiaellátási terv beállításainak módosítása" linkre kattintva.
- Meglévő ütemezés konfigurálásához kiválaszthatja / megváltoztathatja az alvó üzemmód és a kijelző energiatakarékosságát.
- Ha egyéni tervet szeretne létrehozni, lépjen az "Energiagazdálkodási terv létrehozása" ablakba. Adjon nevet, és kattintson a "Tovább" gombra. Ezután folytassa a beállítások konfigurálásával.
 Módosítsa a Windows indexelési beállításait. A Windows 8 karbantartja és folyamatosan frissíti a fájlokat és mappákat a keresési eredmények gyorsítása érdekében. Bár ez hasznos, a gyakran nem szükséges információk végül lelassíthatják a számítógépet. Így kapcsolhatja ki az indexelést:
Módosítsa a Windows indexelési beállításait. A Windows 8 karbantartja és folyamatosan frissíti a fájlokat és mappákat a keresési eredmények gyorsítása érdekében. Bár ez hasznos, a gyakran nem szükséges információk végül lelassíthatják a számítógépet. Így kapcsolhatja ki az indexelést: - Kattintson a Start gombra.
- Típus indexelés. Ezután látni fogja az aktuálisan indexelt helyeket.
- Kattintson a Módosítás gombra.
- Törölje a jelölést azokról a helyekről, amelyeket nem szeretne indexelni.
- A meghajtón történő indexelés letiltásához nyissa meg a Computer elemet, és kattintson a jobb gombbal a helyi lemezre.
- Az Általános lapon törölje a jelet a jelölőnégyzetből, amely azt mondja: "Lehetséges, hogy a meghajtón található fájlok tartalma és tulajdonságai indexelésre kerülnek".
- Jelölje ki az összes mappát és almappát, amelyet nem szeretne indexelni.
- Indítsa újra a számítógépet, hogy a módosítások életbe lépjenek.
 Optimalizálja a számítógép merevlemezét. A Windows 8 rendszerben a Lemeztöredezettség-mentesítő "meghajtók optimalizálása" néven található. A számítógép merevlemezét az alábbiak szerint optimalizálhatja:
Optimalizálja a számítógép merevlemezét. A Windows 8 rendszerben a Lemeztöredezettség-mentesítő "meghajtók optimalizálása" néven található. A számítógép merevlemezét az alábbiak szerint optimalizálhatja: - Kattintson a Charms sávra.
- Kattintson az "Állomások optimalizálása" elemre. Ez egy új párbeszédablakot nyit meg a meghajtók listájával.
- Válassza ki a kívánt állomást.
- Kattintson az Optimalizálás elemre. Ez elindítja a töredezettségmentesítési folyamatot.
- Ön is elvégezheti ezt a folyamatot automatikusan.
- Kattintson a Beállítások módosítása elemre.
- Jelölje be az "Ütemezett futtatás" jelölőnégyzetet.
- Kattintson az OK gombra az ütemezés mentéséhez.
3/3 módszer: A Windows 7 teljesítményének optimalizálása
 Tisztítsa meg a merevlemezt. Használjon olyan programot, mint például a Lemezkarbantartó, az ideiglenes fájlok, a rendszerfájlok és mindenféle más fájl törléséhez, amelyeket már nem használ.
Tisztítsa meg a merevlemezt. Használjon olyan programot, mint például a Lemezkarbantartó, az ideiglenes fájlok, a rendszerfájlok és mindenféle más fájl törléséhez, amelyeket már nem használ. - Nyissa meg a Start menüt.
- Írja be a cleanmgr parancsot a keresőmezőbe.
- Kattintson a Cleanmgr programra.
- Jelölje meg a tisztítani kívánt állomást a programmal.
- Kattintson az OK gombra. Ezzel elindul a folyamat.
 Futtassa a Teljesítmény hibaelhárítót. Ez a program kijavítja a teljesítményproblémákat a Windows PC-n, és megpróbálja felgyorsítani a számítógépeket.
Futtassa a Teljesítmény hibaelhárítót. Ez a program kijavítja a teljesítményproblémákat a Windows PC-n, és megpróbálja felgyorsítani a számítógépeket. - Kattintson a Start gombra.
- Kattintson a "Vezérlőpult" gombra.
- Kattintson a "Rendszer és biztonság" részben a "Problémák felismerése és javítása" elemre.
- Kattintson a "Teljesítményproblémák keresése" gombra.
- Megnyílik a Teljesítmény varázsló ablaka. Kattintson a "Tovább" gombra, és várja meg a probléma diagnosztizálását.
- Ha a hibaelhárító azt javasolja, hogy ellenőrizze a programokat a számítógép teljesítményének javítása érdekében, kattintson a "Tovább" gombra.
- A lehetséges problémákról részletes jelentést a "Részletes információk megtekintése" részben talál.
- Ha be akarja zárni a varázslót, csak a "Bezárás" gombra kell kattintania.
 Távolítsa el és távolítsa el a fel nem használt programokat. A fel nem használt programok végül sok helyet foglalhatnak el a számítógépen, ami idővel ronthatja teljesítményét. Célszerű eltávolítani az ilyen programokat.
Távolítsa el és távolítsa el a fel nem használt programokat. A fel nem használt programok végül sok helyet foglalhatnak el a számítógépen, ami idővel ronthatja teljesítményét. Célszerű eltávolítani az ilyen programokat. - Kattintson a Start gombra.
- Kattintson a "Vezérlőpult" gombra.
- A „Programok” alatt kattintson a „Program eltávolítása” elemre. Megjelenik az összes program listája.
- Kattintson az eltávolítani kívánt programra, majd az "Eltávolítás" gombra. Ezt a lapot a menü tetején találja.
 Az indításkor korlátozza a programok számát. Számos programot úgy terveztek, hogy indításkor automatikusan fusson. Bár ez hasznos a gyakran használt programok esetében, az indításkor futó felesleges szoftverek sok memóriát használhatnak fel, ami végső soron lelassíthatja a számítógépet. Az indítási programokat többféleképpen is kezelheti.
Az indításkor korlátozza a programok számát. Számos programot úgy terveztek, hogy indításkor automatikusan fusson. Bár ez hasznos a gyakran használt programok esetében, az indításkor futó felesleges szoftverek sok memóriát használhatnak fel, ami végső soron lelassíthatja a számítógépet. Az indítási programokat többféleképpen is kezelheti. - Nyomja meg a Win-r gombot az asztalon.
- Írja be az msconfig parancsot a "Megnyitás" mezőbe.
- Nyomja meg az Enter billentyűt.
- Kattintson az Indítás elemre.
- Törölje a jelölést azokról az elemekről, amelyeket nem szeretne futtatni indításkor.
- Ha végzett, kattintson az OK gombra.
- A megjelenő előugró ablakban kattintson az Újraindítás gombra. Ez újraindítja a számítógépet a folyamat befejezéséhez.
 Defrag a merevlemezt. A merevlemez rendszeres töredezettségmentesítése megőrzi a számítógépen lévő fájlokat, így több helyet teremtenek a meghajtón. A Disk Defragmenter egy nagyszerű beépített eszköz, amelyet kifejezetten erre a célra fejlesztettek ki.
Defrag a merevlemezt. A merevlemez rendszeres töredezettségmentesítése megőrzi a számítógépen lévő fájlokat, így több helyet teremtenek a meghajtón. A Disk Defragmenter egy nagyszerű beépített eszköz, amelyet kifejezetten erre a célra fejlesztettek ki. - Kattintson a Start gombra.
- A Keresés mezőbe írja be a Lemeztöredezettség-mentesítő kifejezést.
- Kattintson a Lemeztöredezettség-mentes gombra.
- Az Aktuális állapot alatt válassza ki a töredezettségmentesíteni kívánt meghajtót.
- Kattintson a Lemez elemzése elemre. Ez tudatja Önnel, ha töredezettségmentesíteni kell az adott meghajtót.
- Miután a Windows befejezte a lemez elemzését, megmutatja a lemez töredezettségének százalékos arányát. Ha ez a szám meghaladja a 10 százalékot, töredezettségmentesítenie kell a lemezt.
 Kevesebb program futtatása egyszerre. Számítógépének teljesítménye romolhat, ha túl sok program fut egyszerre. Próbáljon egyszerre kevesebb programmal dolgozni.
Kevesebb program futtatása egyszerre. Számítógépének teljesítménye romolhat, ha túl sok program fut egyszerre. Próbáljon egyszerre kevesebb programmal dolgozni. - Nyomja meg a Ctrl + Shift + Esc billentyűkombinációt a Feladatkezelő megnyitásához.
- Kattintson a Folyamatok elemre. Ez megmutatja a PC-n futó folyamatok listáját.
- Görgessen lefelé a programok teljes listájához.
- Ellenőrizze a nevet és a leírást az egyes programok azonosításához.
- Ellenőrizze a Memória oszlopban, hogy mennyi memóriát használ fel az egyes folyamatok.
- Kattintson a jobb gombbal bármelyik futó folyamatra, és válassza a "Folyamat befejezése" lehetőséget. Ez bezárja a programot.
 Egyszerre csak egy antivírus programot futtasson. Két vagy több víruskereső program futtatása idővel lelassíthatja a számítógépet.
Egyszerre csak egy antivírus programot futtasson. Két vagy több víruskereső program futtatása idővel lelassíthatja a számítógépet. - A Windows Action Center általában értesíti Önt, ha egynél több víruskereső programot futtat.
 Rendszeresen indítsa újra a számítógépet. Indítsa újra a számítógépet legalább hetente egyszer. Ez segít megtisztítani a memóriát és megfelelően leállítani a háttérben futó futó programokat az Ön tudta nélkül vagy anélkül.
Rendszeresen indítsa újra a számítógépet. Indítsa újra a számítógépet legalább hetente egyszer. Ez segít megtisztítani a memóriát és megfelelően leállítani a háttérben futó futó programokat az Ön tudta nélkül vagy anélkül.
Tippek
- Kívánatos, hogy készítsen biztonsági mentési tervet a számítógépére. Így mindig van biztonsági másolata a fájlokról, ha valami komolyan rosszul esik a rendszerével.
- Ha arra gyanakszik, hogy a legújabb szoftver vagy frissítés lelassítja a rendszer működését, a Rendszer-visszaállítással visszaállíthatja a rendszer korábbi dátumát.



