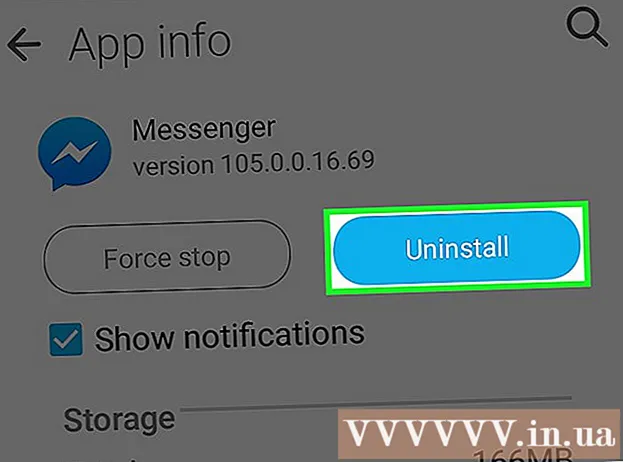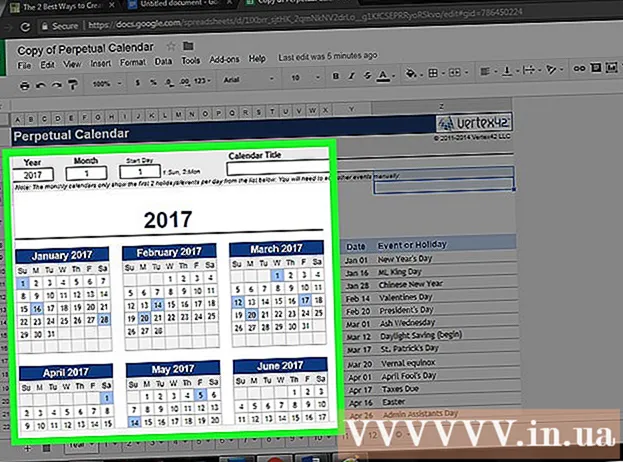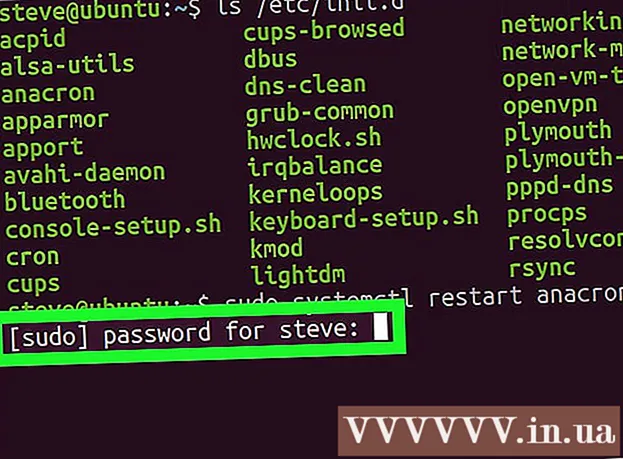Szerző:
Christy White
A Teremtés Dátuma:
4 Lehet 2021
Frissítés Dátuma:
1 Július 2024
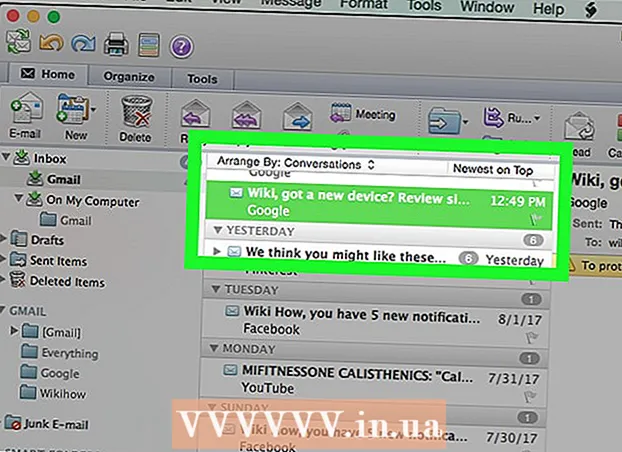
Tartalom
- Lépni
- 1/4-es módszer: A Gmail webhely használata
- 4/2-es módszer: A Gmail mobilalkalmazás használata
- 3/4 módszer: Az iPhone Mail alkalmazás használata
- 4/4-es módszer: Microsoft Outlook használata
Ez a wikiHow megtanítja, hogyan ellenőrizheti Google e-mail fiókját (az úgynevezett "Gmail") a Gmail webhelyén, a Gmail mobilalkalmazásban, az iPhone Mail alkalmazásban vagy a Microsoft Outlookban.
Lépni
1/4-es módszer: A Gmail webhely használata
 Menj https://www.gmail.com webböngészőben. típus https://www.gmail.com a böngésző címsorában, és nyomja meg a gombot ↵ Enter.
Menj https://www.gmail.com webböngészőben. típus https://www.gmail.com a böngésző címsorában, és nyomja meg a gombot ↵ Enter. 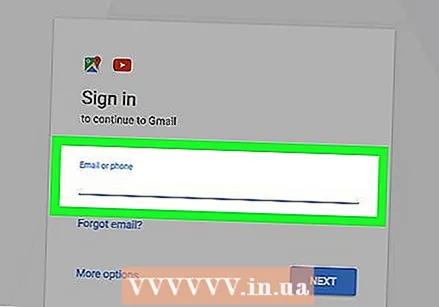 Írja be Google-fiókjának e-mail címét vagy telefonszámát, majd nyomja meg az gombot Következő.
Írja be Google-fiókjának e-mail címét vagy telefonszámát, majd nyomja meg az gombot Következő.- Ha még nincs Gmail-fiókja, akkor a "További lehetőségek", majd a "Fiók létrehozása" gombra kattintva létrehozhat egyet.
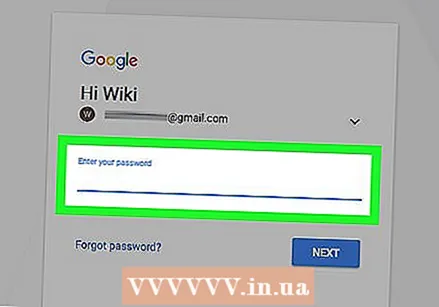 Írja be jelszavát és nyomja meg a gombot Következő. Ezzel eljut a Google e-mail fiókjának postaládájába.
Írja be jelszavát és nyomja meg a gombot Következő. Ezzel eljut a Google e-mail fiókjának postaládájába. - Ha egy másik oldal nyílik meg, kattintson a gombra Beérkező levelek a Gmail bal felső sarkában, a piros "Írjon" gomb alatt.
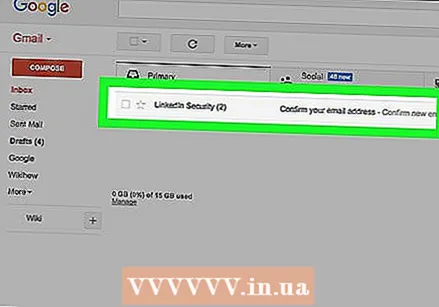 Kattintson egy üzenetre a megnyitásához és elolvasásához. Az üzenet kibontásra kerül az ablakban.
Kattintson egy üzenetre a megnyitásához és elolvasásához. Az üzenet kibontásra kerül az ablakban. - Kattintson rá Válasz mező az üzenet alján válaszolni.
- Kattintson az üzenet tetején található kuka ikonra annak törléséhez.
- kattintson Beérkező levelek a jobb felső sarokban az üzenet bezárásához és a beérkező levelek mappához való visszatéréshez.
- Fedezze fel a Gmail egyéb funkcióit, hogy megismerkedjen a kezelőfelületével.
4/2-es módszer: A Gmail mobilalkalmazás használata
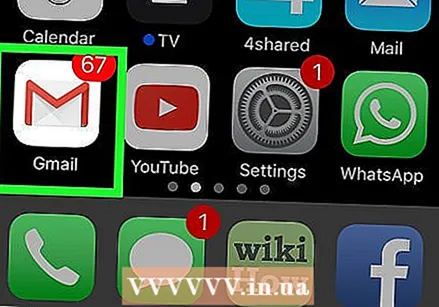 Nyissa meg a Gmail alkalmazást. Ez az alkalmazás piros és fehér zárt boríték ikonnal.
Nyissa meg a Gmail alkalmazást. Ez az alkalmazás piros és fehér zárt boríték ikonnal. - Ha nem rendelkezik mobilalkalmazással a Gmail alkalmazással, letöltheti iPhone-ra az iTunes App Store-ból, Android-ra pedig a Google Play Store-ból.
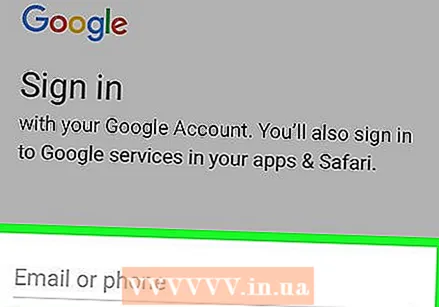 Jelentkezzen be Gmail-fiókjába:
Jelentkezzen be Gmail-fiókjába:- IPhone-on, érintse meg a BEJELENTKEZÉS lehetőséget.
- Androidon, koppintson a Kihagyás elemre.
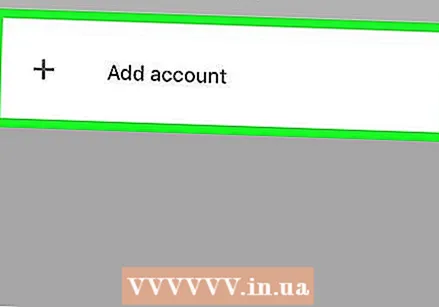 Adja hozzá Gmail-fiókját. Ha Gmail-fiókja már szerepel a listán, koppintson a mellette lévő kapcsolóra, hogy az "BE" helyzetben legyen. Különböző;
Adja hozzá Gmail-fiókját. Ha Gmail-fiókja már szerepel a listán, koppintson a mellette lévő kapcsolóra, hogy az "BE" helyzetben legyen. Különböző; - IPhone-on, érintse meg + Fiók hozzáadása. Ezzel a Google Fiókok oldalra jut.
- Androidon, érintse meg + E-mail cím hozzáadása és érintse meg a gombot Google. Ezzel a Google-fiókok oldalára jut.
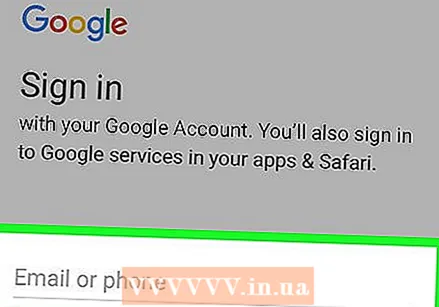 Írja be Gmail-címét, majd nyomja meg az gombot Következő.
Írja be Gmail-címét, majd nyomja meg az gombot Következő.- Ha még nincs Gmail-fiókja, kattintással létrehozhat egyet Több lehetőség majd érintse meg a elemet Hozzon létre egy fiókot iPhone-on, vagy Új felhasználó létrehozása Androidon.
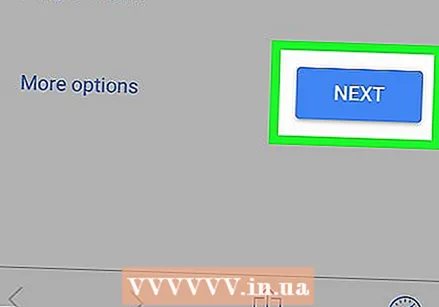 Írja be Gmail jelszavát, majd nyomja meg az gombot Következő.
Írja be Gmail jelszavát, majd nyomja meg az gombot Következő.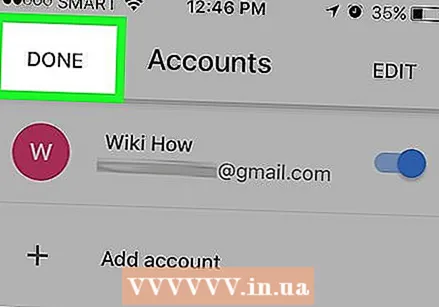 Fejezze be a Gmail-fiók hozzáadását.
Fejezze be a Gmail-fiók hozzáadását.- IPhone-on, koppintson a KÉSZ gombra.
- Androidon, koppintson kétszer KÖVETKEZŐ, és érintse meg a elemet VIGYENEK A GMAIL-ba.
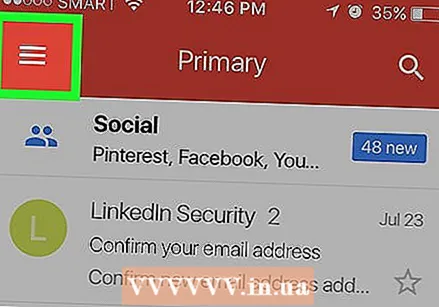 Érintse meg ☰ . Ez a bal felső sarokban található.
Érintse meg ☰ . Ez a bal felső sarokban található. 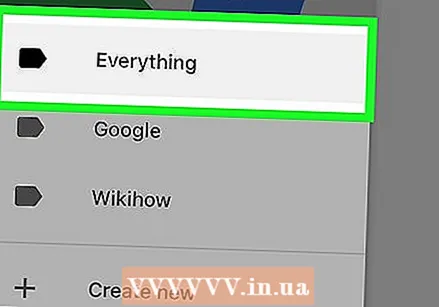 Érintse meg Minden (iPhone) vagy Beérkező levelek (Android). Ezzel a Gmail postaládájába kerül, ahol láthatja a legutóbbi e-maileket.
Érintse meg Minden (iPhone) vagy Beérkező levelek (Android). Ezzel a Gmail postaládájába kerül, ahol láthatja a legutóbbi e-maileket. 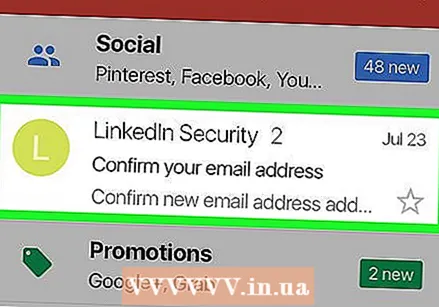 Érintsen meg egy üzenetet a beérkező levelek között, hogy megnyissa és elolvassa.
Érintsen meg egy üzenetet a beérkező levelek között, hogy megnyissa és elolvassa.- Koppintson a jobb alsó sarokban található nyílra a válaszadáshoz.
- Az üzenet törléséhez érintse meg a képernyő alján található kuka ikont.
- Koppintson a bal felső sarokban x üzenet bezárásához és visszatéréshez a beérkező levelek mappába.
3/4 módszer: Az iPhone Mail alkalmazás használata
 Nyisd meg a beállításokat. Ez egy szürke alkalmazás, sebességváltóval
Nyisd meg a beállításokat. Ez egy szürke alkalmazás, sebességváltóval 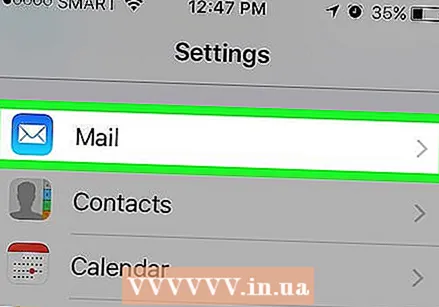 Görgessen lefelé, és koppintson a Mail elemre. Ez egy szakaszban található más Apple alkalmazásokkal, például a Naptárral és a Jegyzetekkel.
Görgessen lefelé, és koppintson a Mail elemre. Ez egy szakaszban található más Apple alkalmazásokkal, például a Naptárral és a Jegyzetekkel. 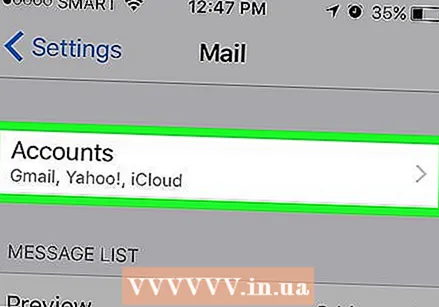 Érintse meg Fiókok. Ez a menü első része.
Érintse meg Fiókok. Ez a menü első része. 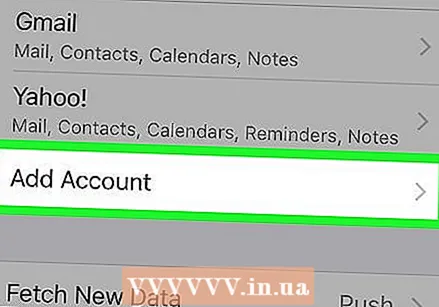 Érintse meg Fiók hozzáadása. Ez a "SZÁMLÁK" szakasz alján található.
Érintse meg Fiók hozzáadása. Ez a "SZÁMLÁK" szakasz alján található.  Érintse meg Google. Ez a lista közepén található.
Érintse meg Google. Ez a lista közepén található.  Írja be Gmail címét a címkézett mezőbe.
Írja be Gmail címét a címkézett mezőbe.- Ha még nincs Gmail-fiókja, akkor létre kell hoznia egyet.
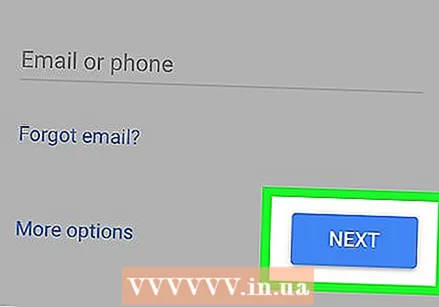 Érintse meg KÖVETKEZŐ. Ez egy kék gomb a képernyőn.
Érintse meg KÖVETKEZŐ. Ez egy kék gomb a képernyőn. 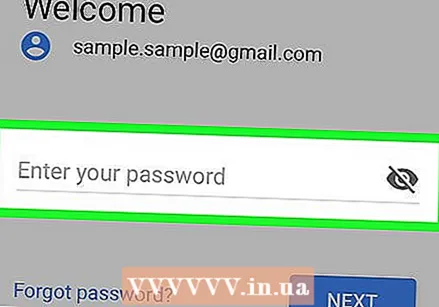 Írja be jelszavát a címkézett mezőbe.
Írja be jelszavát a címkézett mezőbe.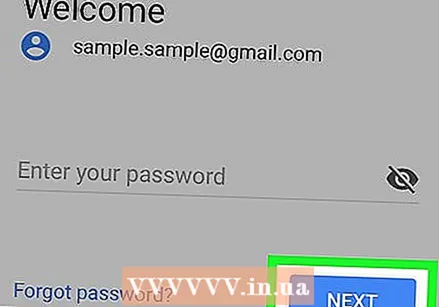 Érintse meg Következő. Ez egy kék gomb a képernyőn.
Érintse meg Következő. Ez egy kék gomb a képernyőn. - Ha engedélyezte a kétlépcsős azonosítást a Gmailben, írja be az SMS-ben vagy a Hitelesítőben kapott ellenőrző kódot.
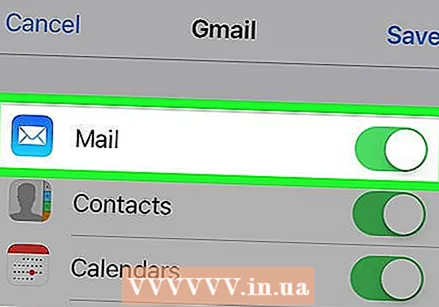 Csúsztassa a "Levelet" a "Címzett" pozícióba
Csúsztassa a "Levelet" a "Címzett" pozícióba 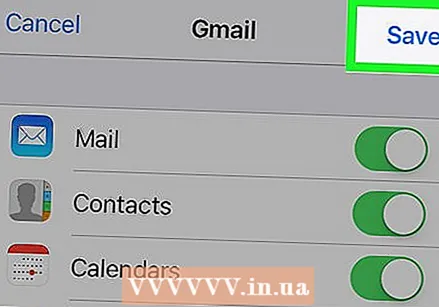 Érintse meg Mentés. A képernyő jobb felső sarkában található. Mostantól az iPhone beépített Mail alkalmazásával küldhet és fogadhat Gmail-üzeneteket.
Érintse meg Mentés. A képernyő jobb felső sarkában található. Mostantól az iPhone beépített Mail alkalmazásával küldhet és fogadhat Gmail-üzeneteket. 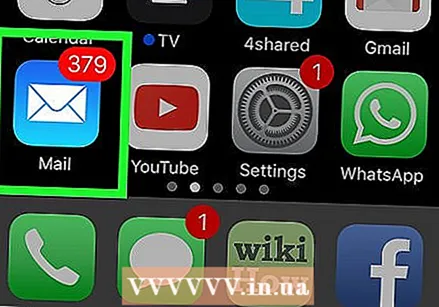 Nyissa meg a Mail alkalmazást. Ez egy kék-fehér alkalmazás, zárt boríték ikonral, és meg kell nyitnia a beérkező leveleket.
Nyissa meg a Mail alkalmazást. Ez egy kék-fehér alkalmazás, zárt boríték ikonral, és meg kell nyitnia a beérkező leveleket. - Ha nem nyitja meg azonnal a beérkező leveleket, koppintson a bal felső sarokban Postafiókok és érintse meg a gombot Gmail.
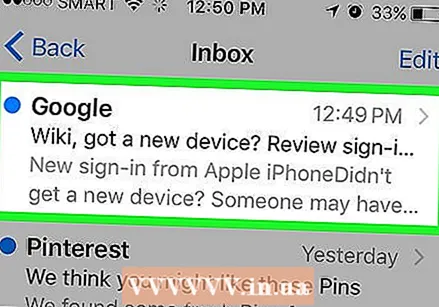 Érintsen meg egy üzenetet a beérkező levelek között, hogy megnyissa és elolvassa.
Érintsen meg egy üzenetet a beérkező levelek között, hogy megnyissa és elolvassa.- Koppintson a jobb alsó sarokban található nyílra a válaszadáshoz.
- Az üzenet törléséhez érintse meg a képernyő alján található kuka ikont.
- Koppintson a bal felső sarokban Vissza üzenet bezárásához és visszatéréshez a beérkező levelek mappába.
4/4-es módszer: Microsoft Outlook használata
 Nyissa meg az Outlook programot a számítógépén.
Nyissa meg az Outlook programot a számítógépén.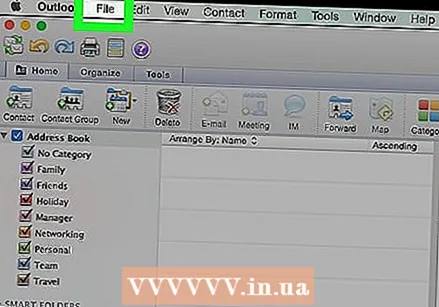 Kattintson a fülre File vagy menü.
Kattintson a fülre File vagy menü.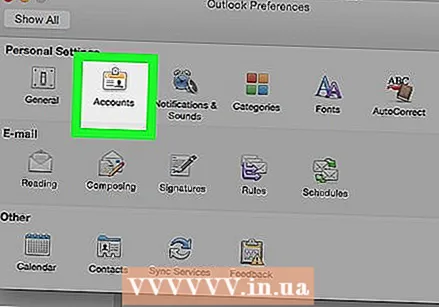 kattintson Fiókok.
kattintson Fiókok.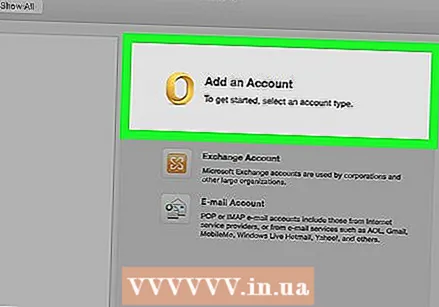 kattintson Fiók hozzáadása.
kattintson Fiók hozzáadása. kattintson Email fiók.
kattintson Email fiók.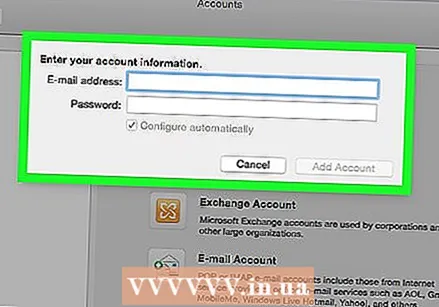 Írja be a nevét a címkézett mezőbe.
Írja be a nevét a címkézett mezőbe.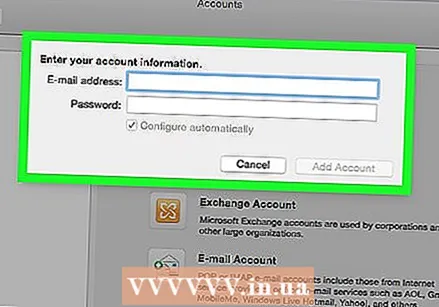 Írja be Gmail címét és jelszavát a címkézett mezőbe.
Írja be Gmail címét és jelszavát a címkézett mezőbe.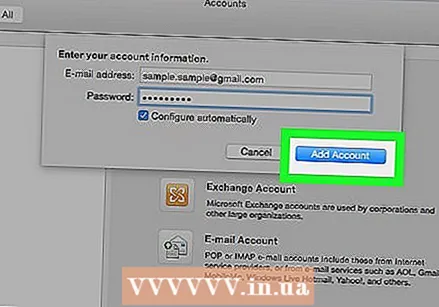 kattintson Fiók hozzáadása és zárja be a párbeszédpanelt.
kattintson Fiók hozzáadása és zárja be a párbeszédpanelt. kattintson Gmail az Outlook ablak bal oldali ablaktábláján. A Gmail-üzenetek a jobb oldali ablaktáblában jelennek meg.
kattintson Gmail az Outlook ablak bal oldali ablaktábláján. A Gmail-üzenetek a jobb oldali ablaktáblában jelennek meg.