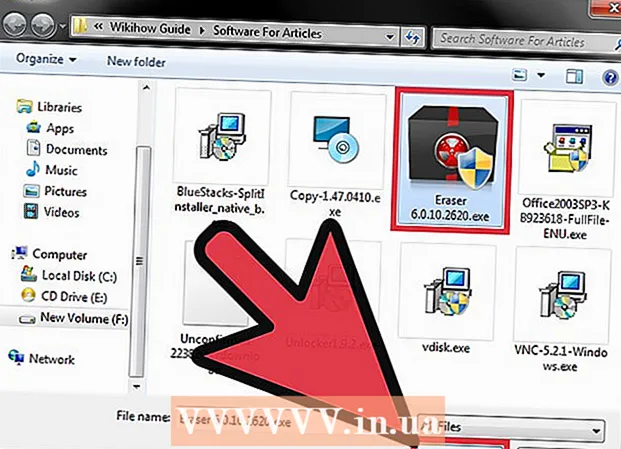Szerző:
Eugene Taylor
A Teremtés Dátuma:
15 Augusztus 2021
Frissítés Dátuma:
22 Június 2024
![Mentés a Google Dokumentumokban [2021]](https://i.ytimg.com/vi/f1-WJYp9cSs/hqdefault.jpg)
Tartalom
- Lépni
- 3 módszer 1: Mentse el a munkáját
- 3/3 módszer: Mentsen el egy megosztott dokumentumot a Drive-ra
- 3/3-as módszer: Mentsen el egy Google-dokumentumot offline állapotban
- Tippek
A szokásos szövegszerkesztő szoftverektől eltérően a Google Drive néhány másodpercenként automatikusan elmenti a dokumentum módosításait. Részletesen elmagyarázzuk, hogyan tárolják a dokumentumokat online és offline módon. Megbeszéljük a megosztott dokumentum mentésének mikéntjét is, szerkesztési és tulajdonosi jogokat biztosítva Önnek. Olvassa el, hogy megtudja, miért nem kell kattintania a "Mentés" gombra.
Lépni
3 módszer 1: Mentse el a munkáját
 Engedje meg, hogy a Google Dokumentumok automatikusan mentse a dokumentumot. Amikor új tartalmat ad hozzá a Google Dokumentumhoz, az elvégzett módosítások automatikusan a meghajtóra kerülnek. Világosszürke szöveget fog látni a képernyő tetején, a "Súgó" fül mellett. Gépelés közben ez a szöveg azt mondja: "Mentés ..."; azonnal, miután abbahagyja a gépelést, a szöveg azt mondja: "Az összes módosítás mentve a Drive-ra"
Engedje meg, hogy a Google Dokumentumok automatikusan mentse a dokumentumot. Amikor új tartalmat ad hozzá a Google Dokumentumhoz, az elvégzett módosítások automatikusan a meghajtóra kerülnek. Világosszürke szöveget fog látni a képernyő tetején, a "Súgó" fül mellett. Gépelés közben ez a szöveg azt mondja: "Mentés ..."; azonnal, miután abbahagyja a gépelést, a szöveg azt mondja: "Az összes módosítás mentve a Drive-ra" - Nem kell kattintania egy mentés gombra, és nem kell billentyűparancsot használnia.
 Mentsen egy Google-dokumentumot a számítógépére. A Google Dokumentumon való munka közben érdemes exportálni a dokumentumot, hogy azt egy másik programban is felhasználhassa. Kattintson a képernyő tetején található "Fájl" fülre. Vigye az egeret a "Letöltés másként" elemre, és válassza ki a fájltípust a listából. A megjelenő párbeszédpanelen megváltoztathatja a fájl nevét, címkéket adhat a dokumentumhoz, és meghatározhatja a dokumentum mentésének helyét.
Mentsen egy Google-dokumentumot a számítógépére. A Google Dokumentumon való munka közben érdemes exportálni a dokumentumot, hogy azt egy másik programban is felhasználhassa. Kattintson a képernyő tetején található "Fájl" fülre. Vigye az egeret a "Letöltés másként" elemre, és válassza ki a fájltípust a listából. A megjelenő párbeszédpanelen megváltoztathatja a fájl nevét, címkéket adhat a dokumentumhoz, és meghatározhatja a dokumentum mentésének helyét. - A fájltípusok közül választhat: Microsoft Word, Open Document formátum, Rich Text formátum, pdf, sima szöveg, weboldal vagy epub.
 Exportálja a mentett dokumentumot egy másik kiterjesztéssel. Előfordulhat, hogy a Google-dokumentumot más formátumban kell mentenie és exportálnia. Válassza a Fájl> Letöltés másként lehetőséget. Válasszon egy kiterjesztést a megjelenő listából. Dokumentum exportálásakor a Google Drive nem szinkronizálja automatikusan a letöltött fájllal végzett módosításokat. A lehetséges kiterjesztés a következőket tartalmazza:
Exportálja a mentett dokumentumot egy másik kiterjesztéssel. Előfordulhat, hogy a Google-dokumentumot más formátumban kell mentenie és exportálnia. Válassza a Fájl> Letöltés másként lehetőséget. Válasszon egy kiterjesztést a megjelenő listából. Dokumentum exportálásakor a Google Drive nem szinkronizálja automatikusan a letöltött fájllal végzett módosításokat. A lehetséges kiterjesztés a következőket tartalmazza: - .docx
- .odf
- .rtf
- .txt
- .html
 Exportálja a dokumentumot a webhelyére. A Google Drive közzétehet egy dokumentumot közvetlenül az Ön webhelyén. A közzétett dokumentum azonban nem statikus élő. Ha bármit megváltoztat ebben a dokumentumban, a változások automatikusan megjelennek a webhelyén. Fájl internetes exportálásához válassza a Fájl> Közzététel az interneten> Dinamikus dokumentum engedélyezése lehetőséget.
Exportálja a dokumentumot a webhelyére. A Google Drive közzétehet egy dokumentumot közvetlenül az Ön webhelyén. A közzétett dokumentum azonban nem statikus élő. Ha bármit megváltoztat ebben a dokumentumban, a változások automatikusan megjelennek a webhelyén. Fájl internetes exportálásához válassza a Fájl> Közzététel az interneten> Dinamikus dokumentum engedélyezése lehetőséget. - Ha azt szeretné, hogy a dokumentuma statikus maradjon, ne válassza a "Dinamikus módosítás engedélyezése" lehetőséget.
 A mentési problémák elhárítása. Ha a Google Drive nem tudja menteni a dokumentumot, a következő üzenetet kapja: "Nem sikerült menteni a Google Drive-ra." Ha a Google Drive nem tudja menteni a dokumentumot, akkor gyakran rossz internetkapcsolat az oka. Ha ez megtörténik, akkor át kell másolnia a dokumentum tartalmát a vágólapra, és újra be kell töltenie az oldalt. Ezután, ha valamilyen tartalom hiányzik az oldalon, válassza az "Összes" lehetőséget, és illessze be a tartalmat a vágólapról a dokumentumba.
A mentési problémák elhárítása. Ha a Google Drive nem tudja menteni a dokumentumot, a következő üzenetet kapja: "Nem sikerült menteni a Google Drive-ra." Ha a Google Drive nem tudja menteni a dokumentumot, akkor gyakran rossz internetkapcsolat az oka. Ha ez megtörténik, akkor át kell másolnia a dokumentum tartalmát a vágólapra, és újra be kell töltenie az oldalt. Ezután, ha valamilyen tartalom hiányzik az oldalon, válassza az "Összes" lehetőséget, és illessze be a tartalmat a vágólapról a dokumentumba. - Az "Összes" kiválasztásához használhatja a billentyűparancsot Ctrla (Windows) vagy ⌘ Parancsa (Mac).
- Dokumentum másolásához használja a billentyűparancsot CtrlC. (Windows) vagy ⌘ ParancsC. (Mac).
- Dokumentum beillesztéséhez használja a billentyűparancsot CtrlP. (Windows) vagy ⌘ ParancsP. (Mac).
3/3 módszer: Mentsen el egy megosztott dokumentumot a Drive-ra
 Nyissa meg a megosztott fájlt. Ha valaki megoszt egy dokumentumot veled, akkor előfordulhat, hogy nem kapsz szerkesztési vagy tulajdonosi jogokat. A dokumentum megváltoztatásához készítenie kell róla egy másolatot, amely a tulajdonában van. Nyissa meg a megosztott dokumentumot e-mailben vagy a Google Drive-on.
Nyissa meg a megosztott fájlt. Ha valaki megoszt egy dokumentumot veled, akkor előfordulhat, hogy nem kapsz szerkesztési vagy tulajdonosi jogokat. A dokumentum megváltoztatásához készítenie kell róla egy másolatot, amely a tulajdonában van. Nyissa meg a megosztott dokumentumot e-mailben vagy a Google Drive-on. - Ezt a módot "Csak megtekintés" -nek hívják.
 Készíteni egy másolatot. Válassza a Fájl> Másolat készítése> OK lehetőséget. Az új példány automatikusan megnyílik, és automatikusan mentésre is kerül.
Készíteni egy másolatot. Válassza a Fájl> Másolat készítése> OK lehetőséget. Az új példány automatikusan megnyílik, és automatikusan mentésre is kerül. - Ha megváltoztatja a dokumentumot, a módosítások automatikusan mentésre kerülnek.
- Ha Ön a dokumentum eredeti tulajdonosa, akkor lehetősége van megosztani a fájlt az eredeti csoporttal.
 Nevezze át a dokumentumot. Miután elkészítette a megosztott dokumentum másolatát, Ön a fájl tulajdonosa. A Google Drive "Tulajdonjog" oszlopában az "I" látható. Tulajdonosként átnevezheti a fájlt, ha akarja.
Nevezze át a dokumentumot. Miután elkészítette a megosztott dokumentum másolatát, Ön a fájl tulajdonosa. A Google Drive "Tulajdonjog" oszlopában az "I" látható. Tulajdonosként átnevezheti a fájlt, ha akarja.
3/3-as módszer: Mentsen el egy Google-dokumentumot offline állapotban
 Telepítse a Google Drive for Mac alkalmazást. A Google Drive telepítése lehetővé teszi a Google Doc fájlok offline szerkesztését és mentését. A Google Doc fájlokban offline módban végrehajtott összes módosítást automatikusan szinkronizálja az online Google Drive-val.
Telepítse a Google Drive for Mac alkalmazást. A Google Drive telepítése lehetővé teszi a Google Doc fájlok offline szerkesztését és mentését. A Google Doc fájlokban offline módban végrehajtott összes módosítást automatikusan szinkronizálja az online Google Drive-val. - Látogasson el a Google Bármikor, bárhová elérésére és szinkronizálhatja fájljainak weboldalát.
- Vigye az egeret a "Drive Drive" fölé, és válassza a legördülő menü "Mac" elemét.
- Olvassa el és fogadja el az Általános Szerződési Feltételeket, nyissa meg a fájlt installgoogledrive.dmg. Húzza a "Google Drive" ikont az "Applications" mappába, és nyissa meg a Google Drive-ot.
- Jelentkezzen be a Google Drive-ba, és fejezze be a telepítési folyamatot.
 Telepítse a Google Drive for Windows alkalmazást. Ha telepíti a Google Drive-ot a Windows rendszeréhez, akkor offline állapotban elérheti, szerkesztheti és mentheti a Google Dokumentumokat. A dokumentumokban végrehajtott bármilyen módosítást megosztjuk az online meghajtóval.
Telepítse a Google Drive for Windows alkalmazást. Ha telepíti a Google Drive-ot a Windows rendszeréhez, akkor offline állapotban elérheti, szerkesztheti és mentheti a Google Dokumentumokat. A dokumentumokban végrehajtott bármilyen módosítást megosztjuk az online meghajtóval. - Látogasson el a Google Bármikor, bárhová elérésére és szinkronizálhatja fájljainak weboldalát. Vigye az egeret a "Drive Drive" fölé, és válassza a legördülő menü "Windows" elemét.
- Olvassa el és fogadja el az Általános Szerződési Feltételeket, nyissa meg a fájlt googledrivesync.exe.
- Jelentkezzen be a Google Drive-ba, és kövesse az utasításokat a telepítési folyamat befejezéséhez.
 Kapcsolja be az „Online hozzáférés” lehetőséget. Indítsa el a böngészőt, és jelentkezzen be Google-fiókjába. Nyissa meg a Google Drive-ot, és kattintson a "Beállítások" ikonra (kerék). Válassza a "Beállítások" lehetőséget. Lépjen az "Offline" szakaszba, és jelölje be a "Google Dokumentumok, Táblázatok, Diák és Rajzfájlok szinkronizálása ezzel a számítógéppel, hogy offline szerkeszthesse" jelölőnégyzetet.
Kapcsolja be az „Online hozzáférés” lehetőséget. Indítsa el a böngészőt, és jelentkezzen be Google-fiókjába. Nyissa meg a Google Drive-ot, és kattintson a "Beállítások" ikonra (kerék). Válassza a "Beállítások" lehetőséget. Lépjen az "Offline" szakaszba, és jelölje be a "Google Dokumentumok, Táblázatok, Diák és Rajzfájlok szinkronizálása ezzel a számítógéppel, hogy offline szerkeszthesse" jelölőnégyzetet.  Fájlokat és mappákat helyezhet át az asztaláról a Google Drive mappájába. A Google Drive telepítése után egy „Google Drive” mappa automatikusan létrejön, és hozzáadódik a már meglévő „Dokumentumok” mappához. A dokumentumfájlok kétféle módon kerülnek ehhez a mappához.
Fájlokat és mappákat helyezhet át az asztaláról a Google Drive mappájába. A Google Drive telepítése után egy „Google Drive” mappa automatikusan létrejön, és hozzáadódik a már meglévő „Dokumentumok” mappához. A dokumentumfájlok kétféle módon kerülnek ehhez a mappához. - Miután engedélyezte az online hozzáférést, az online Google Drive-on tárolt fájlok automatikusan megjelennek az asztal „Google Drive” mappájában, és szinkronizálódnak vele.
- A dokumentumokat és fájlokat manuálisan is áthelyezheti az asztaláról a "Google Drive" mappába. A mappa automatikusan szinkronizálódik a felhővel.
 Fájlok megosztása a helyi "Google Drive" mappából. A Google Drive program segítségével fájlokat is megoszthat másokkal. Nyissa meg a "Google Drive" mappát, és kattintson a jobb gombbal a megosztani kívánt dokumentumra. A legördülő menüből válassza a Google Drive> Megosztás lehetőséget. Ossza meg a fájlt egy vagy több személlyel.
Fájlok megosztása a helyi "Google Drive" mappából. A Google Drive program segítségével fájlokat is megoszthat másokkal. Nyissa meg a "Google Drive" mappát, és kattintson a jobb gombbal a megosztani kívánt dokumentumra. A legördülő menüből válassza a Google Drive> Megosztás lehetőséget. Ossza meg a fájlt egy vagy több személlyel.  Engedje meg, hogy a Google Dokumentumok automatikusan mentse és szinkronizálja fájljait. Az offline programban a Google Drive néhány másodpercenként automatikusan elmenti a dokumentum módosításait. Ha számítógépe csatlakozik az internethez, a Google Drive program ugyanúgy működik, mint az online változat. A dokumentumban végrehajtott módosításokat automatikusan szinkronizálja az online meghajtóval, és ezért ott tárolja.
Engedje meg, hogy a Google Dokumentumok automatikusan mentse és szinkronizálja fájljait. Az offline programban a Google Drive néhány másodpercenként automatikusan elmenti a dokumentum módosításait. Ha számítógépe csatlakozik az internethez, a Google Drive program ugyanúgy működik, mint az online változat. A dokumentumban végrehajtott módosításokat automatikusan szinkronizálja az online meghajtóval, és ezért ott tárolja.
Tippek
- Bármikor elkészítheti a dokumentum másolatát, ha a menüsoron a "Fájl" fülre kattint, majd a helyi menüben a "Másolat készítése" lehetőségre kattint.