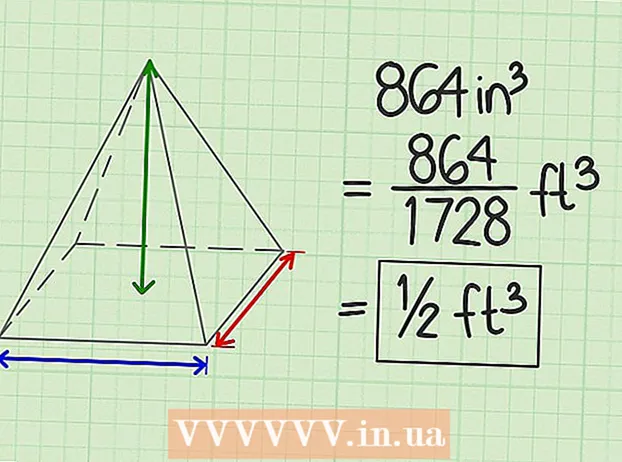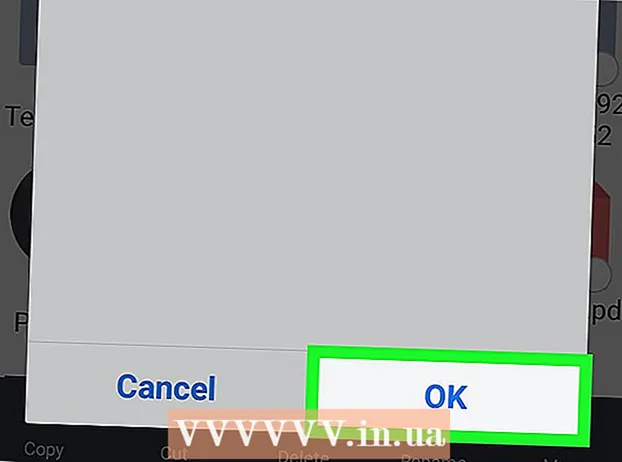Szerző:
John Stephens
A Teremtés Dátuma:
23 Január 2021
Frissítés Dátuma:
27 Június 2024
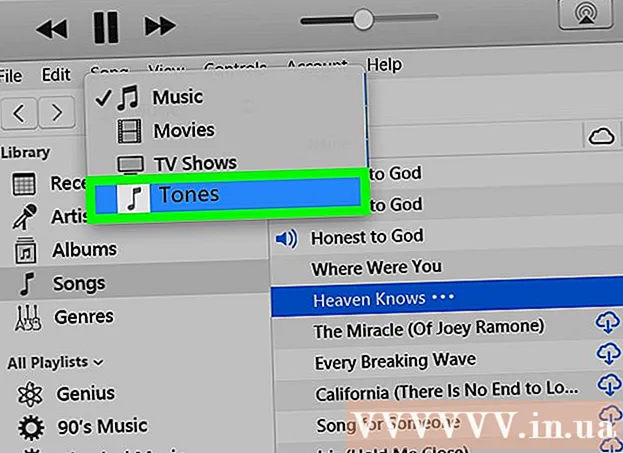
Tartalom
Ebben a cikkben a wikiHow bemutatja, hogyan vásárolhat iPhone csengőhangokat az iTunes Store-ból, vagy hogyan hozhat létre saját. Miután megvásárolt vagy feltölt egy csengőhangot, hozzáadhatja azt iPhone-jához.
Lépések
2. módszer 1: Vásárlás
Nyissa meg az iTunes Store alkalmazást az iPhone készüléken. Az alkalmazás egy lila háttér ikont tartalmaz, amelyen egy kört körülvevő fehér hangjegy található. Az alkalmazást a kezdőképernyőn találja meg.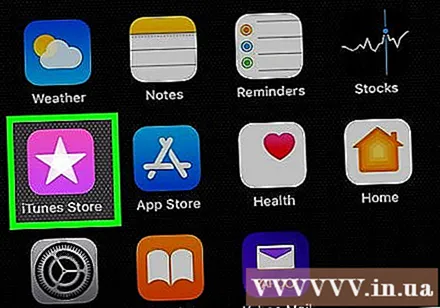
- Ha nem találja az iTunes Store alkalmazást, nyissa meg Beállítások (beállítások), görgessen lefelé, és válassza a lehetőséget Hangok (Hang) (vagy Hangok és Haptik iPhone 7-en), válassza a lehetőséget Csengőhang (Csengőhangok)> Bolt (Shop) a képernyő jobb felső sarkában.

nyomja meg a gombot Több (Többet látni). Ez a gomb a képernyő jobb alsó sarkában található.- Ha ezen keresztül jut el az iTunes Store-hoz Beállítások, kérjük, hagyja ki ezt a lépést.
- IPhone 5S (vagy korábbi) verziójával kihagyhatja ezt a lépést.
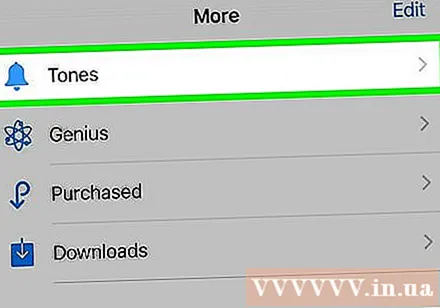
Kattintson a gombra Hangok (Dallam). Ez az opció a "Tovább" oldal tetején található.
Keresse meg a vásárolni kívánt csengőhangot. Lefelé görgetve megtekintheti a „Kiemelt” oldalt, vagy a lapra léphet Keresés (Keresés) a képernyő alján, és írja be a keresett előadó, dal vagy film nevét.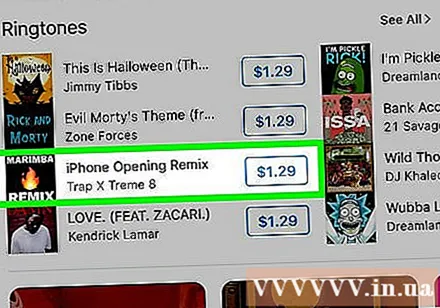
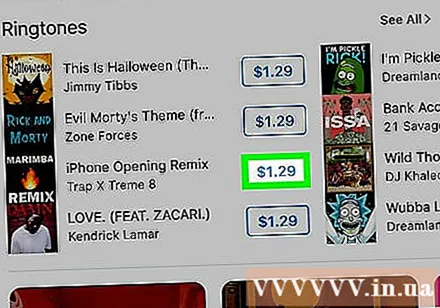
Érintse meg az árat a csengőhangtól jobbra. Ha egy adott kategóriát keres, koppintson a fülre Csengőhangok közvetlenül az oldal tetején.- Ha még nem állított be fizetési módot az Apple Pay alkalmazással, akkor a folytatás előtt tegye meg.
Kattintson a gombra TONE vásárlás (MEGJEGYZÉSEK VÁSÁRLÁSA). Ez a gomb ugyanabban a helyzetben van, mint az ár gomb.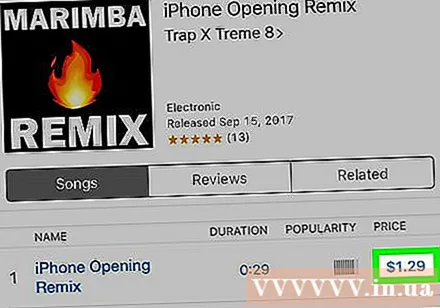
Írja be Apple-fiókjának jelszavát. Beolvashatja az ujjlenyomatokat, ha telefonja Touch ID-t használ.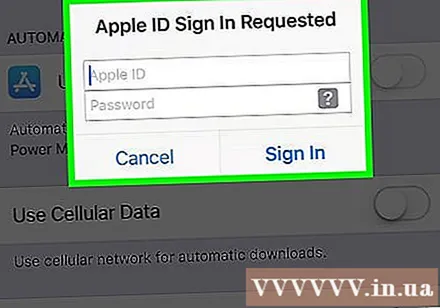
- Ha körülbelül fél órája adta meg a jelszót az iTunes Store-ban, akkor nem látja ezt a lehetőséget.
Kattintson a gombra Kész (Teljes) a csengőhangok letöltéséhez. Megjelenik az "Új hang" menü alján. Ha egy adott személyhez vagy funkcióhoz szeretné rendelni ezt a csengőhangot, választhatja az alábbiak egyikét: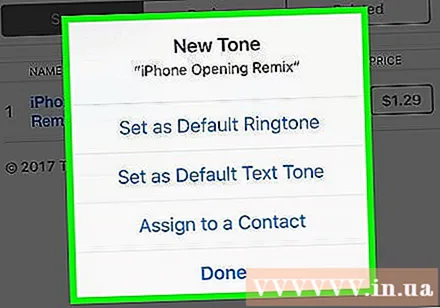
- Beállítás alapértelmezett csengőhangként (Beállítás alapértelmezett csengőhangként) - A kiválasztott csengőhang beállítása alapértelmezett csengőhangként a bejövő és FaceTime hívásokhoz.
- Beállítás alapértelmezett szöveghangként (Beállítás üzenetjelző csengőhangként) - A kiválasztott csengőhang beállítása bejövő üzenet figyelmeztető hangjának.
- Hozzárendelés egy névjegyhez (Névjegyek hozzárendelése) - Nyissa meg a névjegyzéket, ahol kiválaszthatja azt a névjegyet, amelyhez csengőhangot szeretne rendelni.
Várja meg, amíg a csengőhang letöltődik az eszközére. A letöltés után a csengőhang megjelenik a "Csengőhang" listában. hirdetés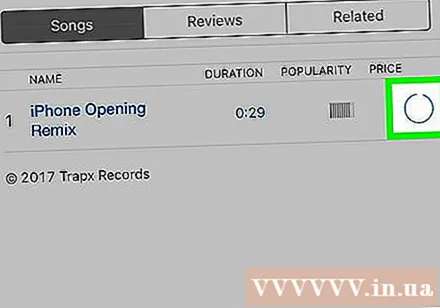
2/2 módszer: Készítse el saját maga az iTunes alkalmazásban
Nyissa meg az iTunes alkalmazást. Az alkalmazás fehér ikonnal rendelkezik, amelyen tarka kotta található. Ha a számítógépére nincs telepítve az iTunes, a folytatás előtt töltse le és telepítse.
- Ha felugró üzenet jelenik meg az iTunes frissítéséről, kattintson a gombra Töltse le a Frissítést (Frissítés letöltése), és várja meg, amíg az iTunes frissül. Az iTunes frissítése után újra kell indítania a számítógépet.
Nyissa meg kedvenc dalát az iTunes alkalmazásban. Kattintson és rántson bármilyen.mp3 fájlt az iTunes ablakba.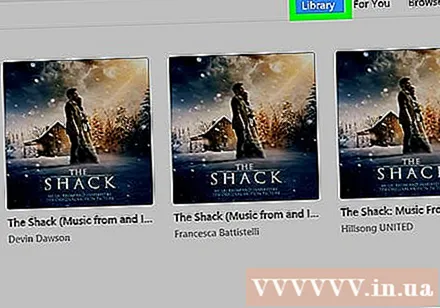
- Ha az iTunes a számítógép alapértelmezett zenelejátszója, egyszerűen kattintson duplán a dalra.
- Ha a dal már szerepel a könyvtárban, egyszerűen irányítsa át.
Kattintson duplán a dalra a zene megnyitásához. Meg kell jegyeznie a következőket: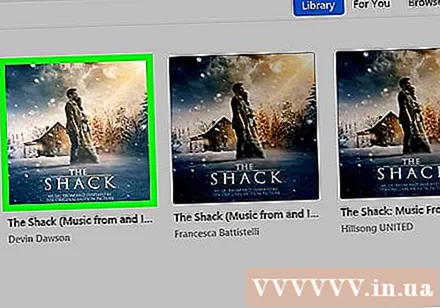
- A csengőhang kezdési ideje.
- A csengőhang befejezési ideje. Az iPhone csengőhang maximális hossza 30 másodperc.
Kattintson a jobb gombbal a dalra. Megjelenik egy legördülő menü.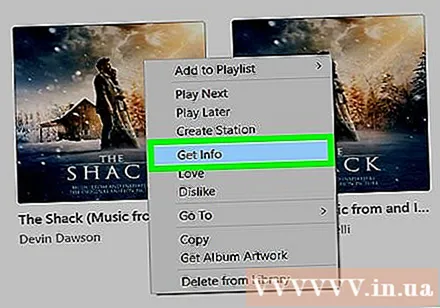
Kattintson a gombra Szerezz információt (Nézési információk). Ez az opció a menü közepén található.
Kattintson a fülre Lehetőségek (Választási lehetőség). Ezt a lapot az "Információ kérése" ablak tetején találja.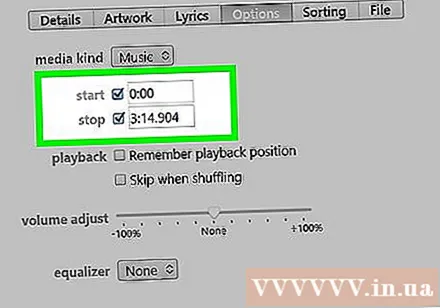
Kattintson a "Start" és a "Stop" melletti párbeszédpanelen. Ez a művelet lehetővé teszi a csengőhang kezdési és befejezési idejének testreszabását.
Írja be a kezdési idővonalat a "Start" párbeszédpanelen. Itt az ideje elkezdeni a csengőhang levágását.
- Az időbélyeget a következő formátumban adja meg: perc: másodperc: százalék másodperc. Ha az idővonal 1 perc és 30 másodperc, írja be a "01: 30.0" értéket.
Írja be a befejezés dátumát a "Leállítás" párbeszédpanelen. Ez a párbeszédpanel közvetlenül a "Start" párbeszédpanel alatt található.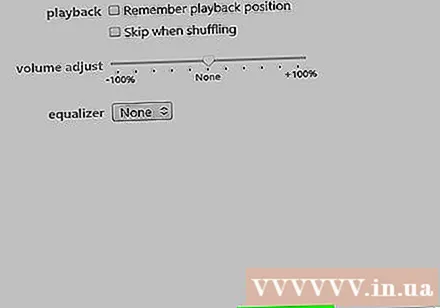
Kattintson a gombra rendben. Ez a gomb a "Get Info" ablak alján található. A csengőhangot levágták, most már csak az iPhone által támogatott csengőhang formátumra kell konvertálni.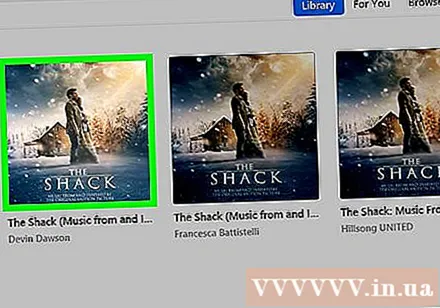
Kattintson a dalra. Látni fogja a dalt kék színnel kiemelve.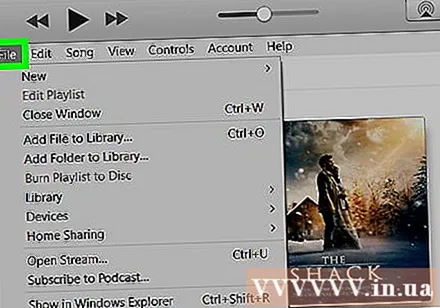
Kattintson a gombra File (Fájl). Megtalálhatja a képernyő bal felső sarkában (Mac) vagy az iTunes (PC) ablak bal felső sarkában.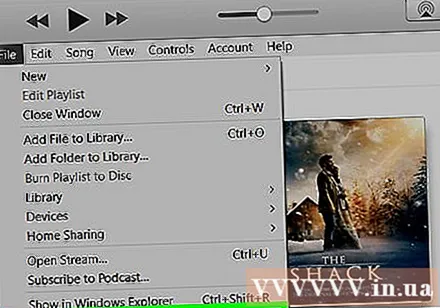
Egérrel Alakítani (Alakítani). Megjelenik egy előugró ablak, amely számos különböző lehetőséget tartalmaz.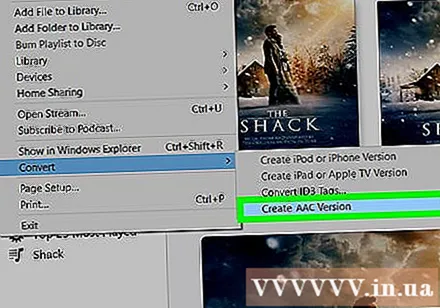
Kattintson a gombra Hozzon létre AAC verziót (AAC verzió létrehozása). Megerősítő hangot hall, és a kiválasztott dal második verziója közvetlenül az eredeti alatt jelenik meg.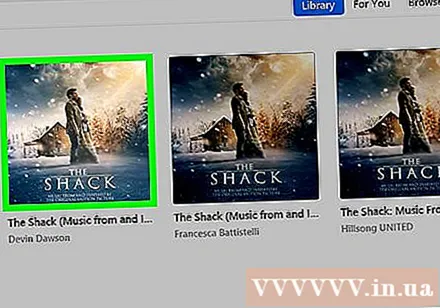
- Vegye figyelembe, hogy az AAC verzió hossza megegyezik a vágott csengőhang idejével, nem pedig az eredeti szám hosszával.
Kattintson jobb gombbal, vagy két ujjal kattintson az AAC fájlra. A folytatás előtt ne felejtse el ellenőrizni a dal hosszát, mivel a listában szereplő két azonos nevű dal közül a rövidebbet szeretné kiválasztani.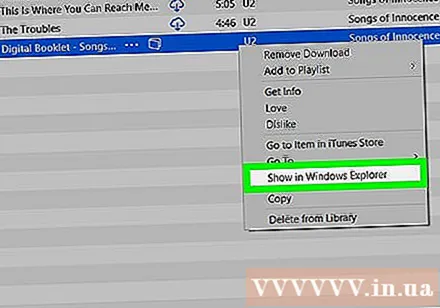
Kattintson a gombra Megjelenítés a keresőben (Megjelenítés a keresőben) (Mac) vagy Megjelenítés a Windows Intézőben (Megjelenítve a Windows Intézőben) (PC). Ez egy külön ablakban nyitja meg a dal AAC másolatát.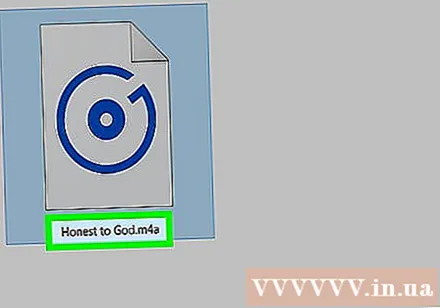
Módosítsa a fájlkiterjesztést AAC-ról .m4a Erőd .m4r. A Mac és a Windows folyamata eltérő lesz: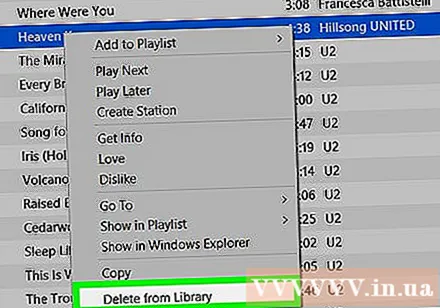
- Mac - Először kattintson a fájl kiválasztására, majd kattintson újra az átnevezéshez. Válassza a ".m4a" parancsot a fájlnévben, majd írja be helyette az ".m4r" szót. nyomja meg ⏎ Vissza, majd kattintson a gombra Használja.m4r (Use.m4r), amikor megkérdezik.
- PC Győződjön meg arról, hogy számítógépe be van állítva a kiterjesztések megjelenítésére. Kattintson a jobb gombbal az AAC fájlra, és válassza a lehetőséget Átnevezés (Átnevezés), változtassa meg az ".m4a" értéket ".m4r" -re. nyomja meg ↵ Enter, kattintson a gombra rendben amikor kérik.
Törölje az AAC fájlokat az iTunes alkalmazásból. Ne felejtsen el kattintani Fájl megőrzése (Fájl megőrzése), ha kéri, ha be van jelölve Kidobni a kukába (Áthelyezés a kukába) (vagy Ugrás a Lomtárba) törli a csengőhang fájlt.
Kattintson duplán a csengőhangfájlra a Finder vagy az Explorer alkalmazásban. A csengőhang megnyílik az iTunes alkalmazásban, és dallamként hozzáadódik az iTunes könyvtárhoz.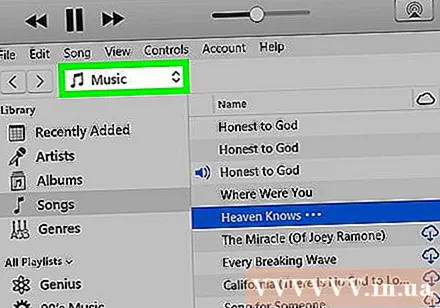
Kattintson a gombra Zene (Zene). Ez a menü az iTunes ablak bal felső sarkában található, közvetlenül a "Könyvtár" oszlop felett.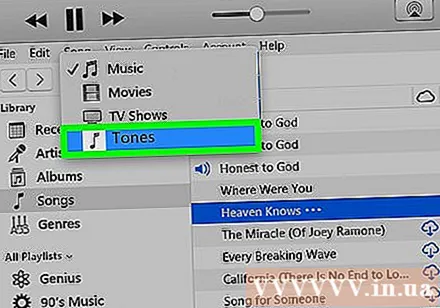
- Kattintson a gombra Hangok a legördülő menüben. A csengőhang klipet itt fogja látni. Ha duplán kattint, és meghallja a zenét, a zene készen áll az iPhone-ra való betöltésre.
- Megkérhetik, hogy keresse meg a csengőhangfájlt a számítógépén. Ebben az esetben kattintson a fájlra, és húzza az iTunes-ra.