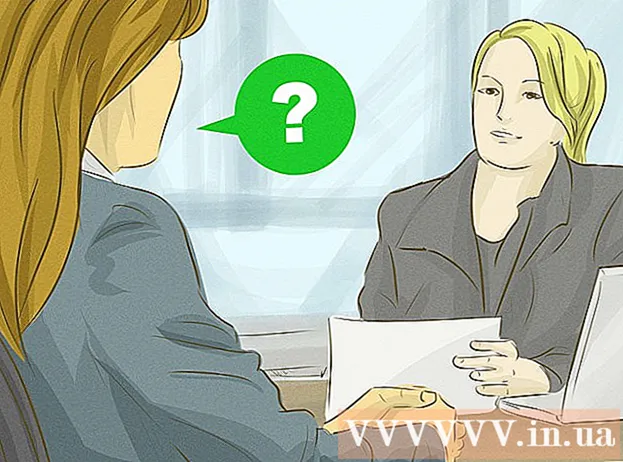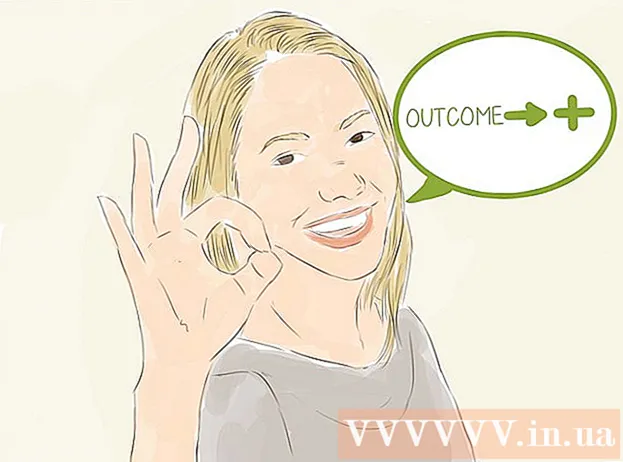Szerző:
Charles Brown
A Teremtés Dátuma:
4 Február 2021
Frissítés Dátuma:
1 Július 2024

Tartalom
Ez a wikiHow megtanítja, hogyan kell HTML fájlt Word-dokumentumdá konvertálni. A folyamat végrehajtásához a Microsoft Word programot kell használnia. Szerencsére a Word automatikusan átalakítja a HTML-dokumentumot weblap-formátumba, amikor megnyitja a Word-ben.
Lépni
2/2 módszer: Windows rendszerben
 Először konvertálja a HTML-fájlt egyszerű szöveggé. Ha HTML-fájlt gazdag szöveges formátumú (RTF) fájlként mentett el - különösen, ha az internetről másolta át - előfordulhat, hogy megtartotta a formázás egy részét. Ha igen, akkor előfordulhat, hogy a Word nem formázza az oldalt az Ön számára, amikor megnyitja a HTML fájlt. A HTML-fájl egyszerű szöveges formázást használhatja:
Először konvertálja a HTML-fájlt egyszerű szöveggé. Ha HTML-fájlt gazdag szöveges formátumú (RTF) fájlként mentett el - különösen, ha az internetről másolta át - előfordulhat, hogy megtartotta a formázás egy részét. Ha igen, akkor előfordulhat, hogy a Word nem formázza az oldalt az Ön számára, amikor megnyitja a HTML fájlt. A HTML-fájl egyszerű szöveges formázást használhatja: - Nyissa meg a Jegyzettömböt jegyzettömb írja be a Start menüt, majd kattintson a gombra Jegyzettömb.
- Illessze be a másolt HTML-kódot a Jegyzettömbbe kattintva Ctrl+V. tolni.
- kattintson File.
- kattintson Mentés másként...
- Kattintson a "Mentés típusként" legördülő menüre.
- kattintson Minden fájl.
- Írjon be egy fájlnevet, amelyet követ .html a "Fájlnév" mezőbe.
- kattintson Mentés.
 Nyissa meg a Microsoft Word alkalmazást. Kattintson vagy kattintson duplán a Word alkalmazás ikonjára (sötét kék háttéren fehér "W" -nek tűnik). Ez megnyitja a Microsoft Word kezdőlapját.
Nyissa meg a Microsoft Word alkalmazást. Kattintson vagy kattintson duplán a Word alkalmazás ikonjára (sötét kék háttéren fehér "W" -nek tűnik). Ez megnyitja a Microsoft Word kezdőlapját.  kattintson Nyissa meg a többi dokumentumot. Ez egy link az ablak bal alsó sarkában.
kattintson Nyissa meg a többi dokumentumot. Ez egy link az ablak bal alsó sarkában.  kattintson Levelek. Ez a mappa alakú opció az oldal alján található. Ez megnyitja az Explorer ablakot.
kattintson Levelek. Ez a mappa alakú opció az oldal alján található. Ez megnyitja az Explorer ablakot.  Válassza ki a HTML dokumentumot. Lépjen arra a helyre, ahová mentette a HTML dokumentumot, majd kattintson a HTML dokumentumra.
Válassza ki a HTML dokumentumot. Lépjen arra a helyre, ahová mentette a HTML dokumentumot, majd kattintson a HTML dokumentumra.  kattintson Kinyitni. Az ablak jobb alsó sarkában van. Ez megnyitja a HTML dokumentumot formázott formában a Microsoft Word programban.
kattintson Kinyitni. Az ablak jobb alsó sarkában van. Ez megnyitja a HTML dokumentumot formázott formában a Microsoft Word programban.  Végezze el a szükséges módosításokat. Míg a Wordnek pontosan úgy kell formáznia a dokumentumot, ahogyan az a weblapon megjelenik, előfordulhat, hogy meg kell tisztítania a formázást, biztosítva, hogy a fejlécek félkövérek legyenek, a képek középre állítottak stb.
Végezze el a szükséges módosításokat. Míg a Wordnek pontosan úgy kell formáznia a dokumentumot, ahogyan az a weblapon megjelenik, előfordulhat, hogy meg kell tisztítania a formázást, biztosítva, hogy a fejlécek félkövérek legyenek, a képek középre állítottak stb.  kattintson File. A Word ablak bal felső sarkában található.
kattintson File. A Word ablak bal felső sarkában található.  kattintson Mentés másként. Ezt az opciót az ablak bal oldalán találja.
kattintson Mentés másként. Ezt az opciót az ablak bal oldalán találja.  Kattintson duplán a gombra Ez a PC. Az oldal közepén van. Ez megjelenik egy felugró ablak.
Kattintson duplán a gombra Ez a PC. Az oldal közepén van. Ez megjelenik egy felugró ablak.  Kattintson a "Mentés típusként" legördülő menüre. Ez az opció az előugró ablak alján található. Megnyílik egy legördülő menü.
Kattintson a "Mentés típusként" legördülő menüre. Ez az opció az előugró ablak alján található. Megnyílik egy legördülő menü.  kattintson Word dokumentum. A legördülő menü tetején található.
kattintson Word dokumentum. A legördülő menü tetején található. - Szükség esetén új nevet is megadhat a Word fájljának a "Fájlnév" szövegmezőben. Új mentési helyet (pl. Asztal) is választhat, ha a bal oldalsávon lévő mappára kattint.
 kattintson Mentés. Ez az opció az ablak jobb alsó sarkában található. Ezzel elmenti a HTML fájl Word másolatát.
kattintson Mentés. Ez az opció az ablak jobb alsó sarkában található. Ezzel elmenti a HTML fájl Word másolatát.
2/2-es módszer: Mac-en
 Konvertálja a HTML fájlt egyszerű szöveggé. Ha HTML-fájlját RTF (RTF) formátumú fájlként mentette - főleg, ha az internetről másolta át - előfordulhat, hogy megtartotta a formázás egy részét. Ha igen, a Microsoft Word Mac verziója nem konvertálja a fájlt dokumentummá. A formázást a következőképpen távolíthatja el:
Konvertálja a HTML fájlt egyszerű szöveggé. Ha HTML-fájlját RTF (RTF) formátumú fájlként mentette - főleg, ha az internetről másolta át - előfordulhat, hogy megtartotta a formázás egy részét. Ha igen, a Microsoft Word Mac verziója nem konvertálja a fájlt dokumentummá. A formázást a következőképpen távolíthatja el: - Nyissa meg a TextEdit alkalmazást textedit gépelje be a Spotlight-ban és kattintson duplán TextEdit.
- kattintson Új dokumentum amikor megkérdezi.
- kattintson File.
- kattintson Készítsen sima szöveget. (egyszerű szöveg)
- Illessze be a HTML-fájl szövegét.
- nyomja meg ⌘ Parancs+S..
- Válassza a lehetőséget Honlap a "Fájlformátum" legördülő menüből.
- kattintson Mentés.
 Nyissa meg a Microsoft Word alkalmazást. Kattintson vagy kattintson duplán a Word ikonra (amely sötét kék alapon fehér "W" -nek tűnik).
Nyissa meg a Microsoft Word alkalmazást. Kattintson vagy kattintson duplán a Word ikonra (amely sötét kék alapon fehér "W" -nek tűnik).  kattintson File. Ez egy menüpont a képernyő bal felső sarkában. Megjelenik egy legördülő menü.
kattintson File. Ez egy menüpont a képernyő bal felső sarkában. Megjelenik egy legördülő menü.  kattintson Kinyitni…. Ez a legördülő menüben található. Megnyílik egy Finder ablak.
kattintson Kinyitni…. Ez a legördülő menüben található. Megnyílik egy Finder ablak.  Válassza ki a HTML dokumentumot. Lépjen arra a helyre, ahol a HTML-dokumentuma mentésre kerül, és kattintson rá egyszer.
Válassza ki a HTML dokumentumot. Lépjen arra a helyre, ahol a HTML-dokumentuma mentésre kerül, és kattintson rá egyszer.  kattintson Kinyitni. Ez egy kék gomb az ablak jobb alsó sarkában.
kattintson Kinyitni. Ez egy kék gomb az ablak jobb alsó sarkában.  Végezze el a szükséges módosításokat. Míg a Wordnek pontosan úgy kell formáznia a dokumentumot, ahogyan az a weboldalon megjelenik, előfordulhat, hogy meg kell tisztítania a formázást azzal, hogy meggyőződik arról, hogy a címsorok félkövérek, a képek középre vannak állítva stb.
Végezze el a szükséges módosításokat. Míg a Wordnek pontosan úgy kell formáznia a dokumentumot, ahogyan az a weboldalon megjelenik, előfordulhat, hogy meg kell tisztítania a formázást azzal, hogy meggyőződik arról, hogy a címsorok félkövérek, a képek középre vannak állítva stb.  kattintson File. A képernyő bal felső sarkában található. Megjelenik egy legördülő menü.
kattintson File. A képernyő bal felső sarkában található. Megjelenik egy legördülő menü.  kattintson Mentés másként…. Ez a lehetőség a legördülő menüben található. Ez megnyitja a "Mentés másként" ablakot.
kattintson Mentés másként…. Ez a lehetőség a legördülő menüben található. Ez megnyitja a "Mentés másként" ablakot.  Kattintson a "Fájlformátum" legördülő menüre. Az ablak alján van. Megjelenik egy legördülő menü, különböző fájlformátumokkal.
Kattintson a "Fájlformátum" legördülő menüre. Az ablak alján van. Megjelenik egy legördülő menü, különböző fájlformátumokkal.  kattintson Word dokumentum. Ezt a lehetőséget a legördülő menü tetején találja meg.
kattintson Word dokumentum. Ezt a lehetőséget a legördülő menü tetején találja meg. - A fájlt átnevezheti úgy is, hogy új nevet ír be a "Név" szövegmezőbe, vagy az ablak bal oldalán található mappára kattintva új mentési helyet választhat.
 kattintson Mentés. Az ablak alján van. Ezzel Word másolatot készít a HTML-dokumentumból.
kattintson Mentés. Az ablak alján van. Ezzel Word másolatot készít a HTML-dokumentumból.
Tippek
- Lehetséges, hogy online talál HTML és Word átalakítót, bár a legtöbb online konvertáló inkább arra törekszik, hogy a Word dokumentumokat HTML kódokká konvertálja.
Figyelmeztetések
- A konvertáláshoz nem illesztheti be a másolt HTML szöveget a Wordbe - a HTML fájl alapformátumának sima szövegnek kell lennie, és a HTML Word beillesztése formázott szöveget eredményez.