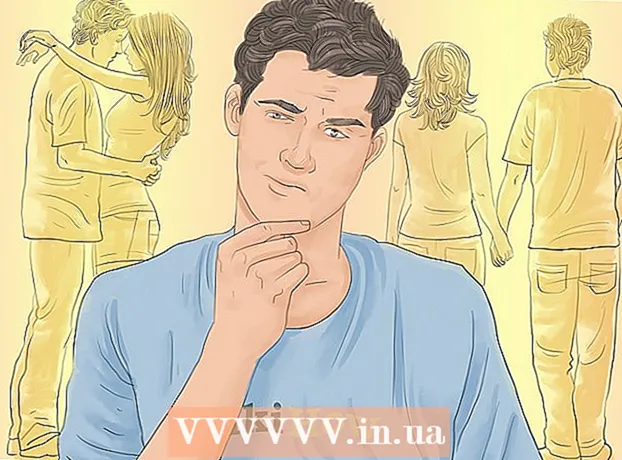Szerző:
Roger Morrison
A Teremtés Dátuma:
5 Szeptember 2021
Frissítés Dátuma:
1 Július 2024
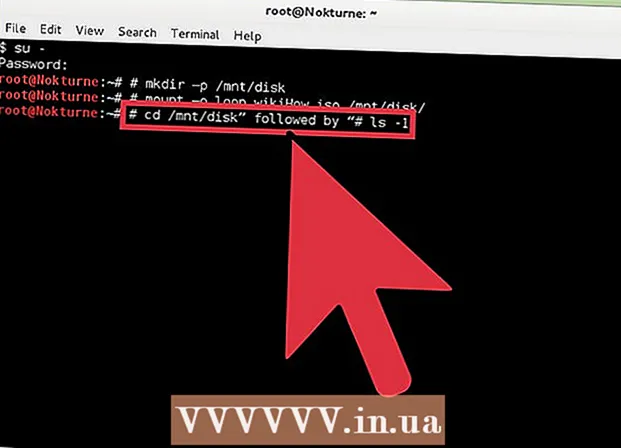
Tartalom
- Lépni
- 1/4-es módszer: Windows 7 (vagy régebbi)
- 4/2-es módszer: Windows 8
- 3/4 módszer: Mac OS X
- 4/4-es módszer: Linux
Az ISO fájl lemezkép, általában CD vagy DVD másolata. A fájlok eléréséhez virtuális meghajtóra kell őket csatlakoztatni. Ennek különböző módjai vannak az operációs rendszertől függően. Kövesse a cikk lépéseit az ISO fájlok gyors használatának megkezdéséhez.
Lépni
1/4-es módszer: Windows 7 (vagy régebbi)
 Töltse le a Daemon Tools Lite alkalmazást. Ez az ingyenes program lehetővé teszi virtuális lemezmeghajtó létrehozását a lemezképek eléréséhez. Windows 7 esetén a 4.35.6 vagy újabb verzióra van szükség, a programot a weboldalukon találja meg. Telepítse a programot, amikor a letöltés befejeződött. A telepítés alapértelmezett beállításai a legtöbb felhasználó számára megfelelőek.
Töltse le a Daemon Tools Lite alkalmazást. Ez az ingyenes program lehetővé teszi virtuális lemezmeghajtó létrehozását a lemezképek eléréséhez. Windows 7 esetén a 4.35.6 vagy újabb verzióra van szükség, a programot a weboldalukon találja meg. Telepítse a programot, amikor a letöltés befejeződött. A telepítés alapértelmezett beállításai a legtöbb felhasználó számára megfelelőek. - Feltétlenül telepítse az "Asztali modult", ha hozzá kívánja adni a Daemon eszközöket az asztali moduljaihoz. Ez megkönnyítheti a jövőben a lemezképek csatlakoztatását.
 Húzza az ISO fájlt a Daemon Tools programba. Húzza a program alsó ablakába, és a párosítás azonnal elindul. A folyamat befejezése után a lemezkép úgy nyílik meg, mintha egy lemezt nyitna meg egy meghajtóban.
Húzza az ISO fájlt a Daemon Tools programba. Húzza a program alsó ablakába, és a párosítás azonnal elindul. A folyamat befejezése után a lemezkép úgy nyílik meg, mintha egy lemezt nyitna meg egy meghajtóban.  Győződjön meg arról, hogy a Daemon Tools mostantól automatikusan megnyitja az ISO fájlokat. Nyissa meg a "Beállítások" elemet a Daemon Tools alkalmazásban. Az ikon fogaskeréknek tűnik, és az eszköztár jobb oldalán található.
Győződjön meg arról, hogy a Daemon Tools mostantól automatikusan megnyitja az ISO fájlokat. Nyissa meg a "Beállítások" elemet a Daemon Tools alkalmazásban. Az ikon fogaskeréknek tűnik, és az eszköztár jobb oldalán található. - Kattintson a bal oldali oszlopban az "Integráció" elemre. Jelölje be az "ISO" melletti négyzetet, és kattintson az "Apply" gombra. Mostantól minden ISO fájl automatikusan megnyílik a Daemon Tools alkalmazással, amikor rákattint.
4/2-es módszer: Windows 8
 Kattintson a jobb gombbal az ISO fájlra. A Windows 8 a Windows első verziója, ahol az ISO fájlok megnyitását az operációs rendszer támogatja.
Kattintson a jobb gombbal az ISO fájlra. A Windows 8 a Windows első verziója, ahol az ISO fájlok megnyitását az operációs rendszer támogatja.  Válassza a menüben a „Megnyitás a Windows Intézővel” lehetőséget. Most az ISO fájl lemezként jelenik meg a virtuális lemezmeghajtóban.
Válassza a menüben a „Megnyitás a Windows Intézővel” lehetőséget. Most az ISO fájl lemezként jelenik meg a virtuális lemezmeghajtóban.  A leválasztáshoz törölje a lemezképet. Nyissa meg a "Számítógép" elemet, és kattintson jobb gombbal a lemezképével ellátott virtuális meghajtóra. Az ISO fájl leválasztásához válassza a "Törlés" lehetőséget.
A leválasztáshoz törölje a lemezképet. Nyissa meg a "Számítógép" elemet, és kattintson jobb gombbal a lemezképével ellátott virtuális meghajtóra. Az ISO fájl leválasztásához válassza a "Törlés" lehetőséget.
3/4 módszer: Mac OS X
 Kattintson duplán az ISO fájlra. Mac OS X rendszeren az ISO fájl megnyitását az operációs rendszer támogatja, nincs szükség további szoftverekre. A legtöbb ISO fájl duplán kattintva nyitható meg. A lemezkép úgy jelenik meg az asztalon, mintha a lemezt a lemezmeghajtóba helyezné.
Kattintson duplán az ISO fájlra. Mac OS X rendszeren az ISO fájl megnyitását az operációs rendszer támogatja, nincs szükség további szoftverekre. A legtöbb ISO fájl duplán kattintva nyitható meg. A lemezkép úgy jelenik meg az asztalon, mintha a lemezt a lemezmeghajtóba helyezné.  Használja a Lemez segédprogramot. Ha a fájl nem nyílik meg duplán kattintva, használhatja a Lemez segédprogramot. Ez a program itt található: Alkalmazások> Segédprogramok> Lemez segédprogram.
Használja a Lemez segédprogramot. Ha a fájl nem nyílik meg duplán kattintva, használhatja a Lemez segédprogramot. Ez a program itt található: Alkalmazások> Segédprogramok> Lemez segédprogram. - Kattintson az "Archív", majd a "Lemezkép megnyitása ..." elemre. Válassza ki az ISO fájlt, és kattintson a "Megnyitás" gombra.
- A lemezkép úgy jelenik meg az asztalon, mintha a lemezt a lemezmeghajtóba helyezné.
- Ez a módszer más lemezképfájltípusok esetén is működik, például a DMG és az IMG esetében.
 Használja a Terminált. Ha inkább parancssorral szeretne dolgozni, akkor a Terminal programmal lemezképet is csatlakoztathat. Válassza az Alkalmazások> Segédprogramok> Terminál menüpontot.
Használja a Terminált. Ha inkább parancssorral szeretne dolgozni, akkor a Terminal programmal lemezképet is csatlakoztathat. Válassza az Alkalmazások> Segédprogramok> Terminál menüpontot. - Írja be a „hdiutil mount-your-image-name> .iso” szót a Terminál ablakba, és nyomja meg az Enter billentyűt.
- A lemezkép ekkor megjelenik az asztalon, ugyanúgy, mintha a lemezt a lemezmeghajtóba helyezte volna.
- Ez a módszer más lemezképfájl-típusoknál is működik, például a DMG és az IMG esetében.
4/4-es módszer: Linux
 Jelentkezzen be root felhasználóként. Ha más felhasználóként van bejelentkezve, akkor ezt megváltoztathatja a "$ su -" beírásával a parancssor ablakába.
Jelentkezzen be root felhasználóként. Ha más felhasználóként van bejelentkezve, akkor ezt megváltoztathatja a "$ su -" beírásával a parancssor ablakába.  Hozzon létre egy mappát. Ez lesz a dokkolási hely. Írja be a parancssor ablakába az „# mkdir –p / mnt / disk” parancsot. Cserélje ki a „disk” szót egy választott mappanévre.
Hozzon létre egy mappát. Ez lesz a dokkolási hely. Írja be a parancssor ablakába az „# mkdir –p / mnt / disk” parancsot. Cserélje ki a „disk” szót egy választott mappanévre.  Csatlakoztassa a lemezképet. Használja a „# mount –o hurokminta> .iso / mnt / disk /” parancsot. Cserélje a minta> elemet az ISO fájl fájlnevére. Ha az előző lépésben megváltoztatta a mappa nevét, akkor a „disk” szót is cserélnie kell az új mappa nevére.
Csatlakoztassa a lemezképet. Használja a „# mount –o hurokminta> .iso / mnt / disk /” parancsot. Cserélje a minta> elemet az ISO fájl fájlnevére. Ha az előző lépésben megváltoztatta a mappa nevét, akkor a „disk” szót is cserélnie kell az új mappa nevére.  Keressen a fájlokban. Ha a csatlakoztatott lemezkép fájlrendszerrel rendelkezik, akkor a következő parancsokkal kereshet a fájlokban: „# cd / mnt / disk”, majd „# ls -1”.
Keressen a fájlokban. Ha a csatlakoztatott lemezkép fájlrendszerrel rendelkezik, akkor a következő parancsokkal kereshet a fájlokban: „# cd / mnt / disk”, majd „# ls -1”.