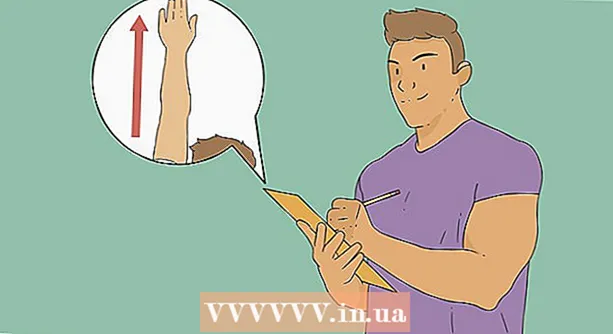Szerző:
Tamara Smith
A Teremtés Dátuma:
28 Január 2021
Frissítés Dátuma:
1 Július 2024
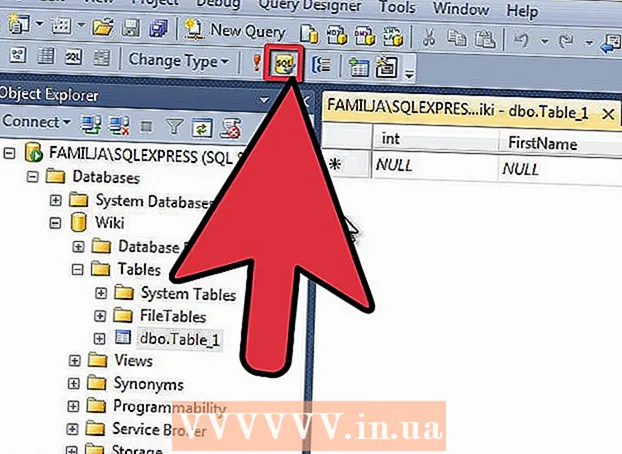
Tartalom
Az SQL Server adatbázisok a legelterjedtebbek közé tartoznak, részben az egyszerű létrehozásuk és karbantartásuk miatt. Az ingyenes grafikus felhasználói felülettel (GUI), például az SQL Server Management mellett nem kell a parancssorból származó parancsokkal babrálnia. Olvassa el az alábbi 1. lépést, hogy percek alatt hozzon létre egy adatbázist, és kezdje meg az adatok megadását.
Lépni
 Telepítse az SQL Server Management Studio szoftvert. Ez a szoftver ingyenesen letölthető a Microsoft webhelyéről, és lehetőséget kínál arra, hogy az SQL kiszolgálóhoz grafikus felületen keresztül csatlakozzon és kezelje a parancssor helyett.
Telepítse az SQL Server Management Studio szoftvert. Ez a szoftver ingyenesen letölthető a Microsoft webhelyéről, és lehetőséget kínál arra, hogy az SQL kiszolgálóhoz grafikus felületen keresztül csatlakozzon és kezelje a parancssor helyett. - Külső SQL szerverhez való csatlakozáshoz erre vagy ennek megfelelő szoftverre van szükség.
- Ha Mac számítógépe van, használhat olyan nyílt forráskódú szoftvereket, mint a DbVisualizer vagy az SQuirreL SQL. Az interfészek különböznek, de az elvek ugyanazok.
- Lásd a wikiHow cikkeket az adatbázisok parancssoros eszközök használatával történő létrehozásáról.
 Indítsa el az SQL Server Management Studio alkalmazást. A program első indításakor a rendszer megkérdezi, melyik kiszolgálóhoz kíván csatlakozni. Ha már fut egy szerver, és jogai vannak a csatlakozáshoz, akkor megadhatja a szerver címét és bejelentkezési adatait. Ha helyi adatbázist szeretne létrehozni, írja be a . az adatbázis nevéhez, és állítsa be a bejelentkezési módot "Windows hitelesítés" -nek.
Indítsa el az SQL Server Management Studio alkalmazást. A program első indításakor a rendszer megkérdezi, melyik kiszolgálóhoz kíván csatlakozni. Ha már fut egy szerver, és jogai vannak a csatlakozáshoz, akkor megadhatja a szerver címét és bejelentkezési adatait. Ha helyi adatbázist szeretne létrehozni, írja be a . az adatbázis nevéhez, és állítsa be a bejelentkezési módot "Windows hitelesítés" -nek. - Kattintson a Csatlakozás gombra a folytatáshoz.
 Keresse meg az adatbázis mappát. Miután a kapcsolat a szerverrel létrejött, lokálisan vagy távolról, megnyílik az Object Explorer ablak a képernyő bal oldalán. Az Object Explorer fa tetején találja azt a szervert, amelyhez csatlakozik. Ha nincs kibővítve, kattintson a mellette található "+" gombra. Megtalálta az Adatbázisok mappát.
Keresse meg az adatbázis mappát. Miután a kapcsolat a szerverrel létrejött, lokálisan vagy távolról, megnyílik az Object Explorer ablak a képernyő bal oldalán. Az Object Explorer fa tetején találja azt a szervert, amelyhez csatlakozik. Ha nincs kibővítve, kattintson a mellette található "+" gombra. Megtalálta az Adatbázisok mappát.  Hozzon létre egy új adatbázist. Kattintson a jobb gombbal az Adatbázisok mappára, és válassza az "Új adatbázis ..." lehetőséget. Megjelenik egy ablak, amely lehetővé teszi az adatbázis konfigurálását a konfigurálás előtt. Adjon nevet az adatbázisnak az azonosításához. A legtöbb felhasználó a többi beállítást elhagyhatja.
Hozzon létre egy új adatbázist. Kattintson a jobb gombbal az Adatbázisok mappára, és válassza az "Új adatbázis ..." lehetőséget. Megjelenik egy ablak, amely lehetővé teszi az adatbázis konfigurálását a konfigurálás előtt. Adjon nevet az adatbázisnak az azonosításához. A legtöbb felhasználó a többi beállítást elhagyhatja. - Észre fogja venni, hogy az adatbázis nevének megadásakor két további fájl jön létre: az Adat és a Napló fájl. Az adatfájl tartalmazza az adatbázisból származó összes adatot, és a naplófájl nyomon követi az adatbázisban bekövetkezett változásokat.
- Kattintson az OK gombra az adatbázis létrehozásához. Látni fogja, hogy az új adatbázis megjelenik a kibővített Adatbázisok mappában. Ikonként henger van.
 Hozzon létre egy táblázatot. Az adatbázis csak akkor tud adatokat tárolni, ha először létrehoz egy struktúrát az adatokhoz. A táblázat tartalmazza az adatbázisba beírt információkat, és a folytatás előtt létre kell hoznia egy ilyen táblázatot. Bontsa ki az új adatbázist az Adatbázisok mappában, és kattintson a jobb gombbal a Táblázatok mappára, és válassza az "Új táblázat ..." lehetőséget.
Hozzon létre egy táblázatot. Az adatbázis csak akkor tud adatokat tárolni, ha először létrehoz egy struktúrát az adatokhoz. A táblázat tartalmazza az adatbázisba beírt információkat, és a folytatás előtt létre kell hoznia egy ilyen táblázatot. Bontsa ki az új adatbázist az Adatbázisok mappában, és kattintson a jobb gombbal a Táblázatok mappára, és válassza az "Új táblázat ..." lehetőséget. - Több ablak jelenik meg, amely lehetővé teszi az új táblázat szerkesztését.
 Hozza létre az elsődleges kulcsot. Erősen ajánlott egy elsődleges kulcsot létrehozni a táblázat első oszlopaként. Ez úgy viselkedik, mint egy azonosító, vagy rekord (sor) szám, amellyel később könnyedén felidézheti ezeket a bemeneteket. Hozza létre ezt, és írjon be egy "ID" szót az Oszlop neve mezőbe, írja be int az Adattípus mezőben, és törölje a jelet az "Nullák engedélyezése" négyzetből. Kattintson a kulcs ikonra a menüsorban, hogy ezt az oszlopot elsődleges kulcsként állítsa be.
Hozza létre az elsődleges kulcsot. Erősen ajánlott egy elsődleges kulcsot létrehozni a táblázat első oszlopaként. Ez úgy viselkedik, mint egy azonosító, vagy rekord (sor) szám, amellyel később könnyedén felidézheti ezeket a bemeneteket. Hozza létre ezt, és írjon be egy "ID" szót az Oszlop neve mezőbe, írja be int az Adattípus mezőben, és törölje a jelet az "Nullák engedélyezése" négyzetből. Kattintson a kulcs ikonra a menüsorban, hogy ezt az oszlopot elsődleges kulcsként állítsa be. - Nem akar elfogadni nulla értéket, mert a bemenetnek mindig legalább "1" -nek kell lennie. Ha nulla értéket engedélyez, akkor az első bejegyzése "0" lesz.
- Az Oszlop tulajdonságai ablakban görgessen lefelé, amíg meg nem jelenik az Identitás specifikáció opció. Bontsa ki, és állítsa az "(ls Identity)" értéket "Igen" értékre. Ez automatikusan növeli az új hozzáadott sorok azonosítójának értékét, ami azt jelenti, hogy minden új bejegyzés automatikusan meg van számozva.
 Megérteni a táblázatok felépítését. A táblák mezőkből állnak, más néven oszlopok. Minden oszlop egy adatbázis-bejegyzés ábrázolása. Például, ha létrehoz egy adatbázist az alkalmazottakról, akkor például egy "Keresztnév", "Vezetéknév" és "Cím" oszlop, valamint a "Telefonszám" oszlop lesz.
Megérteni a táblázatok felépítését. A táblák mezőkből állnak, más néven oszlopok. Minden oszlop egy adatbázis-bejegyzés ábrázolása. Például, ha létrehoz egy adatbázist az alkalmazottakról, akkor például egy "Keresztnév", "Vezetéknév" és "Cím" oszlop, valamint a "Telefonszám" oszlop lesz.  Hozza létre a többi oszlopot. Amikor befejezte az elsődleges kulcs mezőinek kitöltését, észreveszi, hogy új mezők jelentek meg alatta. Ez lehetőséget ad a következő adatsor megadására. Töltse ki a mezőket saját belátása szerint, és ellenőrizze, hogy a megfelelő adattípust használja-e az oszlopba beírt adatokhoz:
Hozza létre a többi oszlopot. Amikor befejezte az elsődleges kulcs mezőinek kitöltését, észreveszi, hogy új mezők jelentek meg alatta. Ez lehetőséget ad a következő adatsor megadására. Töltse ki a mezőket saját belátása szerint, és ellenőrizze, hogy a megfelelő adattípust használja-e az oszlopba beírt adatokhoz: - nchar (#) - Ez az az adattípus, amelyet a szöveghez használ, például nevek, címek stb. A zárójelben lévő számok az adott mezőben megengedett maximális karakterszámot jelzik. A korlát beállításával biztos lehet abban, hogy az adatbázis mérete kezelhető marad. A telefonszámokat ebben a formátumban kell tárolni, mert nem végez velük számtani műveleteket.
- int - Ez egész számokra vonatkozik, és általában az ID mezőhöz használják.
- tizedes (x,y) - A számokat tizedes formában tárolja, a zárójelben lévő számok pedig a számjegyek és a tizedesjegyek számát mutatják. Például: tizedes (6.2) számokat tárol 0000.00.
 Mentsd el az asztalodat. Az oszlopok létrehozásának befejezése után először el kell mentenie a táblázatot, mielőtt megadhatja az adatokat. Kattintson az eszköztár Mentés ikonjára, és írja be a táblázat nevét. A legjobb, ha a táblának olyan nevet ad, amely egyértelművé teszi a tartalmát, különösen a nagyobb, több táblázattal rendelkező adatbázisok esetén.
Mentsd el az asztalodat. Az oszlopok létrehozásának befejezése után először el kell mentenie a táblázatot, mielőtt megadhatja az adatokat. Kattintson az eszköztár Mentés ikonjára, és írja be a táblázat nevét. A legjobb, ha a táblának olyan nevet ad, amely egyértelművé teszi a tartalmát, különösen a nagyobb, több táblázattal rendelkező adatbázisok esetén.  Adja meg az adatokat a táblázatba. Miután elmentette a táblázatot, elkezdheti az adatok bevitelét. Bontsa ki a Táblák mappát az Object Explorer ablakban. Ha az új táblázat nem szerepel a listán, kattintson a jobb gombbal a Táblák mappára, és válassza a Frissítés lehetőséget. Kattintson a jobb egérgombbal az asztalra, és válassza a "200 legfelső sor szerkesztése" lehetőséget.
Adja meg az adatokat a táblázatba. Miután elmentette a táblázatot, elkezdheti az adatok bevitelét. Bontsa ki a Táblák mappát az Object Explorer ablakban. Ha az új táblázat nem szerepel a listán, kattintson a jobb gombbal a Táblák mappára, és válassza a Frissítés lehetőséget. Kattintson a jobb egérgombbal az asztalra, és válassza a "200 legfelső sor szerkesztése" lehetőséget. - A középső ablakban azok a mezők jelennek meg, ahová beírhatja az adatokat. Az azonosító mező automatikusan kitöltődik, így először figyelmen kívül hagyhatja. Töltse ki az információkat a többi mezőben. A következő sorra kattintva látni fogja, hogy az első sorban szereplő azonosító automatikusan kitöltésre kerül.
- Folytassa ezt addig, amíg meg nem adta az összes szükséges információt.
 Feldolgozza a táblázatot az adatok tárolásához. Miután befejezte az adatok megadását, kattintson az Eszköztár SQL végrehajtása elemre az adatok mentéséhez. Az SQL szerver továbbra is fut a háttérben, feldolgozva az oszlopokban található összes adatot. A gomb piros felkiáltójelnek tűnik. Nyomhatja is Ctrl+R. hogy futtassa.
Feldolgozza a táblázatot az adatok tárolásához. Miután befejezte az adatok megadását, kattintson az Eszköztár SQL végrehajtása elemre az adatok mentéséhez. Az SQL szerver továbbra is fut a háttérben, feldolgozva az oszlopokban található összes adatot. A gomb piros felkiáltójelnek tűnik. Nyomhatja is Ctrl+R. hogy futtassa. - Ha hibákat fedez fel, akkor áttekintést kap arról, hogy mely bejegyzéseket helytelenül írta be, mielőtt a tábla feldolgozható lenne.
 Tekintse meg adatait. Ezen a ponton elkészült az adatbázis. A szükséges számú táblázatot létrehozhat minden adatbázisban (van egy korlát, de a legtöbb felhasználónak emiatt nem kell aggódnia, hacsak nem vállalati szintű adatbázisokkal dolgozik). Most már jelentések vagy más adminisztratív célokból kérheti adatait. Olvassa el a wikiHow cikkeit, hogy részletesebb információkat találjon a lekérdezések futtatásáról.
Tekintse meg adatait. Ezen a ponton elkészült az adatbázis. A szükséges számú táblázatot létrehozhat minden adatbázisban (van egy korlát, de a legtöbb felhasználónak emiatt nem kell aggódnia, hacsak nem vállalati szintű adatbázisokkal dolgozik). Most már jelentések vagy más adminisztratív célokból kérheti adatait. Olvassa el a wikiHow cikkeit, hogy részletesebb információkat találjon a lekérdezések futtatásáról.