Szerző:
Tamara Smith
A Teremtés Dátuma:
20 Január 2021
Frissítés Dátuma:
2 Július 2024
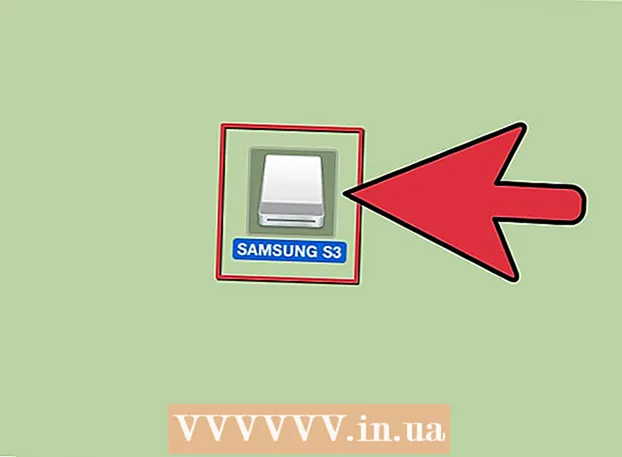
Tartalom
- Lépni
- 2/2 módszer: SSD-meghajtó formázása a Windows rendszerben
- 2/2 módszer: SSD-meghajtó formázása Mac OS X rendszerben
- Figyelmeztetések
Az SSD meghajtó formázása hasznos abban az esetben, ha új operációs rendszert szeretne eladni, ártalmatlanítani vagy telepíteni. Az SSD meghajtót Windows vagy Mac számítógéppel formázhatja.
Lépni
2/2 módszer: SSD-meghajtó formázása a Windows rendszerben
 Ellenőrizze, hogy a formázni kívánt SSD-meghajtó telepítve van-e a számítógépére, vagy USB-kábellel csatlakozik-e a számítógéphez.
Ellenőrizze, hogy a formázni kívánt SSD-meghajtó telepítve van-e a számítógépére, vagy USB-kábellel csatlakozik-e a számítógéphez. Lépjen a "Start" elemre, és kattintson a "Vezérlőpult" gombra.
Lépjen a "Start" elemre, és kattintson a "Vezérlőpult" gombra. Kattintson a "Rendszer és karbantartás", majd a "Rendszergazda" elemre.
Kattintson a "Rendszer és karbantartás", majd a "Rendszergazda" elemre. Nyissa meg a "Számítógép-kezelés" lehetőséget.
Nyissa meg a "Számítógép-kezelés" lehetőséget. Kattintson a "Lemezkezelés" elemre a Számítógép-kezelés ablak bal oldali ablaktáblájában.
Kattintson a "Lemezkezelés" elemre a Számítógép-kezelés ablak bal oldali ablaktáblájában. Kattintson a SSD meghajtó nevére a képernyőn megjelenő meghajtók listájában.
Kattintson a SSD meghajtó nevére a képernyőn megjelenő meghajtók listájában. Kattintson a jobb gombbal az SSD meghajtóra, majd válassza a "Formátum" lehetőséget.
Kattintson a jobb gombbal az SSD meghajtóra, majd válassza a "Formátum" lehetőséget. Válassza ki a kívánt beállításokat a "Fájlrendszer" és a "Fürtméret" legördülő menükből.
Válassza ki a kívánt beállításokat a "Fájlrendszer" és a "Fürtméret" legördülő menükből. Helyezzen egy pipát a "Gyors formázás" mellé, majd kattintson az "OK" gombra. A számítógép formázza az SSD meghajtót.
Helyezzen egy pipát a "Gyors formázás" mellé, majd kattintson az "OK" gombra. A számítógép formázza az SSD meghajtót.
2/2 módszer: SSD-meghajtó formázása Mac OS X rendszerben
 Ellenőrizze, hogy a formázni kívánt SSD-meghajtó telepítve van-e a számítógépére vagy USB-kábellel csatlakozik-e a számítógéphez.
Ellenőrizze, hogy a formázni kívánt SSD-meghajtó telepítve van-e a számítógépére vagy USB-kábellel csatlakozik-e a számítógéphez. Nyissa meg a Findert, hogy ellenőrizze, megjelenik-e az SSD-meghajtó az eszközlistában.
Nyissa meg a Findert, hogy ellenőrizze, megjelenik-e az SSD-meghajtó az eszközlistában. Kattintson az "Alkalmazások", majd a "Segédprogramok" elemre.
Kattintson az "Alkalmazások", majd a "Segédprogramok" elemre. Indítsa el a "Lemez segédprogramot".
Indítsa el a "Lemez segédprogramot". Kattintson a SSD meghajtó nevére a "Lemez segédprogram" bal oldali ablaktáblában.
Kattintson a SSD meghajtó nevére a "Lemez segédprogram" bal oldali ablaktáblában. Kattintson a "Törlés" fülre, és tekintse meg az ablak alján található "Partíció elrendezése" melletti értéket.
Kattintson a "Törlés" fülre, és tekintse meg az ablak alján található "Partíció elrendezése" melletti értéket. Ellenőrizze, hogy a "Partíció elrendezése" mellett lévő érték megegyezik-e a "Rendszerindítási rekord" vagy az "Apple partíciós térkép" értékkel, majd kattintson a "Partíció" fülre.
Ellenőrizze, hogy a "Partíció elrendezése" mellett lévő érték megegyezik-e a "Rendszerindítási rekord" vagy az "Apple partíciós térkép" értékkel, majd kattintson a "Partíció" fülre.- Ha a "Partícióelrendezés" melletti érték "GUID-partíciós tábla", válassza a "Formátum" legördülő listából a "Mac OS X Extended (Journaled)" lehetőséget, kattintson a "Törlés" gombra, majd folytassa a 13. lépéssel.
 Válassza ki a kívánt partíciók számát a "Partíció elrendezése" legördülő menüből.
Válassza ki a kívánt partíciók számát a "Partíció elrendezése" legördülő menüből. Írja be a partíció vagy SSD meghajtó nevét a "Partíció információi" részbe, majd válassza a "Formátum" legördülő menüből a "Mac OS Extended (Journaled) lehetőséget.
Írja be a partíció vagy SSD meghajtó nevét a "Partíció információi" részbe, majd válassza a "Formátum" legördülő menüből a "Mac OS Extended (Journaled) lehetőséget. Kattintson az SSD meghajtó nevére a középső panelen, majd kattintson az "Opciók" gombra.
Kattintson az SSD meghajtó nevére a középső panelen, majd kattintson az "Opciók" gombra. Válassza a "GUID partíciós tábla" lehetőséget, majd kattintson az "OK" gombra.
Válassza a "GUID partíciós tábla" lehetőséget, majd kattintson az "OK" gombra. Kattintson az "Apply" gombra, majd a "Partition" gombra, hogy megerősítse, hogy formázni szeretné az SSD meghajtót.
Kattintson az "Apply" gombra, majd a "Partition" gombra, hogy megerősítse, hogy formázni szeretné az SSD meghajtót. Várja meg, amíg a Lemez segédprogram befejezi az SSD meghajtó formázását. A formázás befejeztével a meghajtó neve megjelenik a Finderben.
Várja meg, amíg a Lemez segédprogram befejezi az SSD meghajtó formázását. A formázás befejeztével a meghajtó neve megjelenik a Finderben.
Figyelmeztetések
- Ha Windows rendszert futtató számítógépet használ, kerülje az SSD-meghajtó töredezettségmentesítését vagy formázását. Mivel az SSD-meghajtók korlátozott számú olvasási és írási ciklussal rendelkeznek, a legjobb, ha a "Gyors formázás" opciót választja, hogy az SSD-meghajtó tárhelyének minél nagyobb részét megőrizze.



