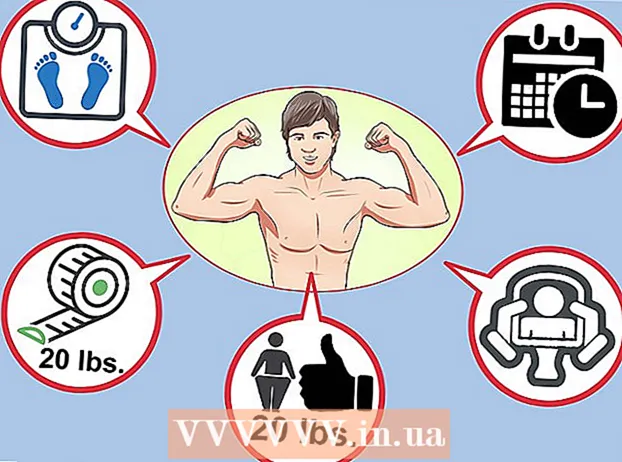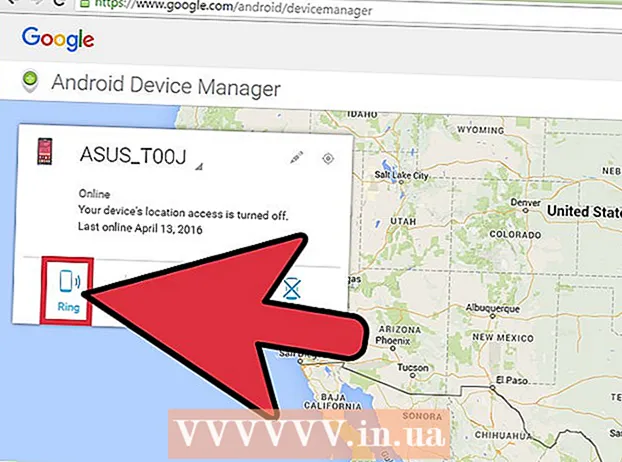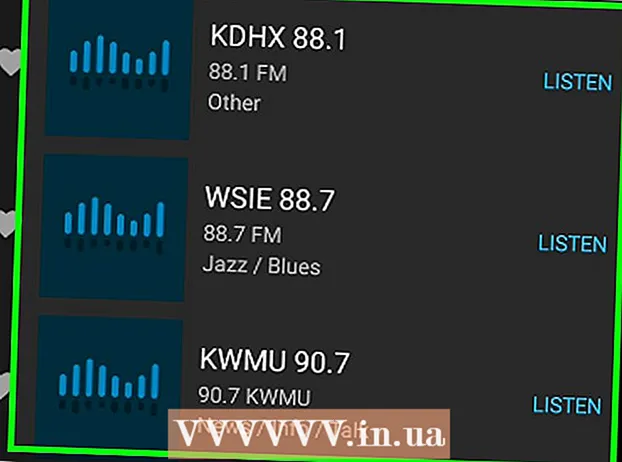Szerző:
Roger Morrison
A Teremtés Dátuma:
20 Szeptember 2021
Frissítés Dátuma:
1 Július 2024
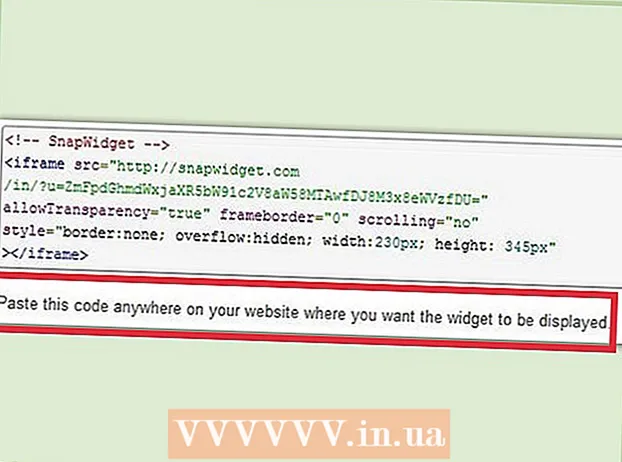
Tartalom
- Lépni
- 6. módszer: Photoshop
- 2/6 módszer: Microsoft Paint
- 3/6 módszer: Microsoft PowerPoint
- 4/6 módszer: Készítsen szalaghirdetést online
- 5. módszer a 6-ból: Hozzon létre egy avatart, amely megfelel a szalaghirdetésének
- 6/6 módszer: Szalaghirdetés hozzáadása a fórum aláírásához, webhelyéhez stb.
- Tippek
- Figyelmeztetések
A webes szalaghirdetést mindannyian ismerjük. Ez általában egy weboldal tetején található kép, a vállalat nevével és logójával, legyen szó reklámról vagy egy kicsit mindkettőről egy kereskedelmi weboldal esetében. A szalaghirdetésnek informatívnak, vonzónak és hívogatónak kell lennie - azt szeretné, ha az átlagos látogató megmaradna. Néhány módszert bemutatunk erre.
Lépni
6. módszer: Photoshop
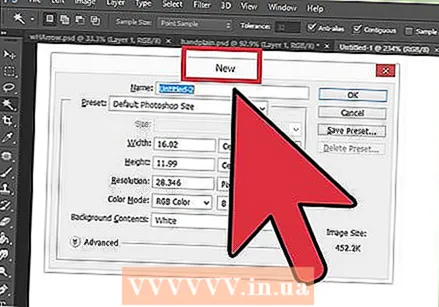 Hozzon létre egy új dokumentumot. Határozza meg, hogy mekkora legyen a szalaghirdetés: számos szabványos méret létezik. Célunkra egy standard "teljes szalaghirdetés" méretre összpontosítunk: 468 x 60 képpont:
Hozzon létre egy új dokumentumot. Határozza meg, hogy mekkora legyen a szalaghirdetés: számos szabványos méret létezik. Célunkra egy standard "teljes szalaghirdetés" méretre összpontosítunk: 468 x 60 képpont: - Megjegyzés: ez egy szabványos méret, de nem követelmény. Szükség szerint állítsa be ezt.
 Állítsa be a háttér színét. Töltse ki a háttérréteget olyan színnel, amely megfelel a webhelyének kialakításának.
Állítsa be a háttér színét. Töltse ki a háttérréteget olyan színnel, amely megfelel a webhelyének kialakításának. - Kattintson az előtér színére a Színválasztó megjelenítéséhez, és válassza ki a kitöltési színt.
- A Paint Bucket eszközzel (a vödör) töltse ki a szalag háttérrétegét a kiválasztott színnel.
 Hozzon létre egy új réteget. Gazdagabb színnel töltjük meg, hogy a szöveg és a logó jobban feltűnjön. Ennek arányosnak kell lennie a szalaghirdetés méretével és középen.
Hozzon létre egy új réteget. Gazdagabb színnel töltjük meg, hogy a szöveg és a logó jobban feltűnjön. Ennek arányosnak kell lennie a szalaghirdetés méretével és középen. - Az új rétegben kisebb mint a szalaghirdetés választ, és töltse ki a kívánt színnel.
- Középre helyezze a kitöltött területet. Válassza ki a teljes réteget a CTRL-A (PC) vagy a Command-A (Macintosh) megnyomásával.
- Tól Rétegmenüben válassza a Rétegek igazítása a kijelöléshez> Függőleges központok menüpontot. Ismételje meg ezt a lépést, de most válassza a Vízszintes központok lehetőséget. Ez középre fogja állítani a kontrasztréteget vízszintesen és függőlegesen is.
 Adja hozzá logóját. Nyissa meg a logófájlt, majd másolja és illessze be a szalaghirdetésbe, ahol új rétegként jelenik meg. Ha szükséges, méretezze újra. Nyomja meg a CTRL-T (PC) vagy a Command-T (Macintosh) billentyűkombinációt, és a fogantyúk segítségével nagyítsa vagy kicsinyítse a dokumentumot, az arányok megtartásához használja a Shift billentyűt.
Adja hozzá logóját. Nyissa meg a logófájlt, majd másolja és illessze be a szalaghirdetésbe, ahol új rétegként jelenik meg. Ha szükséges, méretezze újra. Nyomja meg a CTRL-T (PC) vagy a Command-T (Macintosh) billentyűkombinációt, és a fogantyúk segítségével nagyítsa vagy kicsinyítse a dokumentumot, az arányok megtartásához használja a Shift billentyűt. 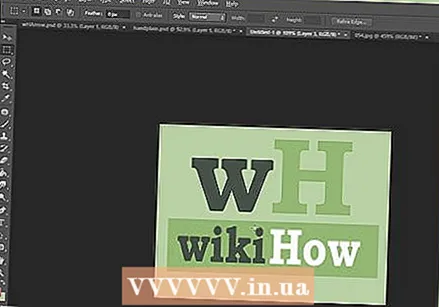 Adja meg cége vagy a webhely nevét. Válassza ki a szöveges eszközt, válassza ki a kívánt betűtípust, és írja be a nevet. Ha a méret nem megfelelő, állítsa be tetszése szerint az előző lépésben leírtak szerint.
Adja meg cége vagy a webhely nevét. Válassza ki a szöveges eszközt, válassza ki a kívánt betűtípust, és írja be a nevet. Ha a méret nem megfelelő, állítsa be tetszése szerint az előző lépésben leírtak szerint.  Adjon hozzá további elemeket. Néha elég egy logó és egy név. De vonalak és díszítés hozzáadásával az egész egy kicsit érdekesebbé válhat. Ehhez hozzon létre egy új réteget, így könnyen beállíthatja a többi réteg megzavarása nélkül.
Adjon hozzá további elemeket. Néha elég egy logó és egy név. De vonalak és díszítés hozzáadásával az egész egy kicsit érdekesebbé válhat. Ehhez hozzon létre egy új réteget, így könnyen beállíthatja a többi réteg megzavarása nélkül.  Takarítás. Mozgasson bármilyen logót, címet és egyéb elemet, hogy azok megfelelőek legyenek, és mentse el a szalaghirdetését.
Takarítás. Mozgasson bármilyen logót, címet és egyéb elemet, hogy azok megfelelőek legyenek, és mentse el a szalaghirdetését.
2/6 módszer: Microsoft Paint
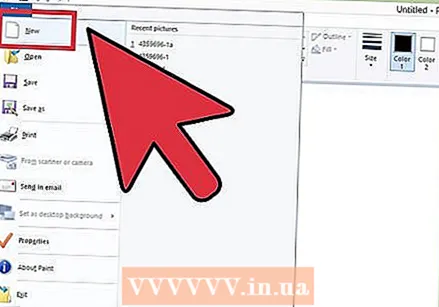 Hozzon létre egy új dokumentumot.
Hozzon létre egy új dokumentumot. Válasszon egy szalagcímet. Ez bármilyen méretű lehet, de itt számos szabványos méret található.
Válasszon egy szalagcímet. Ez bármilyen méretű lehet, de itt számos szabványos méret található.  Ha színes hátteret szeretne, akkor a festékes vödör segítségével töltse ki a szalaghirdetést bármilyen színnel. Tegye illeszthetővé a webhely többi részéhez.
Ha színes hátteret szeretne, akkor a festékes vödör segítségével töltse ki a szalaghirdetést bármilyen színnel. Tegye illeszthetővé a webhely többi részéhez.  Fotók, képek és szöveg hozzáadása. Kattintson a fülre Paszta és válassza ki Beillesztés innen.
Fotók, képek és szöveg hozzáadása. Kattintson a fülre Paszta és válassza ki Beillesztés innen. - Keressen egy tetsző képet és kattintson Nyisd ki.
 Tegye a képet tetszés szerint nagyobbá / kisebbé. Kattintson a fülre Átméretezés és válaszd Képpontok. Állítsa be a függőleges magasságot, hogy megfeleljen a szalagcíme magasságának.
Tegye a képet tetszés szerint nagyobbá / kisebbé. Kattintson a fülre Átméretezés és válaszd Képpontok. Állítsa be a függőleges magasságot, hogy megfeleljen a szalagcíme magasságának. - Helyezze a képeket a helyére.
- Adjon hozzá annyi képet, amennyit csak akar.
 Szöveg hozzáadása. Használja a Szövegeszköz (a gomb a), és adja hozzá nevét vagy bármely más használni kívánt szöveget.
Szöveg hozzáadása. Használja a Szövegeszköz (a gomb a), és adja hozzá nevét vagy bármely más használni kívánt szöveget.  Vágja le a szalagcímet. Használat Válassza a lehetőséget és rajzoljon egy téglalap alakú dobozt a szalagcíme köré. Győződjön meg arról, hogy ekkora a végső szalaghirdetés mérete. Ezután kattintson a gombra Vág.
Vágja le a szalagcímet. Használat Válassza a lehetőséget és rajzoljon egy téglalap alakú dobozt a szalagcíme köré. Győződjön meg arról, hogy ekkora a végső szalaghirdetés mérete. Ezután kattintson a gombra Vág. 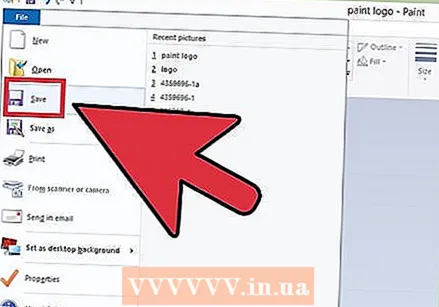 Ha elkészült, mentse el!
Ha elkészült, mentse el!
3/6 módszer: Microsoft PowerPoint
 Hozzon létre egy új üres PowerPoint-dokumentumot.
Hozzon létre egy új üres PowerPoint-dokumentumot.- Állítsa a képet 100% -ra.
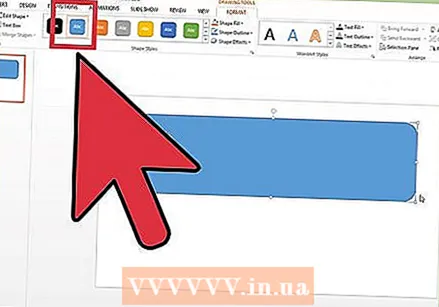 Rajzolja meg a szalaghirdetés hátterét. Használjon szabványos méretet a szalaghirdetéshez, vagy bármilyen méretűre van szüksége.
Rajzolja meg a szalaghirdetés hátterét. Használjon szabványos méretet a szalaghirdetéshez, vagy bármilyen méretűre van szüksége. - Kattintson a fülre Alak és válasszon egy alap téglalapot.
- Rajzolja ezt a kívánt méretben, és töltse ki. Használhat ehhez egyszínű színt, vagy használhat kitöltési mintát (via Fill Effects vagy Gyors stílusok gomb.
 Adjon hozzá fényképet, logót vagy más képet. Illusztrációként használunk néhány clipartot. nyomja meg a gombot Kép és válassza ki a beilleszteni kívánt kép típusát. Adja hozzá a képét, méretezze át, és helyezze a szalaghirdetésébe.
Adjon hozzá fényképet, logót vagy más képet. Illusztrációként használunk néhány clipartot. nyomja meg a gombot Kép és válassza ki a beilleszteni kívánt kép típusát. Adja hozzá a képét, méretezze át, és helyezze a szalaghirdetésébe.  Adjon hozzá szöveget és egyéb elemeket. Ezután tegye a cég nevét, szlogenjét és egyéb adatait a szalagcímbe a kerekítés érdekében.
Adjon hozzá szöveget és egyéb elemeket. Ezután tegye a cég nevét, szlogenjét és egyéb adatait a szalagcímbe a kerekítés érdekében.  Válassza ki a szalaghirdetést. Választ Szerkesztés > Mindet kiválaszt vagy a CTRL-A (PC) vagy a Command-A (Mac). Fontos: győződjön meg arról, hogy a szalaghirdetése pontosan olyan, amilyennek szeretné, és hogy a dián semmi más ne legyen!
Válassza ki a szalaghirdetést. Választ Szerkesztés > Mindet kiválaszt vagy a CTRL-A (PC) vagy a Command-A (Mac). Fontos: győződjön meg arról, hogy a szalaghirdetése pontosan olyan, amilyennek szeretné, és hogy a dián semmi más ne legyen! - Kattintson a jobb gombbal minden elemre, amely nem szöveg, majd válassza a Mentés képként lehetőséget ...
 Mentsd el a szalaghirdetésedet. Nyissa meg a szalaghirdetést, és ellenőrizze, hogy minden a kívánt módon történik-e!
Mentsd el a szalaghirdetésedet. Nyissa meg a szalaghirdetést, és ellenőrizze, hogy minden a kívánt módon történik-e!
4/6 módszer: Készítsen szalaghirdetést online
 Keresse fel a következő webhelyek egyikét: BannersABC.com, Addesigner.com, mybannermaker.com stb. (Még sok más található). Ezek olyan webhelyek, ahol bannerek készíthetők. Töltsön el néhány percet a különböző lehetőségek összehasonlításával, és válassza ki a céljainak megfelelőt.
Keresse fel a következő webhelyek egyikét: BannersABC.com, Addesigner.com, mybannermaker.com stb. (Még sok más található). Ezek olyan webhelyek, ahol bannerek készíthetők. Töltsön el néhány percet a különböző lehetőségek összehasonlításával, és válassza ki a céljainak megfelelőt. 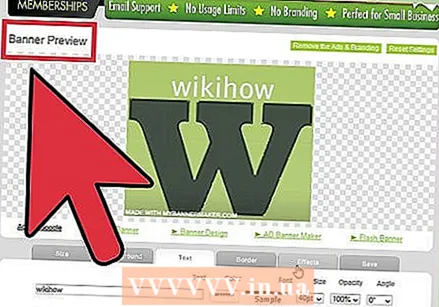 Szöveg és képek hozzáadása. A szalaghirdetés létrehozásához kövesse a képernyőn megjelenő utasításokat. Gyakran vannak saját alkotásaik, amelyeket felhasználhat, vagy importálhat egyedi képeket szalaghirdetés készítéséhez.
Szöveg és képek hozzáadása. A szalaghirdetés létrehozásához kövesse a képernyőn megjelenő utasításokat. Gyakran vannak saját alkotásaik, amelyeket felhasználhat, vagy importálhat egyedi képeket szalaghirdetés készítéséhez.  Hozza létre a szalaghirdetését. Ha kész, van egy exportáló funkció, amely lehetővé teszi, hogy meghatározza, melyik mappába vagy könyvtárba kívánja menteni a szalaghirdetést, és melyik fájltípust szeretné használni (általában a Jpeg az első választás). Kövesse az utasításokat, mentse, töltse le és használja, ahogy szeretné.
Hozza létre a szalaghirdetését. Ha kész, van egy exportáló funkció, amely lehetővé teszi, hogy meghatározza, melyik mappába vagy könyvtárba kívánja menteni a szalaghirdetést, és melyik fájltípust szeretné használni (általában a Jpeg az első választás). Kövesse az utasításokat, mentse, töltse le és használja, ahogy szeretné.
5. módszer a 6-ból: Hozzon létre egy avatart, amely megfelel a szalaghirdetésének
 Ez nem kötelező. De gondolhat egy megfelelő avatárra a szalaghirdetése számára, ha azt fórumokon szeretné használni.
Ez nem kötelező. De gondolhat egy megfelelő avatárra a szalaghirdetése számára, ha azt fórumokon szeretné használni. 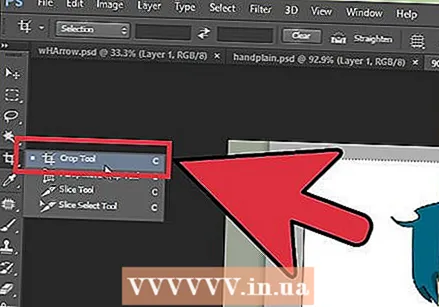 Használja a vágást. Ezt a beállítást a legtöbb grafikus alkalmazásban megtalálja. Vágja le a szalaghirdetést egy kisebb verzióra.
Használja a vágást. Ezt a beállítást a legtöbb grafikus alkalmazásban megtalálja. Vágja le a szalaghirdetést egy kisebb verzióra. - Alternatív megoldás egy olyan kis verzió készítése, amely több elemet tartalmaz a nagyobb szalaghirdetésből. Ez lehet csak a logó vagy a fénykép, vagy csak a cég neve. Fontos, hogy olvasható maradjon.
 Avatarod kicsi legyen. 48 x 48 pixel szabványos méret.
Avatarod kicsi legyen. 48 x 48 pixel szabványos méret.  Mentsd meg az avatart!
Mentsd meg az avatart!
6/6 módszer: Szalaghirdetés hozzáadása a fórum aláírásához, webhelyéhez stb.
 Készítsen számlát. Használjon olyan fotóoldalt, mint Photobucket, Flickr, Tumblr vagy valami hasonló.
Készítsen számlát. Használjon olyan fotóoldalt, mint Photobucket, Flickr, Tumblr vagy valami hasonló. - Ha van fiókja, feltöltheti szalaghirdetését, avatárját és egyéb képeit a weboldalra.
 A titkosítás használata. Használja a megosztási lehetőségeket, ha meg szeretné szerezni a HTML-kódot, amely hozzáadja a szalaghirdetését az aláírásához, webhelyéhez vagy hasonlóhoz.
A titkosítás használata. Használja a megosztási lehetőségeket, ha meg szeretné szerezni a HTML-kódot, amely hozzáadja a szalaghirdetését az aláírásához, webhelyéhez vagy hasonlóhoz.
Tippek
- Győződjön meg arról, hogy sok jó betűtípus van a számítógépén.
- Gyakorlat teszi a mestert.
- Ellenőrizze a fórumokat és weboldalakat, hogy talál-e példát a szalaghirdetésekre!
Figyelmeztetések
- A szalaghirdetés készítése időbe telik és türelmet igényel!
- Mentse az eredetit PDF formátumban, TIFF formátumban (minőségromlás nélkül), és készítsen másolatot JPEG / GIF formátumban.
- Ha fotót szeretne feltölteni a Photobucket alkalmazásba, győződjön meg róla, hogy JPEG vagy GIF formátumú.