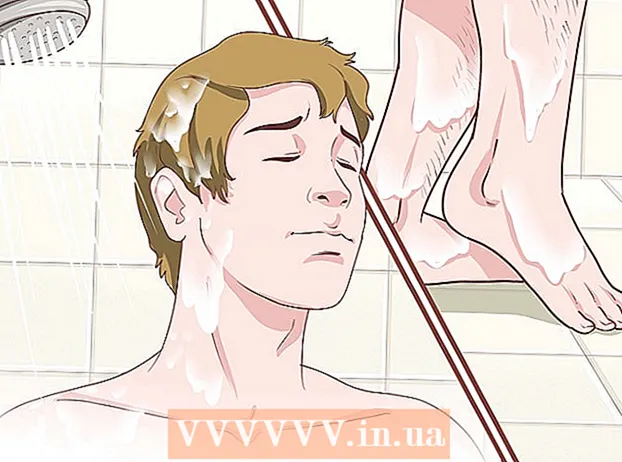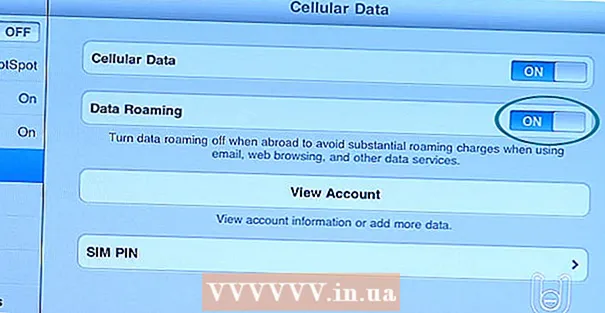Szerző:
Louise Ward
A Teremtés Dátuma:
5 Február 2021
Frissítés Dátuma:
1 Július 2024
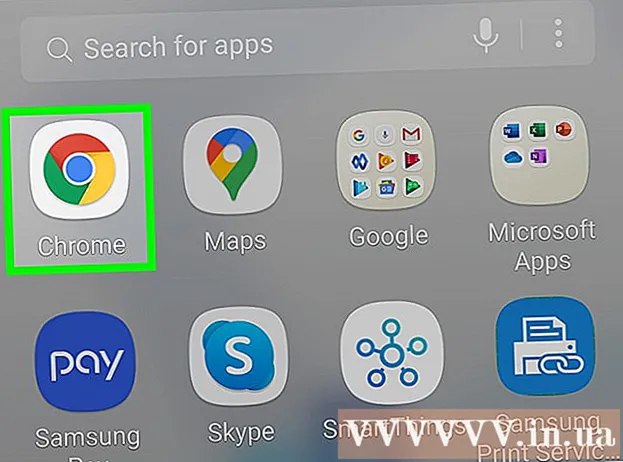
Tartalom
Ha problémába ütközik a Google Chrome, a program újratelepítése valószínűleg a legegyszerűbb módszer a probléma megoldására. A Chrome újratelepítéséhez először el kell távolítania a régi programot, és le kell töltenie a legújabb telepítőt a Chrome webhelyéről. Nem telepítheti újból a Chrome-ot Android-ra, ha azt előre telepítette az eszközre.
Lépések
4. módszer 1: Windows
Nyissa meg a Vezérlőpultot. A Chrome újratelepítése előtt el kell távolítania az eredetiket. Megteheti a Vezérlőpulton:
- Windows 10 és 8.1 - Kattintson a jobb gombbal a Windows ikonra, és válassza a "Vezérlőpult" lehetőséget.
- Windows 8 - nyomja meg a gombot ⊞ Nyerj+x és válassza a "Vezérlőpult" lehetőséget.
- Windows 7 és Vista - Nyissa meg a Start menüt, és válassza a "Vezérlőpult" lehetőséget.

Válassza a „Program eltávolítása” vagy a lehetőséget "Programok és szolgáltatások" (Program és funkció). Az opció címe az aktuális megjelenítéstől függően változhat. Ez megnyitja a számítógépére telepített programok listáját.
Keresse meg a "Google Chrome" szót a telepített programok listáján. Alapértelmezés szerint a lista ábécé sorrendbe kerül.
Válassza a "Google Chrome" lehetőséget, majd kattintson a gombra "Eltávolítás" (Eltávolítás). Egy programra kattintás után megtalálhatja az Eltávolítás gombot a lista tetején.

Jelölje be a "Böngészési adatok törlése" párbeszédpanelt. Ennek célja az összes korábbi adat törlése az új Chrome teljes telepítése érdekében.
Engedélyezze a rejtett fájlokat a Windows Intézőben. A Chrome adatainak teljes törléséhez engedélyeznie kell a rejtett fájlok láthatóságát:
- Nyissa meg a Vezérlőpultot, és válassza a Mappa beállításai lehetőséget.
- Kattintson a Nézet fülre, és válassza a "Rejtett fájlok, mappák és meghajtók megjelenítése" lehetőséget (Rejtett fájlok, mappák és meghajtók megjelenítése).
- Törölje a jelet a "Védett operációs rendszer fájlok elrejtése" jelölőnégyzetből.
Törölje az összes Chrome-fájlt. Most, hogy a rejtett fájlok láthatók, keresse meg és törölje a következő mappákat:
- Wins XP-n:
Keresse fel a Chrome webhelyét egy másik böngészőben. Nyissa meg az Internet Explorert vagy egy másik böngészőt, és lépjen a következőre:.
Jelölje ki a "Letöltés" elemet az oldal tetején, és válassza a lehetőséget "Személyi számítógéphez" (Személyi számítógépekhez). A Chrome letöltési oldalára kerül.
Kattintson a "Chrome letöltése" gombra a Chrome telepítő letöltéséhez. Töltse le a megfelelő verziót a Windows rendszerhez.
- Alapértelmezés szerint a Chrome betölti a böngésző 32 bites verzióját. Ha 64 bites verziót szeretne 64 bites operációs rendszerhez, válassza a "Chrome letöltése egy másik platformra" lehetőséget, majd válassza a "Windows 10 / 8.1 / 8/7 64 bites" lehetőséget.
Olvassa el a feltételeket, és futtassa a telepítőt. A Chrome megjeleníti a böngésző használati feltételeit. A Chrome a telepítést követően alapértelmezett böngészőként is beállítja magát, amelyet megváltoztathat a párbeszédpanel kijelölésének törlésével.
A szükséges fájlok letöltéséhez kattintson az "Elfogadás és telepítés" gombra. Előfordulhat, hogy a telepítés során néhány kis ablak kinyílik és bezárul.
Kattintson a "Futtatás" gombra, ha a Windows kéri. Ez az a művelet, amely lehetővé teszi számítógépének fájlok letöltését a Google-ból.
Várja meg a Chrome telepítését. A fontos fájlok letöltésre kerülnek, és a Google Chrome telepítő elindul. Ez a telepítő további fájlokat tölt le, és a letöltés befejezése után megkezdi a Chrome telepítését.
- Ha problémái vannak az indító online futtatásával, töltsön le és futtasson egy alternatív indítót a Google-tól.
Indítsa el a Chrome-ot. A telepítés után a Chrome indításakor megkérhetjük, hogy válassza a Chrome-ot alapértelmezett böngészőként. Válassza a Chrome-ot vagy bármely más webböngészőt a listában a számítógép alapértelmezett böngészőjeként.
Jelentkezzen be a Chrome-ba Google-fiókkal (opcionális). A Chrome ablak megnyitása után a bejelentkezési oldalra kerül. Jelentkezzen be a Chrome-ba Google-fiókjával a könyvjelzők, bővítmények, témák, mentett jelszavak és egyéb adatminták szinkronizálásához. A Chrome használatához nem kell bejelentkeznie. hirdetés
4/2-es módszer: Mac
Nyissa meg az Applications mappát. A Chrome eltávolítása előtt el kell távolítania a régi verziót. Megtalálja az Applications mappában.
Keresse meg a Google Chrome alkalmazást. Előfordulhat, hogy az alkalmazás az Applications mappában található, vagy egy másik mappába került.
Húzza a Google Chrome-ot a Kukába. Húzza az alkalmazást a Kukába, hogy eltávolítsa azt az eszközről.
Törölje a profiladatait. Ha az újratelepítés előtt teljesen el akarja távolítani a Chrome adatait, meg kell találnia és törölnie kell a profilját. Ez törli az összes beállítást, könyvjelzőt és böngészési előzményeket.
- Kattintson a Go menüre, és válassza a "Go to Folder" lehetőséget.
- Írja be és kattintson a "Go" gombra.
- Húzza a GoogleSoftwareUpdate mappát a Kukába.
Látogassa meg a Google Chrome webhelyét a Safari használatával. Nyissa meg a Safarit vagy bármely webböngészőt, és menjen.
Válassza a "Letöltés" lehetőséget, majd kattintson Msgstr "Személyi számítógéphez.’ A Chrome letöltési oldalára kerül.
Kattintson a "Chrome letöltése" gombra a Mac telepítő letöltéséhez. A letöltés előtt el kell fogadnia a feltételeket.
Nyissa meg a fájlt "googlechrome.dmg" letöltés után. A letöltés több percet is igénybe vehet.
Húzza az ikont "Google Chrome.app" az Applications mappába. Az eszköz telepíti a Google Chrome-ot az Applications mappába.
Indítsa el a Google Chrome-ot az Applications mappából. Kattintson a "Megnyitás" gombra annak megerősítéséhez, hogy a rendszer kéri a Chrome indítását.
Jelentkezzen be a Chrome-ba Google-fiókkal (opcionális). A Chrome első indításakor a rendszer megkéri, hogy jelentkezzen be Google-fiókjával. A böngésző szinkronizálja a Chrome könyvjelzőit, beállításait, témáit és bővítményeit. A Chrome használatához nem kell bejelentkeznie. hirdetés
3/4 módszer: iOS
Tartsa nyomva a Chrome ikont a kezdőképernyőn. Egy idő után az ikon rezeg.
Koppintson az "X" gombra a Chrome ikon sarkában. Meg kell erősíteni, hogy teljes mértékben törölni kívánja a Chrome-ot és annak adatait.
Az eltávolítási módból való kilépéshez nyomja meg a Kezdőlap gombot. Az alkalmazás ikonja leáll a rezgéssel, megnyithat más alkalmazásokat.
Nyissa meg az App Store-t. Miután eltávolította a Chrome-ot, újra letöltheti az App Store-ból.
Keresés "Google Chrome.’ Az alkalmazás általában a keresési lista első eredménye.
Koppintson a "Get"> elemre "Telepítés" (Beállítás). Ez a művelet a Chrome-alkalmazások letöltésének megkezdéséhez iOS-eszközökre. A Chrome letöltése előtt a rendszer kéri az Apple ID jelszavának megadását.
Indítsa el a Chrome alkalmazást. A telepítés befejezése után elindíthatja az alkalmazást a Chrome ikonra kattintva a kezdőképernyőn. Ez megnyitja a Chrome böngészőt. hirdetés
4/4-es módszer: Android
Nyissa meg a Beállítások alkalmazást. Eltávolíthatja a Chrome-ot az eszköz Beállítások alkalmazásából. Nem távolíthatja el a Chrome-ot, ha az alkalmazás előre telepítve lett az Android-ra.
Válassza az „Alkalmazások” vagy a lehetőséget "Alkalmazások" (Alkalmazás). Ezzel megnyílik az Android-eszközére telepített alkalmazások listája.
Koppintson a "Chrome" elemre az alkalmazások listájában. Ez megnyitja az alkalmazás információs képernyőjét.
Koppintson az „Eltávolítás” vagy az elemre "Frissítések eltávolítása" (A frissítés eltávolítása). Ha látja az „Eltávolítás” gombot, akkor teljesen eltávolíthatja a Chrome-ot eszközéről. Ha látja a „Frissítések eltávolítása” gombot, a Chrome előre betöltődik, csak a későbbi frissítéseket távolíthatja el.
A Chrome eltávolítása után nyissa meg a Google Play Áruházat. Miután eltávolította a Chrome-ot, letöltheti újra a Play Áruházból.
megtalálja "Króm.’ A Google Chrome általában a keresési listák első eredménye.
Érintse meg a „Telepítés” vagy „Frissítés” gombot. Ha teljesen eltávolíthatja a Chrome-ot, kattintson a Telepítés gombra a legújabb verzió letöltéséhez az eszközre. Ha csak a frissítés távolítható el, kattintson a "Frissítés" gombra a legújabb verzió letöltéséhez és telepítéséhez.
Indítsa el a Chrome-ot. A Chrome-ot az eszköz alkalmazás tálcáján találja meg. A beállításaitól függően előfordulhat, hogy megjelenik a parancsikon a kezdőképernyőn. hirdetés
Tanács
- Ha újratelepítette a Chrome-ot, de még mindig nem tudja megoldani a problémát, akkor valószínű, hogy rosszindulatú programokkal fertőzte meg. További részletekért olvassa el a rosszindulatú programok eltávolításáról szóló utasításokat.