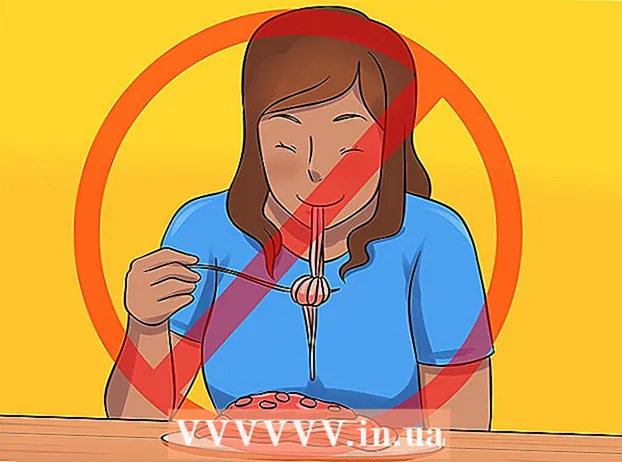Szerző:
Christy White
A Teremtés Dátuma:
10 Lehet 2021
Frissítés Dátuma:
1 Július 2024
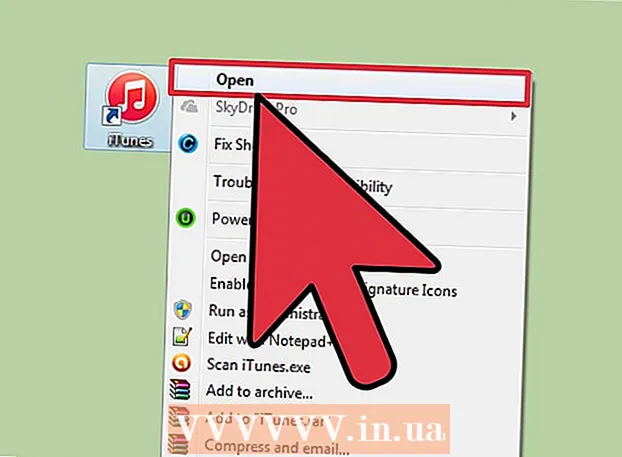
Tartalom
- Lépni
- 1/4 rész: Hangjegyzetek küldése az Üzenetek alkalmazással
- 2. rész a 4-ből: Hangjegyzet rögzítése
- 4 rész 3. része: Üzenet kivágása
- 4/4 rész: Hangjegyzetek megosztása
- Tippek
Az iPhone készülékén van egy Hangjegyzetek nevű alkalmazás, amely lehetővé teszi a hangfelvételt és -szerkesztést. Az alkalmazást személyes üzenetek, előadások vagy más dolgok rögzítésére használhatja. Felvétel után szerkesztheti az üzenetet, például törölhet üres felvételeket vagy nem fontos információkat. Megoszthatja felvételeit is, ha elküldi a jegyzetet e-mailben vagy az Üzenetek alkalmazással.
Lépni
1/4 rész: Hangjegyzetek küldése az Üzenetek alkalmazással
 Nyissa meg az Üzenetek alkalmazást. Az Üzenetek alkalmazással gyorsan hangüzeneteket küldhet az iMessage névjegyeire.
Nyissa meg az Üzenetek alkalmazást. Az Üzenetek alkalmazással gyorsan hangüzeneteket küldhet az iMessage névjegyeire.  Nyissa meg a beszélgetést valakivel. Hangüzenetek küldéséhez csevegnie kell egy másik iMessage-felhasználóval. Tekintse meg a beszélgetés és a címsor üzeneteit. Ha zöldek, akkor nem az iMessage-en keresztül beszélget. Ha kékek, akkor hangüzeneteket küldhet.
Nyissa meg a beszélgetést valakivel. Hangüzenetek küldéséhez csevegnie kell egy másik iMessage-felhasználóval. Tekintse meg a beszélgetés és a címsor üzeneteit. Ha zöldek, akkor nem az iMessage-en keresztül beszélget. Ha kékek, akkor hangüzeneteket küldhet.  Érintse meg és tartsa lenyomva az iMessage mező melletti mikrofon gombot. A mikrofon gomb csak akkor látható, ha egy másik iMessage-felhasználóval beszélget.
Érintse meg és tartsa lenyomva az iMessage mező melletti mikrofon gombot. A mikrofon gomb csak akkor látható, ha egy másik iMessage-felhasználóval beszélget.  Rögzítse hangüzenetét, miközben továbbra is lenyomva tartja a mikrofon gombot. Addig folytatja a felvételt, amíg el nem engedi a gombot.
Rögzítse hangüzenetét, miközben továbbra is lenyomva tartja a mikrofon gombot. Addig folytatja a felvételt, amíg el nem engedi a gombot.  Húzza az ujját felfelé a Küldés gombra az üzenet elküldéséhez. Így azonnal elküldi a hangüzenetet a másiknak. Az üzenet törléséhez engedje el az ujját, és koppintson a felvétel melletti "X" -re.
Húzza az ujját felfelé a Küldés gombra az üzenet elküldéséhez. Így azonnal elküldi a hangüzenetet a másiknak. Az üzenet törléséhez engedje el az ujját, és koppintson a felvétel melletti "X" -re.
2. rész a 4-ből: Hangjegyzet rögzítése
 Nyissa meg a Hangjegyzetek alkalmazást. Az alkalmazást a kezdőképernyőn találja meg. Lehet, hogy az "Eszközök" mappában található. Az alkalmazás ikonja úgy néz ki, mint egy hanggráf fehér alapon.
Nyissa meg a Hangjegyzetek alkalmazást. Az alkalmazást a kezdőképernyőn találja meg. Lehet, hogy az "Eszközök" mappában található. Az alkalmazás ikonja úgy néz ki, mint egy hanggráf fehér alapon. - Az otthoni gomb megnyomásával és nyomva tartásával megnyithatja a Sirit, és az alkalmazás elindításához mondhatja a „Hangjegyzet” szót.
 A felvétel megkezdéséhez érintse meg a rögzítés gombot. Most azonnal megkezdi a felvételt az iPhone mikrofonjával. A legjobb eredményt akkor kapja meg, ha a rögzített forrás az iPhone közelében van.
A felvétel megkezdéséhez érintse meg a rögzítés gombot. Most azonnal megkezdi a felvételt az iPhone mikrofonjával. A legjobb eredményt akkor kapja meg, ha a rögzített forrás az iPhone közelében van. - Jobb eredményeket érhet el, ha az Apple fülhallgatókat a kábel mikrofonjával használja. Erre egyébként szükséged lesz, ha iPod Touch-ot használsz, mert az nem rendelkezik beépített mikrofonnal.
- Ha iPhone készülékén van egy védőburkolat, az ronthatja a felvétel minőségét. Vegye ki az iPhone készüléket a tokból a jobb felvételi minőség érdekében.
 A felvétel szüneteltetéséhez érintse meg újra a rögzítés gombot. Szüneteltetheti és újraindíthatja a felvételt, ahányszor csak akarja.
A felvétel szüneteltetéséhez érintse meg újra a rögzítés gombot. Szüneteltetheti és újraindíthatja a felvételt, ahányszor csak akarja.  Felvétel után érintse meg a "Kész" gombot a felvétel mentéséhez. Most adhat nevet a felvételnek. Adjon meg egy nevet, és koppintson a "Mentés" gombra a felvétel mentéséhez a felvételek listájába.
Felvétel után érintse meg a "Kész" gombot a felvétel mentéséhez. Most adhat nevet a felvételnek. Adjon meg egy nevet, és koppintson a "Mentés" gombra a felvétel mentéséhez a felvételek listájába. - A felvételek hosszának nincs gyakorlati korlátja, de végül az iPhone szabad helye elfogy, ha a felvétele túl hosszú. A felvételek 480 KB / perc, ami azt jelenti, hogy egy órás felvétel kb. 30 MB.
4 rész 3. része: Üzenet kivágása
 Érintse meg a felvételt a felvételi listán a megnyitásához. Ezt a listát a Hangjegyzetek alkalmazás megnyitásakor látja. A felvételeket levághatja, ha nem szükséges részeket szeretne eltávolítani, vagy ha egy hosszú felvételt több részre osztana.
Érintse meg a felvételt a felvételi listán a megnyitásához. Ezt a listát a Hangjegyzetek alkalmazás megnyitásakor látja. A felvételeket levághatja, ha nem szükséges részeket szeretne eltávolítani, vagy ha egy hosszú felvételt több részre osztana.  Koppintson a "Szerkesztés" gombra a kiválasztott felvétel alatt. A gomb csak a kiválasztás után jelenik meg.
Koppintson a "Szerkesztés" gombra a kiválasztott felvétel alatt. A gomb csak a kiválasztás után jelenik meg.  Érintse meg a kék négyzetet a szerkesztési módba lépéshez. A felvétel végén piros csíkok jelennek meg.
Érintse meg a kék négyzetet a szerkesztési módba lépéshez. A felvétel végén piros csíkok jelennek meg.  Húzza a piros csíkokat a felvétel új kezdő és végpontjának beállításához. Húzhatja a csíkokat oda, ahol a felvétel megkezdődik és véget ér. Ezzel törölheti az elején és végén lévő üres részeket, vagy kiválaszthatja a felvétel azon részét, amelyből új fájlt szeretne létrehozni.
Húzza a piros csíkokat a felvétel új kezdő és végpontjának beállításához. Húzhatja a csíkokat oda, ahol a felvétel megkezdődik és véget ér. Ezzel törölheti az elején és végén lévő üres részeket, vagy kiválaszthatja a felvétel azon részét, amelyből új fájlt szeretne létrehozni. - A kívánt eredmény elérése érdekében többször módosíthatja a hosszt. Például előbb levághatja az elejét egy üres felvétel eltávolításához, majd újra szerkesztheti, hogy a végén eltávolítson egy darabot. Ezután kiválaszthatja a felvétel egy részét, és új fájlzá teheti azt.
 Érintse meg a "Vágás" elemet, ha végzett az új kezdő és végpont beállításával. Most megadhatja, hogy vagy a felvágott részt új felvételként menti, vagy az eredetit vágja le.
Érintse meg a "Vágás" elemet, ha végzett az új kezdő és végpont beállításával. Most megadhatja, hogy vagy a felvágott részt új felvételként menti, vagy az eredetit vágja le. - Ha új felvételt készít a vágott részről, az eredeti megmarad az új fájl mellett.
- Ha lerövidíti az eredetit, csak a kiválasztott rész kerül mentésre.
4/4 rész: Hangjegyzetek megosztása
 Nyissa meg a megosztani kívánt hangüzenetet a Hangjegyzetek alkalmazásból. A Hangjegyzetek alkalmazás megnyitásakor megjelenik a hangjegyzetek listája. Hangjegyzeteket küldhet másoknak a Hangjegyzetek alkalmazásból. A fájl M4A formátumban kerül elküldésre, ez a formátum szinte minden modern eszközön lejátszható, audiofájlok támogatásával.
Nyissa meg a megosztani kívánt hangüzenetet a Hangjegyzetek alkalmazásból. A Hangjegyzetek alkalmazás megnyitásakor megjelenik a hangjegyzetek listája. Hangjegyzeteket küldhet másoknak a Hangjegyzetek alkalmazásból. A fájl M4A formátumban kerül elküldésre, ez a formátum szinte minden modern eszközön lejátszható, audiofájlok támogatásával.  Koppintson a megosztás gombra. Ez a gomb a felvétel alatt található, miután kiválasztotta. Úgy néz ki, mint egy négyzet, felfelé mutató nyíllal.
Koppintson a megosztás gombra. Ez a gomb a felvétel alatt található, miután kiválasztotta. Úgy néz ki, mint egy négyzet, felfelé mutató nyíllal.  Válassza ki a bejegyzés megosztási módját. Hangüzenetét elküldheti a Mail vagy az Üzenetek alkalmazással, vagy a készüléken található olyan más alkalmazással, amelyet üzenetek küldésére használ. Ha nem látja a kívánt alkalmazást, érintse meg a "..." gombot, majd csúsztassa az alkalmazás melletti gombot.
Válassza ki a bejegyzés megosztási módját. Hangüzenetét elküldheti a Mail vagy az Üzenetek alkalmazással, vagy a készüléken található olyan más alkalmazással, amelyet üzenetek küldésére használ. Ha nem látja a kívánt alkalmazást, érintse meg a "..." gombot, majd csúsztassa az alkalmazás melletti gombot.  Tegye át a hangjegyzeteket a számítógépére. A hangjegyzeteket az iTunes segítségével számítógépére mentheti.
Tegye át a hangjegyzeteket a számítógépére. A hangjegyzeteket az iTunes segítségével számítógépére mentheti. - Csatlakoztassa iPhone készülékét a számítógépéhez, és nyissa meg az iTunes alkalmazást.
- Válassza ki az iPhone-t a képernyő tetején, majd kattintson a "Zene" lehetőségre a bal oldali oszlopban.
- Győződjön meg arról, hogy a "Zene szinkronizálása" és a "Hangjegyzetek szinkronizálása" be van jelölve.
- Kattintson a "Sync" gombra a hangjegyzetek másolásához az iTunes könyvtárba.
Tippek
- Ha fejlettebb funkciókra van szüksége a hangjegyzetek létrehozásakor és szerkesztésénél, használhat más, az App Store-ban elérhető alkalmazásokat is.