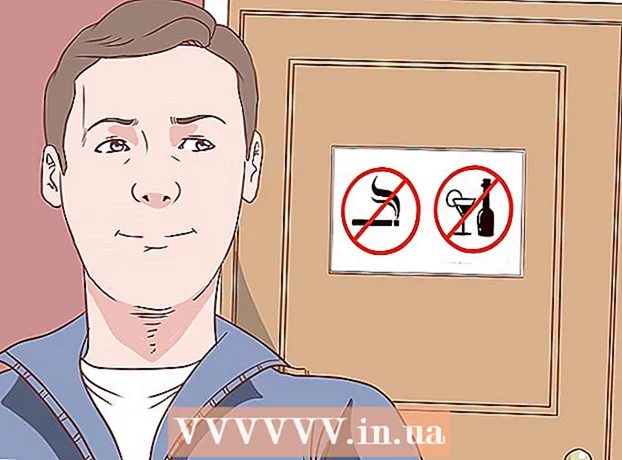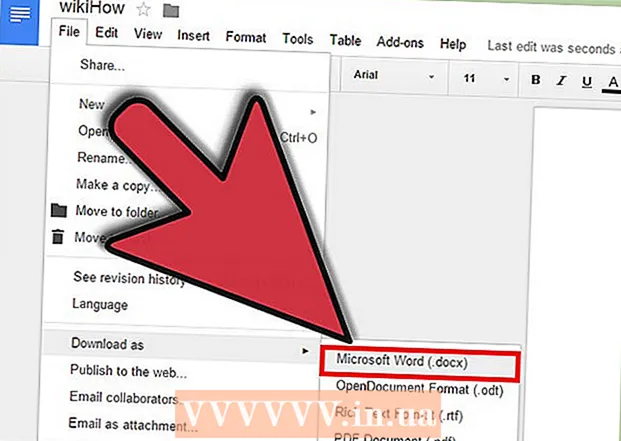Szerző:
Monica Porter
A Teremtés Dátuma:
17 Március 2021
Frissítés Dátuma:
1 Július 2024
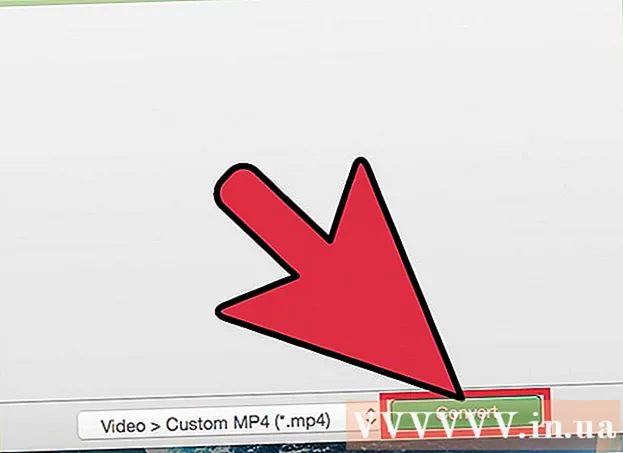
Tartalom
Bár a QuickTime 7 Pro már nem érhető el a piacon, a MOV fájlokat mégis sokféleképpen konvertálhatja MP4 formátumba. A legtöbb MOV fájl konvertálásának legegyszerűbb módja a kiterjesztés egyszerű átnevezése MP4-re. Ha rendelkezik QuickTime 7 Pro programmal, használhatja az Exportálás funkciót. Ha nem, vannak más ingyenes programok, amelyek gyorsan konvertálhatnak fájlokat.
Lépések
3/1-es módszer: Nevezze át a fájlt
Nyissa meg a MOV fájlokat tartalmazó mappát. A MOV fájlok MP4-re konvertálásának leggyorsabb módja a kiterjesztés átnevezése. Az MP4 a MOV alformátuma, így nem kell elvégeznie az átalakítást.
- Ez minden operációs rendszeren működik, és nem igényel további szoftvert. Mivel a QuickTime 7 Pro már nem jelenik meg, ez az ingyenes módszer nagyon kényelmes az Ön számára.

Győződjön meg arról, hogy a kiterjesztés látható-e (csak Windows esetén). A Windows elrejtheti a fájlkiterjesztéseket. A bővítménynek láthatónak kell lennie a módosítások elvégzéséhez.- Windows 8 és 10 - Kattintson az Explorer ablakok tetején található "Nézet" fülre, és jelölje be a "Fájlnévkiterjesztések" jelölőnégyzetet.
- Windows 7 és korábbi verziók - Nyissa meg a Vezérlőpultot, és válassza a "Mappa beállításai" lehetőséget. Kattintson a "Nézet" fülre, és törölje a jelölést "Az ismert fájltípusok kiterjesztéseinek elrejtése" jelölőnégyzetből.

Kattintson a jobb gombbal a MOV fájlra, és válassza a lehetőséget "Átnevezés". Ezzel az opcióval átnevezheti a fájl nevét és kiterjesztését.
Cserélje ki a farkát .mov a fájlnév végén a .mp4. Amikor megnyomja ↵ Enter vagy ⏎ Vissza, a számítógép megkérdezi, hogy módosítani szeretné-e a kiterjesztést.
Erősítse meg, hogy módosítani szeretné a bővítményt. A rendszer figyelmeztet arra, hogy a fájlnév megváltoztatása olvashatatlanná teheti a fájlt. Hagyhatja figyelmen kívül ezt a figyelmeztetést, és folytathatja.
- MacOS rendszeren a megjelenő ablakban kattintson a "Use.mp4" gombra.
- Windows rendszeren kattintson a megjelenő ablakban az "Igen" gombra.
Ellenőrizze a fájlt. Kattintson duplán az átnevezett fájlra, hogy ellenőrizze, megnyílik-e a médialejátszóban. Az aktuális fájl MP4, és ezt bármilyen támogatott médialejátszón vagy eszközön le lehet játszani.
- A kiterjesztést továbbra is bármikor visszaállíthatja .ov fájlra, hogy a fájlt visszaállítsa eredeti formátumára.
- Ez a módszer a találkozott MOV fájlok 99% -ával működik. Ha nem, folytassa az alábbiak egyikével.
2/3 módszer: Használja a QuickTime 7 Pro alkalmazást
Telepítse a QuickTime 7 Pro alkalmazást. A QuickTime Pro már nem aktiválható a beépített macOS QuickTime Player alkalmazásból. Töltse le a QuickTime 7 előző verzióját, majd adja meg a Pro előfizetési kulcsot a Pro (prémium) funkcióinak aktiválásához.
- Töltse le a QuickTime 7-et az Apple-től, és telepítse. Itt letöltheti.
- Nyissa meg a Utilities mappát, és indítsa el a QuickTime Player 7 alkalmazást.
- Kattintson a "QuickTime Player 7" menüre, és válassza a "Regisztráció" lehetőséget.
- Írja be a Pro előfizetési kulcsot a Pro funkcióinak feloldásához.
Nyissa meg a MOV fájlt a QuickTime 7 Pro alkalmazásban. Ahhoz, hogy az alapértelmezett MOV fájl megnyíljon a QuickTime Player X alkalmazásban, kattintson a jobb gombbal a fájlra, kattintson az "Open With" gombra, és válassza a QuickTime 7 Pro lehetőséget.
Kattintson a "Fájl" menüre, és válassza a lehetőséget "Export.’ Ehhez a funkcióhoz a QuickTime Pro regisztrált verziója szükséges.
Kattintson az "Exportálás" menüre, és válassza a lehetőséget "Film MPEG-4-re.’ Ez lehetővé teszi a videó MP4 formátumba mentését.
Kattintson a "Mentés" gombra a fájl MP4 másolatának létrehozásához. A fájl MP4 formátumba exportálódik, ami a nagyobb MP4 filmméret miatt néhány percet vehet igénybe. hirdetés
3/3 módszer: Használjon adaptert
Töltse le és telepítse az adaptert a Macroplant alkalmazásból. Ez egy ingyenes, hirdetésmentes program, amely a videó fájlokat más formátumúra konvertálja. A Windows és Mac rendszerre elérhető verziót a következő címen töltheti le:.
- A telepítőprogram letöltése után indítsa el az adapter telepítését. Megtarthatja az alapértelmezett programbeállításokat. Csak győződjön meg arról, hogy az "FFmpeg" beállítás engedélyezve van, mivel ez szükséges a videókonvertáláshoz.
Indítsa el az adaptert a telepítés után. A program a Start menüben lesz (Windows esetén) vagy az Applications mappában (Mac rendszeren). Lehet, hogy az adapter közvetlenül a telepítés befejezése után fog futtatni.
Húzza a MOV fájlt az Adapter ablakra. A fájl hozzá lesz adva a konverziós sorhoz. Kattintson az Adapter "Tallózás" gombra, és navigáljon a fájlhoz.
- Esetenként az Adapter "Hiba" hibát adhat, amikor egy fájlt hozzáad. Egyszerűen kattintson a jobb gombbal a fájlra, és válassza az „Eltávolítás” lehetőséget, majd próbálkozzon újra. Gyakran megoldódik a probléma.
Kattintson az Adapter ablak alján található legördülő menüre. Más konverziós formátumot választhat.
Válassza a "Videó" → "Általános" → lehetőséget Msgstr "Egyéni MP4". Vagy ha egy adott eszközre konvertál fájlokat, választhat a Videó menüből.
Válassza ki a minőségi beállítást (egyéni). Az egyéni MP4 kiválasztása után az ablak jobb oldali ablaktáblájában számos különféle lehetőség jelenik meg. Az eredeti videó minőségének fenntartása érdekében a "Felbontás" részben a "Minőség" legördülő listát "Nagyon magas (veszteségmentes)" értékre módosíthatja.
Kattintson a "Konvertálás" gombra a MOV fájlok MP4 formátumba konvertálásához. A folyamat ideje függ az eredeti videó fájlméretétől. Alapértelmezés szerint az új fájl ugyanabban a mappában lesz, ugyanazzal a névvel, mint az eredeti fájl, csak MP4 kiterjesztéssel. Az eredeti fájl változatlan marad. hirdetés