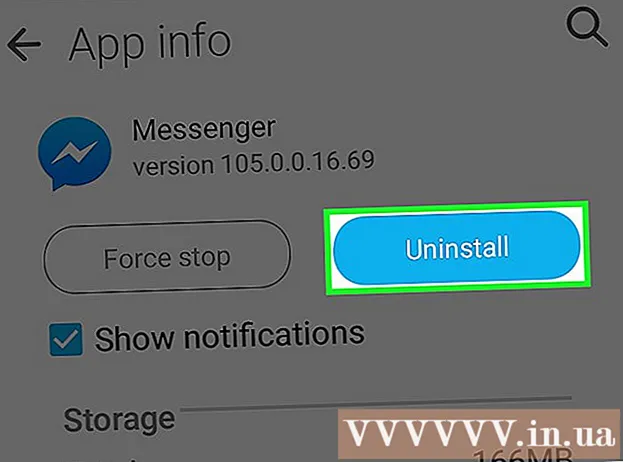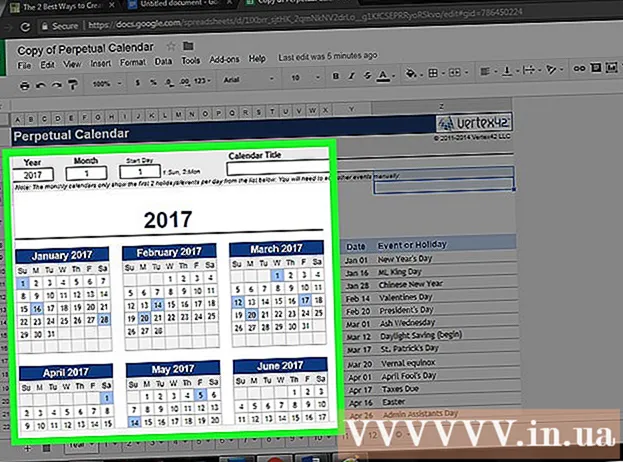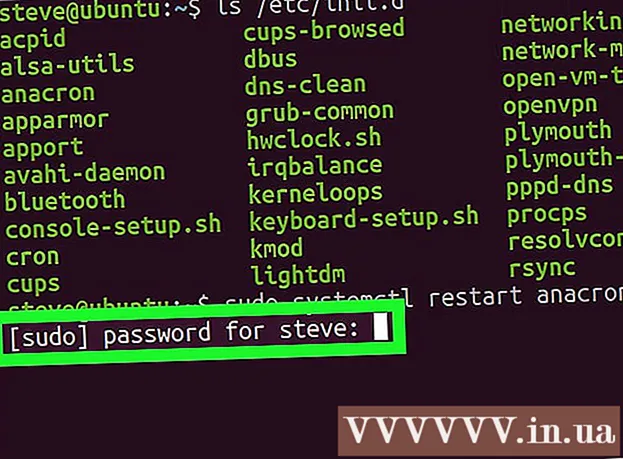Szerző:
Eugene Taylor
A Teremtés Dátuma:
14 Augusztus 2021
Frissítés Dátuma:
1 Július 2024
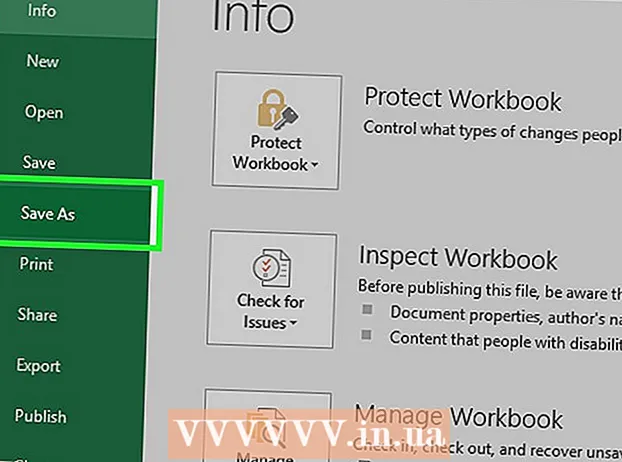
Tartalom
- Lépni
- 3. Módszer: sablon használata a Windows rendszerben
- 3. Módszer: sablon használata Mac gépen
- 3/3-as módszer: Hozzon létre egy számlát manuálisan
- Tippek
- Figyelmeztetések
Ez a wikiHow megtanítja, hogyan hozhat létre üzleti számlát a Microsoft Excel programban Windows és Mac számítógépekhez egyaránt. Manuálisan létrehozhat számlát, vagy választhat számlasablont.
Lépni
3. Módszer: sablon használata a Windows rendszerben
 Nyissa meg a Microsoft Excel alkalmazást. Ez egy zöld ikon, fehér "X" -nel. Megnyílik a Microsoft Excel kezdőlapjának kezdőlapja.
Nyissa meg a Microsoft Excel alkalmazást. Ez egy zöld ikon, fehér "X" -nel. Megnyílik a Microsoft Excel kezdőlapjának kezdőlapja.  Keressen egy számlasablont. típus számla az oldal tetején található keresősávon, majd nyomja meg a gombot ↵ Enter számlasablonok keresésére.
Keressen egy számlasablont. típus számla az oldal tetején található keresősávon, majd nyomja meg a gombot ↵ Enter számlasablonok keresésére. - A sablonok kereséséhez csatlakoznia kell az internethez.
 Válasszon sablont. Kattintson arra a sablonra, amelyet használni szeretne egy ablakban.
Válasszon sablont. Kattintson arra a sablonra, amelyet használni szeretne egy ablakban.  Kattintson a gombra Teremt. Ez a gomb a sablon előnézetétől jobbra található. Ez megnyitja a sablont a Microsoft Excel alkalmazásban.
Kattintson a gombra Teremt. Ez a gomb a sablon előnézetétől jobbra található. Ez megnyitja a sablont a Microsoft Excel alkalmazásban.  Szerkessze a sablont igényei szerint. Például a legtöbb sablon tetején a "Cég" felirat lesz látható; ezt helyettesítheti cége nevével.
Szerkessze a sablont igényei szerint. Például a legtöbb sablon tetején a "Cég" felirat lesz látható; ezt helyettesítheti cége nevével. - Excel-dokumentum szövegének szerkesztéséhez kattintson duplán a szövegre, és törölje a szöveget, vagy cserélje le a saját szövegére.
 Töltse ki a számlát. Adjon hozzá minden szükséges információt a számlasablonhoz, hogy megbizonyosodjon arról, hogy a teljes összeg megegyezik-e a jóváírással.
Töltse ki a számlát. Adjon hozzá minden szükséges információt a számlasablonhoz, hogy megbizonyosodjon arról, hogy a teljes összeg megegyezik-e a jóváírással. - Például egyes számlasablonok óradíj vagy fix ár megadását kérik.
- A legtöbb számlasablon képletekkel ötvözi a megadott óradíjat a „Végösszeg” mezőben ledolgozott órák számával.
 Mentse el a számlát. Kattintson a gombra File az oldal bal felső sarkában kattintson a gombra Mentés másként, kattintson duplán egy mentési helyre, írja be a számla nevét, majd kattintson a gombra Mentés. Ezzel elmenti a kiigazított számlát az Ön által választott helyre. Számlája készen áll a küldésre.
Mentse el a számlát. Kattintson a gombra File az oldal bal felső sarkában kattintson a gombra Mentés másként, kattintson duplán egy mentési helyre, írja be a számla nevét, majd kattintson a gombra Mentés. Ezzel elmenti a kiigazított számlát az Ön által választott helyre. Számlája készen áll a küldésre.
3. Módszer: sablon használata Mac gépen
 Nyissa meg a Microsoft Excel alkalmazást. Ez egy zöld ikon, fehér "X" -nel. Megnyílik az Excel.
Nyissa meg a Microsoft Excel alkalmazást. Ez egy zöld ikon, fehér "X" -nel. Megnyílik az Excel.  Kattintson a gombra File. Ez a menü az oldal bal felső sarkában található. Egy menü kibővül alatta.
Kattintson a gombra File. Ez a menü az oldal bal felső sarkában található. Egy menü kibővül alatta.  Kattintson a gombra Új a Sablonból. Ez egy lehetőség a legördülő menüben File. Ez egy új oldalt nyit meg sablonopciókkal.
Kattintson a gombra Új a Sablonból. Ez egy lehetőség a legördülő menüben File. Ez egy új oldalt nyit meg sablonopciókkal.  Keressen egy számlasablont. típus számla az oldal jobb felső sarkában található keresősávon, majd nyomja meg az gombot ⏎ Vissza.
Keressen egy számlasablont. típus számla az oldal jobb felső sarkában található keresősávon, majd nyomja meg az gombot ⏎ Vissza. - A sablonok kereséséhez csatlakoznia kell az internethez.
 Válasszon sablont. Kattintson a sablonra a sablon előnézetének megnyitásához.
Válasszon sablont. Kattintson a sablonra a sablon előnézetének megnyitásához.  Kattintson a gombra Nyisd ki. Ez az előnézet. Ez új dokumentumként nyitja meg a számlasablont.
Kattintson a gombra Nyisd ki. Ez az előnézet. Ez új dokumentumként nyitja meg a számlasablont.  Szerkessze a sablont igényei szerint. Például a legtöbb sablon tetején a "Cég" felirat lesz látható; ezt helyettesítheti cége nevével.
Szerkessze a sablont igényei szerint. Például a legtöbb sablon tetején a "Cég" felirat lesz látható; ezt helyettesítheti cége nevével. - Excel-dokumentum szövegének szerkesztéséhez kattintson duplán a szövegre, és törölje a szöveget, vagy cserélje le a saját szövegére.
 Töltse ki a számlát. Adjon hozzá minden szükséges információt a számlasablonhoz, hogy megbizonyosodjon arról, hogy a teljes összeg megegyezik-e a jóváírással.
Töltse ki a számlát. Adjon hozzá minden szükséges információt a számlasablonhoz, hogy megbizonyosodjon arról, hogy a teljes összeg megegyezik-e a jóváírással. - Például egyes számlasablonok óradíj vagy fix ár megadását kérik.
- A legtöbb számlasablon képletekkel ötvözi a megadott óradíjat a „Végösszeg” mezőben ledolgozott órák számával.
 Mentse el a számlát. Kattintson a gombra File az oldal bal felső sarkában kattintson a gombra Mentés másként, kattintson duplán egy mentési helyre, írja be a számla nevét, majd kattintson a gombra Mentés. Ez elmenti a kiigazított számlát az Ön által választott helyre. Számlája készen áll a küldésre.
Mentse el a számlát. Kattintson a gombra File az oldal bal felső sarkában kattintson a gombra Mentés másként, kattintson duplán egy mentési helyre, írja be a számla nevét, majd kattintson a gombra Mentés. Ez elmenti a kiigazított számlát az Ön által választott helyre. Számlája készen áll a küldésre.
3/3-as módszer: Hozzon létre egy számlát manuálisan
 Nyissa meg a Microsoft Excel alkalmazást. Ez egy zöld ikon, fehér "X" -nel. Megnyílik a Microsoft Excel kezdőlapjának kezdőlapja.
Nyissa meg a Microsoft Excel alkalmazást. Ez egy zöld ikon, fehér "X" -nel. Megnyílik a Microsoft Excel kezdőlapjának kezdőlapja.  Kattintson a gombra Üres munkafüzet. Ez az opció az Excel kezdőlapjának bal felső sarkában található. Egy üres táblázat nyílik meg.
Kattintson a gombra Üres munkafüzet. Ez az opció az Excel kezdőlapjának bal felső sarkában található. Egy üres táblázat nyílik meg. - Hagyja ki ezt a lépést Mac gépen, ha az Excel egy üres táblázatban nyílik meg.
 Hozza létre a számla fejlécét. A fejlécben a következő információkat kell tartalmaznia:
Hozza létre a számla fejlécét. A fejlécben a következő információkat kell tartalmaznia: - Cégnév - Annak a cégnek a neve, amelyiknek elküldik a számla összegét.
- Leírás - A "Számla" szó vagy a számla típusának leírása, például "Ajánlat", ha szolgáltatásaiért árajánlatot ad, ahelyett, hogy felszámolná őket.
- Dátum - A számla kiállításának dátuma.
- Szám - A számla száma. Használhat egy általános számrendszert az összes ügyfeléhez vagy egy egyedi rendszert az egyes ügyfelekhez. Ha úgy dönt, hogy minden egyes ügyfelet külön számoz, akkor a számlaszámba beírhatja az ügyfél nevét vagy annak származékát, például a "Westwood1" -t.
 Adja meg a feladó és a címzett nevét és címét. Ezeknek az információknak a számla tetején kell lenniük, az Ön adataival az ügyfél adatain felül.
Adja meg a feladó és a címzett nevét és címét. Ezeknek az információknak a számla tetején kell lenniük, az Ön adataival az ügyfél adatain felül. - Kapcsolattartási adatai tartalmazzák a nevét, a vállalkozás címét, a telefonszámot és az e-mail címet.
- Az ügyfél adatai tartalmazzák a cég nevét, a fizetésekért felelős személy nevét és az ügyfél címét. Megadhatja az ügyfél telefonszámát és e-mail címét is.
 Adja meg a számla adatait. Oszlop segítségével rövid leírást adhat a termékről vagy szolgáltatásról, oszlopot adhat a mennyiségre, oszlopot adhat meg az árra vagy a tarifaegységre, és kiszámított oszlopot adhat meg a kérdéses cikk megvásárolt mennyiségének teljes árára.
Adja meg a számla adatait. Oszlop segítségével rövid leírást adhat a termékről vagy szolgáltatásról, oszlopot adhat a mennyiségre, oszlopot adhat meg az árra vagy a tarifaegységre, és kiszámított oszlopot adhat meg a kérdéses cikk megvásárolt mennyiségének teljes árára.  Jelenítse meg a számla teljes összegét. Ennek a számított oszlop alatt kell lennie, külön sorösszeggel, és az Excel SUM függvényével kiszámítható.
Jelenítse meg a számla teljes összegét. Ennek a számított oszlop alatt kell lennie, külön sorösszeggel, és az Excel SUM függvényével kiszámítható. - Például: ha 13 dollárt keres a cellában B3 és 27 euró értékű munka egy cellában B4 használhatja a képletet = SUM (B3, B4) cellában B5 hogy 40 dollárt jelenítsen meg abban a cellában.
- Ha cellában van óradíja (pl. 30 euró) B3 használt és órák száma (pl. 3) B4, inkább tennéd = SUM (B3 * B4) cellában B5 tehet.
 Tartalmazza a fizetési feltételeket is. Ez elhelyezhető a számlázási információk felett és alatt egyaránt. Az általános fizetési feltételek: "szállításkor", "14 napon belül", "30 napon belül" vagy "60 napon belül".
Tartalmazza a fizetési feltételeket is. Ez elhelyezhető a számlázási információk felett és alatt egyaránt. Az általános fizetési feltételek: "szállításkor", "14 napon belül", "30 napon belül" vagy "60 napon belül". - A számla alján feljegyezhet egy emlékeztetőt is, amely tartalmazza az elfogadott fizetési módokat, általános információkat, vagy köszönetet mond az ügyfélnek a megrendelésért.
 Mentse el a számlát. Szükség esetén használjon olyan nevet, amely megkülönbözteti a számlát az egyéb számláktól, amelyeket már elküldött az ügyfélnek. A számla mentése:
Mentse el a számlát. Szükség esetén használjon olyan nevet, amely megkülönbözteti a számlát az egyéb számláktól, amelyeket már elküldött az ügyfélnek. A számla mentése: - ablakok - Kattintson File az oldal bal felső sarkában kattintson a gombra Mentés másként, kattintson duplán egy mentési helyre, írja be a számla nevét, majd kattintson a "Mentés" gombra.
- Mac - Kattintson File a menüben kattintson a gombra Mentés másként, írja be a számla nevét, majd kattintson a gombra Mentés.
Tippek
- Mentheti a számláját sablonként, hogy a jövőben újra felhasználhassa.
Figyelmeztetések
- Számla létrehozásakor jobb, ha túl sok részletet tartalmaz, mint túl kevés.