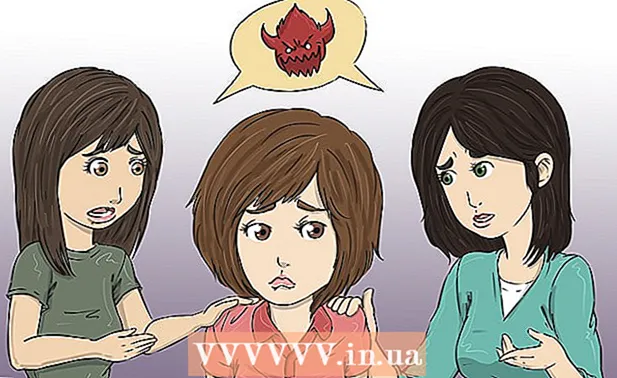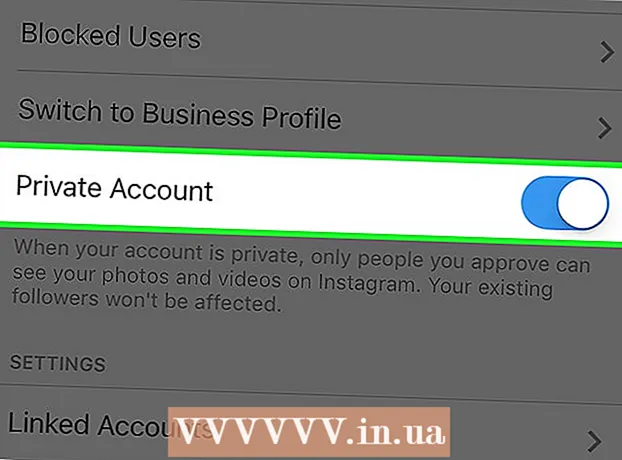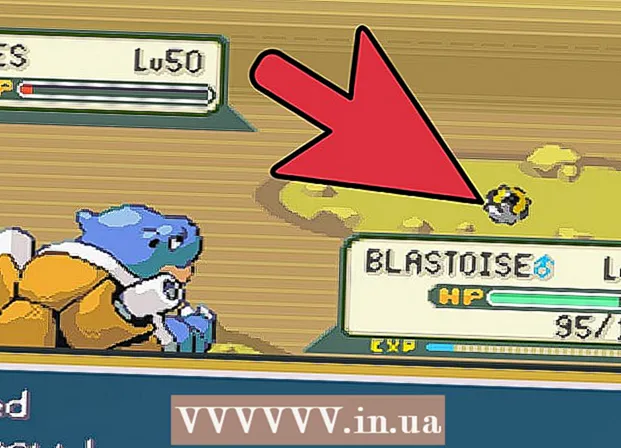Szerző:
Frank Hunt
A Teremtés Dátuma:
15 Március 2021
Frissítés Dátuma:
26 Június 2024

Tartalom
- Lépni
- 2/2-es módszer: Használja a "Keresés és kiválasztás" lehetőséget
- 2/2 módszer: Számelválasztók módosítása
Ez a wikiHow megtanítja, hogyan lehet vesszőt ponttá változtatni az Excelben. A vesszők kézi cseréje pontokkal az Excel programban időigényes feladat lehet. Ebbe a helyzetbe kerülhet, mert az európai országok vesszőket használnak tizedes elválasztóként periódus helyett. Szerencsére ez a probléma meglehetősen könnyen megoldható.
Lépni
2/2-es módszer: Használja a "Keresés és kiválasztás" lehetőséget
 Nyissa meg a szerkeszteni kívánt Excel táblázatot. Akár az asztalon, akár egy mappában keresse meg a táblázatot, és kattintson rá duplán a megnyitásához.
Nyissa meg a szerkeszteni kívánt Excel táblázatot. Akár az asztalon, akár egy mappában keresse meg a táblázatot, és kattintson rá duplán a megnyitásához. 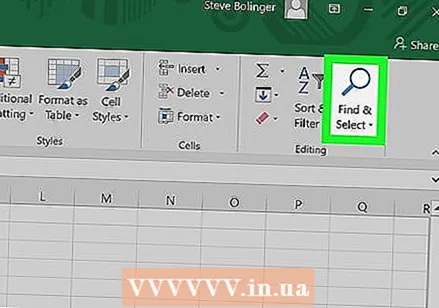 kattintson Keressen és válasszon. Ez az opció a képernyő jobb felső sarkában található. A „Keresés és kiválasztás” feliratot írja, és nagyítóval vagy távcsővel ábrázolja, az Ön által használt Excel verziótól függően.
kattintson Keressen és válasszon. Ez az opció a képernyő jobb felső sarkában található. A „Keresés és kiválasztás” feliratot írja, és nagyítóval vagy távcsővel ábrázolja, az Ön által használt Excel verziótól függően. 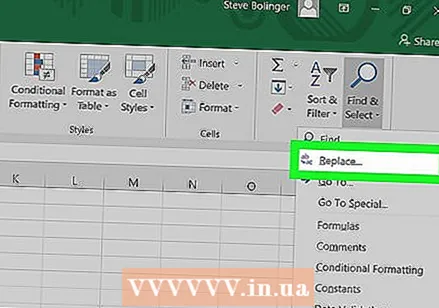 kattintson Cserélni a menüben. Megjelenik egy menü és Cserélni a második lehetőség egy ikontól balra nyíllal, a "b" és "c" betűk közötti nyíllal.
kattintson Cserélni a menüben. Megjelenik egy menü és Cserélni a második lehetőség egy ikontól balra nyíllal, a "b" és "c" betűk közötti nyíllal. 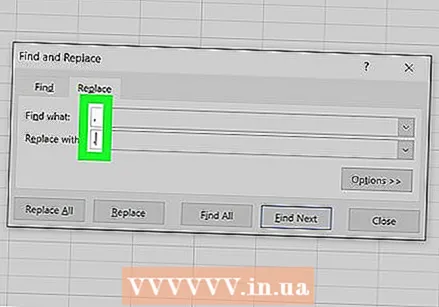 Töltse ki a mezőket. Megnyílik egy ablak a két mezővel: "Keresés" és "Csere". A "Keresés" mezőbe írja be a vesszőt. A "Csere" mezőbe írja be a pontot.
Töltse ki a mezőket. Megnyílik egy ablak a két mezővel: "Keresés" és "Csere". A "Keresés" mezőbe írja be a vesszőt. A "Csere" mezőbe írja be a pontot. 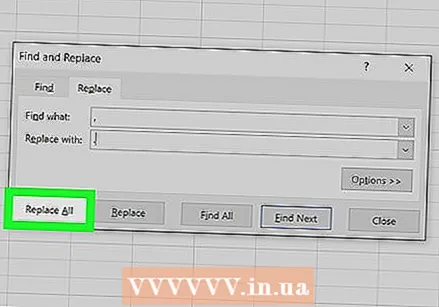 kattintson Cseréljen le mindent. Erre az opcióra kattintva a dokumentumban szereplő vesszők helyére egy pont kerül.
kattintson Cseréljen le mindent. Erre az opcióra kattintva a dokumentumban szereplő vesszők helyére egy pont kerül.
2/2 módszer: Számelválasztók módosítása
 Nyissa meg a frissíteni kívánt Excel táblázatot. Akár az asztalon, akár egy mappában keresse meg a táblázatot, és kattintson rá duplán a megnyitásához.
Nyissa meg a frissíteni kívánt Excel táblázatot. Akár az asztalon, akár egy mappában keresse meg a táblázatot, és kattintson rá duplán a megnyitásához.  kattintson File a bal felső sarokban. A "Filegomb mindig az első opció a Microsoft Office dokumentum felső menüjében. Ezt az ablak bal felső sarkában találja.
kattintson File a bal felső sarokban. A "Filegomb mindig az első opció a Microsoft Office dokumentum felső menüjében. Ezt az ablak bal felső sarkában találja. 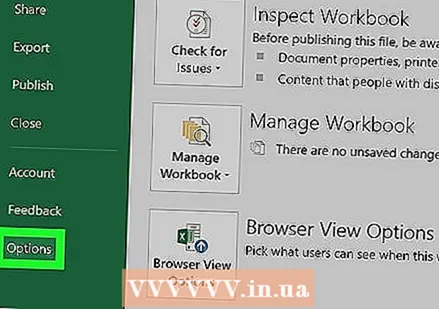 kattintson Opciók a bal alsó sarokban. A képernyő bal oldalán található menü zöld lesz. A menü legalsó részén, a menü bal alsó sarkában látható Opciók.
kattintson Opciók a bal alsó sarokban. A képernyő bal oldalán található menü zöld lesz. A menü legalsó részén, a menü bal alsó sarkában látható Opciók. 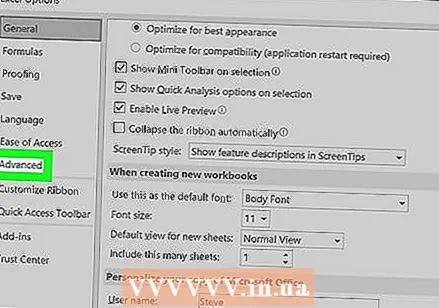 kattintson Fejlett a bal oldali menüben. Megjelenik az Excel beállításainak ablaka, bal oldalán pedig egy másik menü. Kiválaszthatja az opciót Fejlett megtalálni, csak alatta Nyelv.
kattintson Fejlett a bal oldali menüben. Megjelenik az Excel beállításainak ablaka, bal oldalán pedig egy másik menü. Kiválaszthatja az opciót Fejlett megtalálni, csak alatta Nyelv. 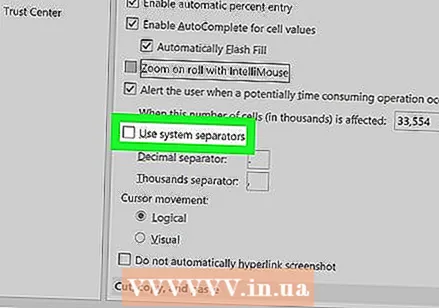 Jelölje be a jelölőnégyzetet Használjon rendszerelválasztókat tól től. Ezt az opciót kiválaszthatja a Szerkesztési beállítások megtalálja. A négyzet alapértelmezés szerint be van jelölve. Kattintson a pipára úgy, hogy eltűnik, és a négyzet nincs bejelölve.
Jelölje be a jelölőnégyzetet Használjon rendszerelválasztókat tól től. Ezt az opciót kiválaszthatja a Szerkesztési beállítások megtalálja. A négyzet alapértelmezés szerint be van jelölve. Kattintson a pipára úgy, hogy eltűnik, és a négyzet nincs bejelölve. 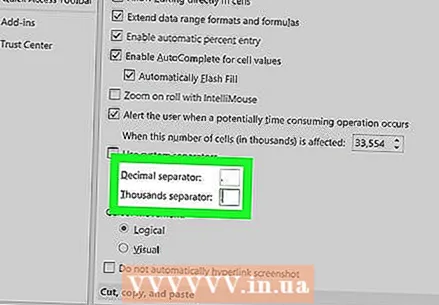 Jelölje be a Tizedes elválasztó és Több ezer elválasztó ha szükséges. Az alapértelmezett értékektől függően vesszőnek kell lennie ezen mezők egyikében. Cserélje ki a vesszőt egy pontra, és az ablak alján kattintson az "OK" gombra a módosítás befejezéséhez.
Jelölje be a Tizedes elválasztó és Több ezer elválasztó ha szükséges. Az alapértelmezett értékektől függően vesszőnek kell lennie ezen mezők egyikében. Cserélje ki a vesszőt egy pontra, és az ablak alján kattintson az "OK" gombra a módosítás befejezéséhez.