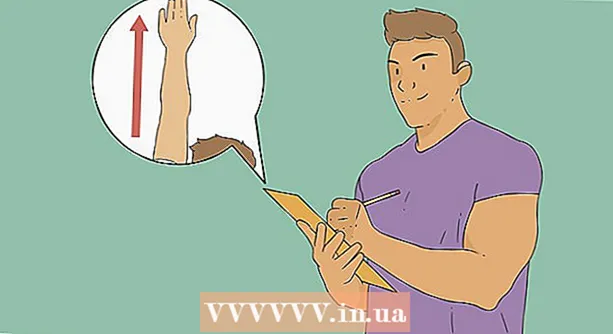Szerző:
Eugene Taylor
A Teremtés Dátuma:
11 Augusztus 2021
Frissítés Dátuma:
1 Július 2024

Tartalom
- Lépni
- 1/4 módszer: Formázás Androidon
- 4/2-es módszer: Formázás Windows Phone-on
- 3/4 módszer: Formázás Windows rendszerben
- 4/4-es módszer: Formázás OS X-ben
- Tippek
- Figyelmeztetések
A micro SD kártya egy kicsi memóriakártya, és gyakran használják külön tárolásra olyan eszközökben, mint például kamerák, GPS-eszközök és mobiltelefonok. A legtöbb esetben a micro SD kártyát a készülék funkcióinak használatával formázhatja. A micro SD kártyát azonban formázhatja Windows vagy Mac számítógépén is.
Lépni
1/4 módszer: Formázás Androidon
 Koppintson a "Beállítások" elemre Android-eszközének kezdőképernyőjén. A "Beállítások" alkalmazás valahol a kezdőképernyőn található. Görgesse végig az oldalakat, amíg meg nem találja.
Koppintson a "Beállítások" elemre Android-eszközének kezdőképernyőjén. A "Beállítások" alkalmazás valahol a kezdőképernyőn található. Görgesse végig az oldalakat, amíg meg nem találja. - A "Beállítások" alkalmazás kissé eltérhet az Android verziójától függően, de a legtöbb telefonon ez egy fogaskerék ikon lesz.
 Koppintson a „Tárolás” vagy „SD és telefon tárolása” lehetőségre. Az Android minden verziójának eltérő neve lehet ennek a csoportnak. Keresse meg a "Tárolás" vagy "Tárolás" szót tartalmazó lehetőséget.
Koppintson a „Tárolás” vagy „SD és telefon tárolása” lehetőségre. Az Android minden verziójának eltérő neve lehet ennek a csoportnak. Keresse meg a "Tárolás" vagy "Tárolás" szót tartalmazó lehetőséget. - A helyes opciót az SD-kártya ikonja alapján ismerheti fel.
 Válassza az "SD-kártya törlése" vagy "SD-kártya formázása" lehetőséget. Ezen a képernyőn információkat talál az SD-kártya helyéről, valamint a szabad helyről, valamint az SD-kártya leválasztásának és formázásának lehetőségéről.
Válassza az "SD-kártya törlése" vagy "SD-kártya formázása" lehetőséget. Ezen a képernyőn információkat talál az SD-kártya helyéről, valamint a szabad helyről, valamint az SD-kártya leválasztásának és formázásának lehetőségéről. - Ha az SD-kártya formázásának lehetősége szürkén jelenik meg, akkor először le kell szerelnie az SD-kártyát. Ebben az esetben koppintson az "SD-kártya leválasztása" elemre.
 Amikor látja az értesítést az Android rendszerén, érintse meg az opciót annak megerősítéséhez, hogy törölni kívánja az SD-kártya tartalmát. Android-eszköze elkezdi formázni a micro SD-kártyát, és törli az összes tartalmat.
Amikor látja az értesítést az Android rendszerén, érintse meg az opciót annak megerősítéséhez, hogy törölni kívánja az SD-kártya tartalmát. Android-eszköze elkezdi formázni a micro SD-kártyát, és törli az összes tartalmat. - Valószínűleg több értesítést fog látni, amelyek megkérdezik, hogy biztosan formázni szeretné-e az SD-kártyát. Ezzel törli a kártya összes tartalmát.
- Kövesse a képernyőn megjelenő utasításokat az SD-kártya törléséhez és formázásához.
- Kártyáját a FAT32 fájlrendszerbe formázza. Minden tartalom törlődik, és akkor lesz egy új, üres kártyája az Android készülékéhez.
- Megjegyzés: Ha Android 6.0 Marshmallow rendszert használ, akkor lehetősége van SD-kártyáját belső vagy hordozható tárolóként kezelni. Ha úgy dönt, hogy hordozható tárhelyként használja, akkor az SD-kártyáját úgy kezeljük, mint bármely más cserélhető tárhelyet, amely lehetővé teszi, hogy eltávolítsa és fájlokat vigyen át a számítógépére vagy más eszközre. Ha azt jelzi, hogy belső memóriának kell lennie, a kártya formázásra kerül, és már nem tudja elolvasni a számítógépével. SD-kártyája a rendszer központi tárhelyének minősül.
4/2-es módszer: Formázás Windows Phone-on
 Keresse meg a „Beállítások” alkalmazást. Ez az oktatóanyag a Windows Phone 8 vagy újabb, a HTC One M8, a Nokia Lumia 635, a Nokia Lumia 830 és a Microsoft Lumia 735 készülékekhez készült.
Keresse meg a „Beállítások” alkalmazást. Ez az oktatóanyag a Windows Phone 8 vagy újabb, a HTC One M8, a Nokia Lumia 635, a Nokia Lumia 830 és a Microsoft Lumia 735 készülékekhez készült. - A "Beállítások" alkalmazást megtalálhatja a kezdőképernyő csempéiből vagy az alkalmazáslistából.
- A telefonjától és a használt firmware-től függően előfordulhat, hogy az "Smart store" alkalmazást megtalálja az alkalmazások listájában.
 Görgessen le a "Tárolás telefonon" lehetőségig, és koppintson rá. Amikor a "Beállítások" képernyőn van, görgessen le a "Tárolás telefonon" lehetőségig az "Akkumulátorkímélő" és a "Biztonsági másolat" között.
Görgessen le a "Tárolás telefonon" lehetőségig, és koppintson rá. Amikor a "Beállítások" képernyőn van, görgessen le a "Tárolás telefonon" lehetőségig az "Akkumulátorkímélő" és a "Biztonsági másolat" között. - A "Tárolás telefonon" opciónak jeleznie kell, hogy mennyi szabad hely maradt a telefonon és az SD-kártyán.
- Ha az "Intelligens tárolás" gombra kattintott, megjelenik az "SD-kártya" opció.
 Érintse meg az "SD-kártya formázása" lehetőséget. A "Tárolás telefonon" oldalon megjelenik egy diagram, amely bemutatja az összes tárolócsoport által használt memória mennyiségét. Koppintson az "SD-kártya" elemre.
Érintse meg az "SD-kártya formázása" lehetőséget. A "Tárolás telefonon" oldalon megjelenik egy diagram, amely bemutatja az összes tárolócsoport által használt memória mennyiségét. Koppintson az "SD-kártya" elemre. - Az SD-kártya formázása törli az összes tartalmat a memóriakártyáról. Győződjön meg arról, hogy adatait máshová mentette.
 Érintse meg az "SD-kártya formázása" lehetőséget. Ha rákattint az "SD-kártya" opcióra, megjelenik egy ablak, amelyben két lehetőség áll rendelkezésre: az egyik a kártya eltávolítására és a formázása. Válassza a formázás opciót.
Érintse meg az "SD-kártya formázása" lehetőséget. Ha rákattint az "SD-kártya" opcióra, megjelenik egy ablak, amelyben két lehetőség áll rendelkezésre: az egyik a kártya eltávolítására és a formázása. Válassza a formázás opciót. - Ha megérintette az "SD-kártya formázása" elemet, megjelenik egy figyelmeztetés, hogy az SD-kártya formázásával minden adat és fájl törlődik a kártyáról, és a rendszer megkérdezi, hogy folytatja-e. A formázás megkezdéséhez érintse meg az „Igen” gombot.
- Az eljárás befejezése után a telefon felismeri a kártyát, és megkérdezi, hogy konfigurálni szeretné-e a kártyát. Kövesse az utasításokat.
3/4 módszer: Formázás Windows rendszerben
 Helyezze be a micro SD-kártyát a micro SD-kártyával kompatibilis micro SD-kártya adapterbe vagy olvasóba. Például egy SanDisk micro SD kártyához egy mikro SD kártya adapterre lesz szüksége. Az adapter úgy néz ki, mint egy szokásos SD-kártya, alján egy porttal, ahová a micro SD-kártyát helyezi.
Helyezze be a micro SD-kártyát a micro SD-kártyával kompatibilis micro SD-kártya adapterbe vagy olvasóba. Például egy SanDisk micro SD kártyához egy mikro SD kártya adapterre lesz szüksége. Az adapter úgy néz ki, mint egy szokásos SD-kártya, alján egy porttal, ahová a micro SD-kártyát helyezi. - Vegye figyelembe, hogy a legtöbb 32 GB-os vagy annál kevesebb Micro SD kártya FAT32 formátumú. A 64 GB-nál nagyobb kártyák az exFAT fájlrendszer szerint vannak formázva. Ha SD vagy Android vagy Nintendo DS vagy 3DS formátumot formáz, akkor FAT32 formátumba kell formáznia. Android rendszerrel, mivel sok alkalmazás vagy egyéni javítás nem fogja olvasni az exFAT-ot (root nélkül).
- Általában a legjobb FAT32 formátumba formázni, bár ez a fájlformátum lehetetlenné teszi a 4 GB-nál nagyobb fájlok áthelyezését vagy mentését.
- Különálló micro SD kártya adaptert is vásárolhat, ha még nincs ilyen. Ellenőrizze azonban, hogy kompatibilis-e a micro SD kártyával. Néhány egyedi adapter az egyik végén USB-komponenst is használ, és úgy működik, mint egy pendrive.
 Helyezze a kártyaolvasót vagy adaptert a Windows számítógép USB-portjába vagy SD-kártyahelyébe. A számítógéptől és az adapter típusától függően az SD-kártyahelyet vagy az USB-portot kell használnia.
Helyezze a kártyaolvasót vagy adaptert a Windows számítógép USB-portjába vagy SD-kártyahelyébe. A számítógéptől és az adapter típusától függően az SD-kártyahelyet vagy az USB-portot kell használnia. - Ha micro SD kártya adaptert használ, ellenőrizze, hogy a zár nyitva van-e. Ha a zár le van zárva, előfordulhat, hogy a számítógép nem tudja elolvasni a kártyát, vagy nem lehet változtatásokat végrehajtani. Megkaphatja a "Csak olvasható" vagy a "Csak olvasható" üzenetet.
- Készítsen biztonsági másolatot a kártyán lévő fájlokról, másolva őket a számítógépre. Így nem veszít semmilyen adatot, és a formázás után visszaállíthatja a fájlokat.
 Kattintson a Start menüre, és válassza a "Számítógép" vagy "Sajátgép" lehetőséget. Ez a módszer Windows 7 és újabb rendszereken működik.
Kattintson a Start menüre, és válassza a "Számítógép" vagy "Sajátgép" lehetőséget. Ez a módszer Windows 7 és újabb rendszereken működik. - Amikor a "Számítógép" ablak megnyílik, megjelenik a számítógép összes meghajtójának listája.
- Keresse meg a micro SD kártyát. Ezeket megkülönböztetheti az SD-kártya márkaneve alapján, hacsak nem változtatta meg a kártya nevét. Ha megváltoztatta a nevet, keresse meg a kártyát ezen a néven.
 Kattintson a jobb gombbal a kártyaolvasóra a meghajtók listájában, és válassza a "Formázás" lehetőséget. A képernyőn megjelenik egy ablak formázási lehetőségekkel.
Kattintson a jobb gombbal a kártyaolvasóra a meghajtók listájában, és válassza a "Formázás" lehetőséget. A képernyőn megjelenik egy ablak formázási lehetőségekkel. - Ha nem látja a "Formátum" opciót, akkor le kell töltenie és telepítenie kell a fat32format segédprogramot a grafikus felülethez.
 Helyezzen be egy pipát a "Gyors formázás" mellé. Ha sikeresen kattintott a "Formázás" lehetőségre, egy mező jelenik meg a különböző lehetőségekkel, beleértve a "Gyors formázást" is. Jelölje be a négyzetet a legjobb eredmények érdekében.
Helyezzen be egy pipát a "Gyors formázás" mellé. Ha sikeresen kattintott a "Formázás" lehetőségre, egy mező jelenik meg a különböző lehetőségekkel, beleértve a "Gyors formázást" is. Jelölje be a négyzetet a legjobb eredmények érdekében. - Ha telepítenie kellett a fat32utility alkalmazást, ugyanaz az ablak jelenik meg a guiformat.exe fájl elindítása után.
- A "Start" gombra kattintás előtt ellenőrizze, hogy a többi fül és beállítás megfelelő-e. Ellenőrizze a "Kapacitás" jelölést, jelezve a megfelelő tárhelyet. Ellenőrizze a helyes formátumot, általában a FAT32-et.
 Kattintson a "Start" gombra. A Windows megkezdi a micro SD kártya formázását és az összes fájl törlését.
Kattintson a "Start" gombra. A Windows megkezdi a micro SD kártya formázását és az összes fájl törlését. - A formázás befejeztével egy üres, formázott micro SD kártya lesz.
4/4-es módszer: Formázás OS X-ben
 Helyezze be a micro SD-kártyát a micro SD-kártyával kompatibilis micro SD-kártya adapterbe vagy olvasóba. Például egy SanDisk micro SD kártyához egy mikro SD kártya adapterre lesz szüksége. Az adapter úgy néz ki, mint egy szokásos SD-kártya, alján egy porttal, ahová a micro SD-kártyát helyezi.
Helyezze be a micro SD-kártyát a micro SD-kártyával kompatibilis micro SD-kártya adapterbe vagy olvasóba. Például egy SanDisk micro SD kártyához egy mikro SD kártya adapterre lesz szüksége. Az adapter úgy néz ki, mint egy szokásos SD-kártya, alján egy porttal, ahová a micro SD-kártyát helyezi. - Vegye figyelembe, hogy a legtöbb 32 GB-os vagy annál kevesebb Micro SD kártya FAT32 formátumú. A 64 GB-nál nagyobb kártyák az exFAT fájlrendszer szerint vannak formázva. Ha SD vagy Android vagy Nintendo DS vagy 3DS formátumot formáz, akkor FAT32 formátumba kell formáznia. Android-szal, mivel sok alkalmazás vagy egyedi javítás nem fogja tudni olvasni az exFAT-ot (root nélkül).
- Vegye figyelembe azt is, hogy ha Mac OS 10.6.5-ös (Snow Leopard) vagy korábbi verziót használ, akkor nem tudja használni vagy formázni az exFAT kártyát, mivel a Mac OS ezen régebbi verziói nem támogatják ezt a fájlrendszert. Frissítenie kell az operációs rendszerét.
- Általában a legjobb FAT32 formátumba formázni, bár ez a fájlformátum lehetetlenné teszi a 4 GB-nál nagyobb fájlok áthelyezését vagy mentését.
- Különálló micro SD kártya adaptert is vásárolhat, ha még nincs ilyen. Ellenőrizze azonban, hogy kompatibilis-e a micro SD kártyával. Néhány egyedi adapter az egyik végén USB-komponenst is használ, és úgy működik, mint egy pendrive.
 Helyezze a kártyaolvasót vagy adaptert a Mac számítógép USB-portjába vagy SD-kártyahelyébe. A számítógéptől és az adapter típusától függően az SD-kártyahelyet vagy az USB-portot kell használnia.
Helyezze a kártyaolvasót vagy adaptert a Mac számítógép USB-portjába vagy SD-kártyahelyébe. A számítógéptől és az adapter típusától függően az SD-kártyahelyet vagy az USB-portot kell használnia. - Ha micro SD kártya adaptert használ, ellenőrizze, hogy a zár nyitva van-e. Ha a zár le van zárva, előfordulhat, hogy a számítógép nem tudja elolvasni a kártyát, vagy nem lehet változtatásokat végrehajtani. Megkaphatja a "Csak olvasható" vagy a "Csak olvasható" üzenetet.
- Készítsen biztonsági másolatot a kártyán lévő fájlokról, másolva őket a számítógépre. Így nem veszít semmilyen adatot, és a formázás után visszaállíthatja a fájlokat.
 Kattintson a keresés ikonra a főmenü jobb felső sarkában. Keressen rá a "Disk Utility" kifejezésre, és kattintson rá.
Kattintson a keresés ikonra a főmenü jobb felső sarkában. Keressen rá a "Disk Utility" kifejezésre, és kattintson rá. - Megnyílik a Lemez segédprogram. Megjelenik az összes elérhető meghajtó és adathordozó.
- A "Lemez segédprogramot" az "Alkalmazások"> "Segédprogramok"> "Lemez segédprogram" menüpontból is elérheti.
 Kattintson a micro SD kártya nevére, amint az a Lemez segédprogram bal oldali ablaktáblájában látható. A bal oldalon megjelenik egy panel, amelyen a számítógép merevlemez-meghajtója, valamint az összes partíció és külső meghajtó található.
Kattintson a micro SD kártya nevére, amint az a Lemez segédprogram bal oldali ablaktáblájában látható. A bal oldalon megjelenik egy panel, amelyen a számítógép merevlemez-meghajtója, valamint az összes partíció és külső meghajtó található. - Az SD-kártya cserélhető lemezként jelenik meg, és információkat tartalmaz a tárhely mennyiségéről.
- Kattintson az SD-kártyára a lehetőségek listájának megtekintéséhez.
 Válassza a "Törlés" választógombot. Ez megnyit egy ablakot, amely lehetővé teszi a kártya törlését és formázását.
Válassza a "Törlés" választógombot. Ez megnyit egy ablakot, amely lehetővé teszi a kártya törlését és formázását. - A tetején három vagy négy választógomb jelenik meg: "Elsősegély", "Törlés", "Partíció", "RAID" és "Visszaállítás". Az El Capitan futtatásakor megjelenhet az "Unmount" vagy "Unmount" is. Most kattintson a "Törlés" gombra.
 Válassza ki a kívánt elrendezést. Megjelenik egy legördülő menü a formázás lehetőségével.
Válassza ki a kívánt elrendezést. Megjelenik egy legördülő menü a formázás lehetőségével. - Lehetősége van a Mac OS Extended (Journaled), a Mac OS Extended (Case-Sensitive, Journaled) MS-DOS (FAT) és az exFAT használatára is. Az MS-DOS (FAT) az a lehetőség, hogy a micro SD-t FAT32-re formázza. Az exFAT opció formázza a memóriakártyát az exFAT fájlrendszerbe, amely lehetővé teszi 4 GB-nál nagyobb fájlok tárolását és áthelyezését.
- A kívánt formátum kiválasztása után írja be a kártya nevét.
 Kattintson a "Törlés" gombra a kártya visszaállításához és formázásához. A Törlés gombra kattintva megjelenik egy előugró ablak, amely megkérdezi, hogy biztosan törölni és formázni szeretné-e a kártyát. Megjelenik egy figyelmeztetés, hogy ezzel minden adat törlődik a kártyáról. Kattintson az előugró menü „Törlés” elemére.
Kattintson a "Törlés" gombra a kártya visszaállításához és formázásához. A Törlés gombra kattintva megjelenik egy előugró ablak, amely megkérdezi, hogy biztosan törölni és formázni szeretné-e a kártyát. Megjelenik egy figyelmeztetés, hogy ezzel minden adat törlődik a kártyáról. Kattintson az előugró menü „Törlés” elemére. - Ha rákattint az "Erase" gombra, a rendszer elkezdi törölni és formázni az SD-kártyát. Miután elkészült, a térkép az új névvel jelenik meg. A micro SD-kártya formázva van.
Tippek
- Formázza a micro SD-kártyát, ha a kártya már nem működik megfelelően, vagy ha már nem tudja megnyitni bizonyos fájljait az SD-kártyán. A micro SD kártya formázása sok esetben megoldja a kártyával kapcsolatos esetleges technikai problémákat.
- A kártya formázása előtt mindig tartsa biztonságos helyen a fájljait. A formázás minden adatot töröl a memóriakártyáról.
- A legjobb eredmény elérése és a jövőbeni műszaki problémák kockázatának csökkentése érdekében a legjobb, ha a készülékben lévő micro SD-kártyát formázza, nem pedig kártyaolvasót.
Figyelmeztetések
- Ne feledje, hogy a micro SD kártya formázása törli és törli a kártya összes tartalmát. A micro SD-kártya formázása előtt készítsen biztonsági másolatot minden megőrzendő adatról, például a fotókról, zenéről és egyéb adatokról.