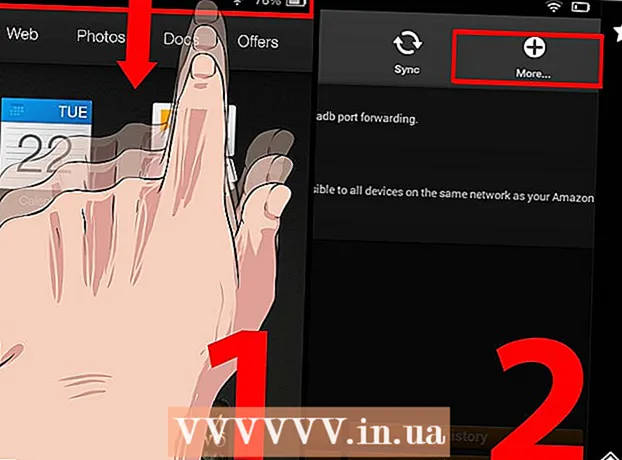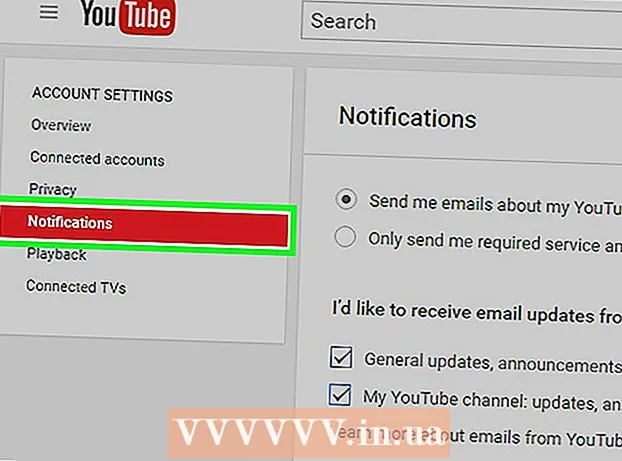Szerző:
Charles Brown
A Teremtés Dátuma:
3 Február 2021
Frissítés Dátuma:
1 Július 2024
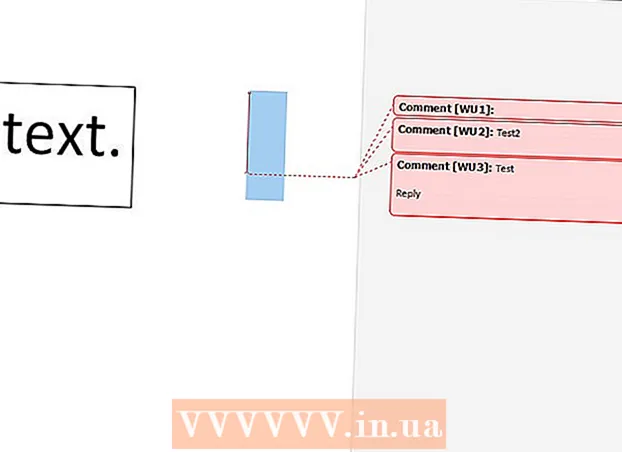
Tartalom
- Lépni
- 1. módszer a 4-ből: Megjegyzés hozzáadása jobb kattintással
- 4/2-es módszer: Megjegyzés hozzáadása a Változások követése paranccsal
- 3. módszer a 4-ből: Adjon hozzá egy kézzel írt megjegyzést
- 4/4-es módszer: Válaszadás egy megjegyzésre
- Tippek
Ez a wikiHow megtanítja, hogyan lehet különféle megjegyzéseket hozzáadni egy Microsoft Word dokumentumhoz.
Lépni
1. módszer a 4-ből: Megjegyzés hozzáadása jobb kattintással
 Kattintson duplán egy módosítani kívánt Word-dokumentumra. Ez megnyitja a dokumentumot a Microsoft Word programban.
Kattintson duplán egy módosítani kívánt Word-dokumentumra. Ez megnyitja a dokumentumot a Microsoft Word programban.  Kattintson és húzza a kurzort a kívánt szöveg fölé. Ez kiválasztja a szöveget. Válassza ki mindazt, amihez hozzászólni szeretne (pl. Egy mondatot vagy bekezdést).
Kattintson és húzza a kurzort a kívánt szöveg fölé. Ez kiválasztja a szöveget. Válassza ki mindazt, amihez hozzászólni szeretne (pl. Egy mondatot vagy bekezdést).  Kattintson jobb gombbal vagy két ujjal a kijelölt szövegre. Ez megnyit egy legördülő menüt.
Kattintson jobb gombbal vagy két ujjal a kijelölt szövegre. Ez megnyit egy legördülő menüt.  Kattintson az Új megjegyzés elemre. Ez az opció a helyi menü alján található.
Kattintson az Új megjegyzés elemre. Ez az opció a helyi menü alján található.  Írja be a megjegyzését. A megjegyzés a dokumentum jobb oldalán jelenik meg.
Írja be a megjegyzését. A megjegyzés a dokumentum jobb oldalán jelenik meg.  Kattintson a dokumentum bármely pontjára. Ez megerősíti a megjegyzést, így továbbléphet a szöveg következő részéhez, amelyet kommentálni szeretne.
Kattintson a dokumentum bármely pontjára. Ez megerősíti a megjegyzést, így továbbléphet a szöveg következő részéhez, amelyet kommentálni szeretne. - Ne felejtse el elmenteni a dokumentumot, mielőtt bezárná, különben elvesznek a megjegyzései.
4/2-es módszer: Megjegyzés hozzáadása a Változások követése paranccsal
 Kattintson duplán egy módosítani kívánt Word-dokumentumra. Megnyitja a dokumentumot a Microsoft Word alkalmazásban.
Kattintson duplán egy módosítani kívánt Word-dokumentumra. Megnyitja a dokumentumot a Microsoft Word alkalmazásban.  Kattintson az Áttekintés fülre. Ezt megtalálhatja a Word ablak tetején található főmenüben. Ez megnyitja a dokumentum szerkesztésének új lehetőségeit.
Kattintson az Áttekintés fülre. Ezt megtalálhatja a Word ablak tetején található főmenüben. Ez megnyitja a dokumentum szerkesztésének új lehetőségeit.  Kattintson a Változások követése elemre. Ezt az opciót a Word ablak tetején található főmenüben (a szalagban) találja, nagyjából a menü közepén. Ha rákattint, aktiválja a "Változások követése" opciót.
Kattintson a Változások követése elemre. Ezt az opciót a Word ablak tetején található főmenüben (a szalagban) találja, nagyjából a menü közepén. Ha rákattint, aktiválja a "Változások követése" opciót.  Kattintson a Változások követése melletti legördülő menüre. Most a következő szerkesztési lehetőségeket fogja látni:
Kattintson a Változások követése melletti legördülő menüre. Most a következő szerkesztési lehetőségeket fogja látni: - Végső: jelölők megjelenítése - Függőleges piros vonalat hoz létre a hozzáadott vagy eltávolított szöveg bal szélétől, a szerkesztések nélkül.
- Egyértelműen - A dokumentumon végzett bármilyen változtatást piros szöveggel és megjegyzésekkel jeleníti meg az oldal bal oldalán.
- Eredeti: Markerek megjelenítése - Mutassa meg a változtatásokat az eredeti dokumentum mellett, de piros szöveg és megjegyzések nélkül.
- Eredeti - Megmutatja az eredeti dokumentumot a változtatások nélkül.
 Kattintson a Végleges gombra. Ez az opció lehetővé teszi, hogy megjegyzéseket tegyen közzé más felhasználók számára, ha szükséges.
Kattintson a Végleges gombra. Ez az opció lehetővé teszi, hogy megjegyzéseket tegyen közzé más felhasználók számára, ha szükséges.  Kattintson és húzza a kurzort a kívánt szöveg fölé. Ez kiválasztja a szöveget. Válassza ki mindazt, amihez hozzászólni szeretne (pl. Egy teljes mondatot vagy bekezdést).
Kattintson és húzza a kurzort a kívánt szöveg fölé. Ez kiválasztja a szöveget. Válassza ki mindazt, amihez hozzászólni szeretne (pl. Egy teljes mondatot vagy bekezdést).  Kattintson az Új megjegyzés gombra. Ez a gomb a Word főmenüjének "Megjegyzések" fülének közepén található.
Kattintson az Új megjegyzés gombra. Ez a gomb a Word főmenüjének "Megjegyzések" fülének közepén található.  Írja be a megjegyzését. Ezt a Word ablak jobb oldalán megjelenő beszéd buborékban teszi.
Írja be a megjegyzését. Ezt a Word ablak jobb oldalán megjelenő beszéd buborékban teszi.  Kattintson a dokumentum bármely pontjára. Ez megerősíti a megjegyzést, így továbbléphet a szöveg következő részéhez, amelyet kommentálni szeretne.
Kattintson a dokumentum bármely pontjára. Ez megerősíti a megjegyzést, így továbbléphet a szöveg következő részéhez, amelyet kommentálni szeretne. - A bezárás előtt ne felejtse el elmenteni a dokumentumot, hogy megjegyzései megmaradjanak.
3. módszer a 4-ből: Adjon hozzá egy kézzel írt megjegyzést
 Kattintson duplán egy módosítani kívánt Word-dokumentumra. Ez megnyitja a dokumentumot a Microsoft Word programban.
Kattintson duplán egy módosítani kívánt Word-dokumentumra. Ez megnyitja a dokumentumot a Microsoft Word programban.  Kattintson az Áttekintés fülre. Ez a fül a Word ablak tetején található főmenüben található. Ez megnyitja a dokumentum szerkesztésének új lehetőségeit.
Kattintson az Áttekintés fülre. Ez a fül a Word ablak tetején található főmenüben található. Ez megnyitja a dokumentum szerkesztésének új lehetőségeit.  Kattintson a Változások követése elemre. Ezt az opciót a Word ablak tetején található főmenüben (a szalagban) találja, nagyjából a menü közepén. Ha rákattint, aktiválja a "Változások követése" opciót.
Kattintson a Változások követése elemre. Ezt az opciót a Word ablak tetején található főmenüben (a szalagban) találja, nagyjából a menü közepén. Ha rákattint, aktiválja a "Változások követése" opciót.  Kattintson a Változások követése melletti legördülő menüre. Most a következő szerkesztési lehetőségeket fogja látni:
Kattintson a Változások követése melletti legördülő menüre. Most a következő szerkesztési lehetőségeket fogja látni: - Végső: jelölők megjelenítése - Függőleges piros vonalat hoz létre a hozzáadott vagy eltávolított szöveg bal szélétől, a szerkesztések nélkül.
- Egyértelműen - A dokumentumon végzett bármilyen változtatást piros szöveggel és megjegyzésekkel jeleníti meg az oldal bal oldalán.
- Eredeti: Markerek megjelenítése - Mutassa meg a változtatásokat az eredeti dokumentum mellett, de piros szöveg és megjegyzések nélkül.
- Eredeti - Megmutatja az eredeti dokumentumot a változtatások nélkül.
 Kattintson a Végleges gombra. Ez az opció lehetővé teszi, hogy megjegyzéseket tegyen közzé más felhasználók számára, ha szükséges.
Kattintson a Végleges gombra. Ez az opció lehetővé teszi, hogy megjegyzéseket tegyen közzé más felhasználók számára, ha szükséges.  Kattintson a Tinta elemre. Ez az opció a Word ablak tetején található főmenü "Megjegyzések" csoportjának jobb felső sarkában található.
Kattintson a Tinta elemre. Ez az opció a Word ablak tetején található főmenü "Megjegyzések" csoportjának jobb felső sarkában található.  Írja meg észrevételét. Ezt az oldal jobb oldalán található beszéd buborékban teszi.
Írja meg észrevételét. Ezt az oldal jobb oldalán található beszéd buborékban teszi. - Ha a számítógépén nincs érintőképernyő, akkor az íráshoz kattintson és húzza az egeret.
- A doboz vízszintes vonalai eltűnnek, amikor elküldi a megjegyzését.
 Kattintson a dokumentum bármely pontjára. Ez megerősíti a megjegyzést, így továbbléphet a szöveg következő részéhez, amelyet kommentálni szeretne.
Kattintson a dokumentum bármely pontjára. Ez megerősíti a megjegyzést, így továbbléphet a szöveg következő részéhez, amelyet kommentálni szeretne. - A bezárás előtt ne felejtse el elmenteni a dokumentumot, hogy megjegyzései megmaradjanak.
4/4-es módszer: Válaszadás egy megjegyzésre
 Kattintson duplán egy szerkesztett Word-dokumentumra. Ez megnyitja a dokumentumot a Microsoft Word programban.
Kattintson duplán egy szerkesztett Word-dokumentumra. Ez megnyitja a dokumentumot a Microsoft Word programban.  Vigye a kurzort egy megjegyzés fölé. A megjegyzés alatt számos lehetőség jelenik meg (a Word verziójától függően).
Vigye a kurzort egy megjegyzés fölé. A megjegyzés alatt számos lehetőség jelenik meg (a Word verziójától függően).  Kattintson a Válasz gombra. Ez a lehetőség a kiválasztott megjegyzés alatt a bal szélen, vagy a Megjegyzések csoportban válassza az Új megjegyzések lehetőséget, és írja be a választ az új beszéd buborékba.
Kattintson a Válasz gombra. Ez a lehetőség a kiválasztott megjegyzés alatt a bal szélen, vagy a Megjegyzések csoportban válassza az Új megjegyzések lehetőséget, és írja be a választ az új beszéd buborékba.  Írjon be egy megjegyzést. Az eredeti megjegyzés alatt behúzottnak tűnik.
Írjon be egy megjegyzést. Az eredeti megjegyzés alatt behúzottnak tűnik.  Kattintson a dokumentum bármely pontjára. Ez megerősíti a megjegyzésre adott választ.
Kattintson a dokumentum bármely pontjára. Ez megerősíti a megjegyzésre adott választ.
Tippek
- Jobb egérgombbal kattintson a megjegyzésre és Megjegyzés törlése Válassza a ikont a beszéd buborékból való eltávolításhoz.