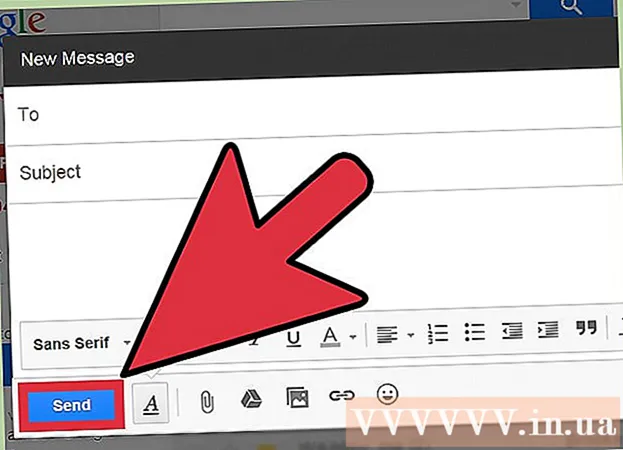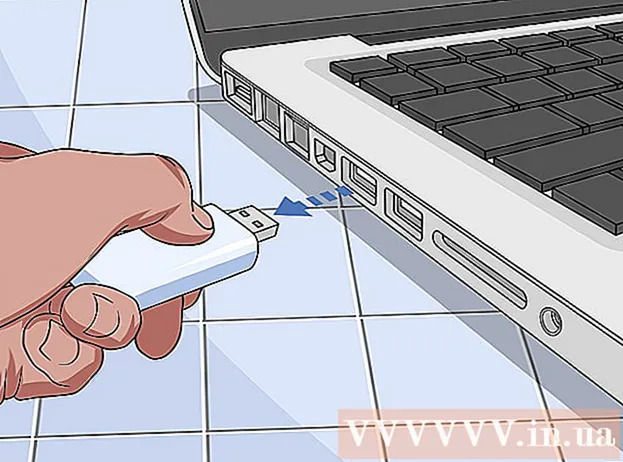Szerző:
Peter Berry
A Teremtés Dátuma:
16 Július 2021
Frissítés Dátuma:
1 Július 2024
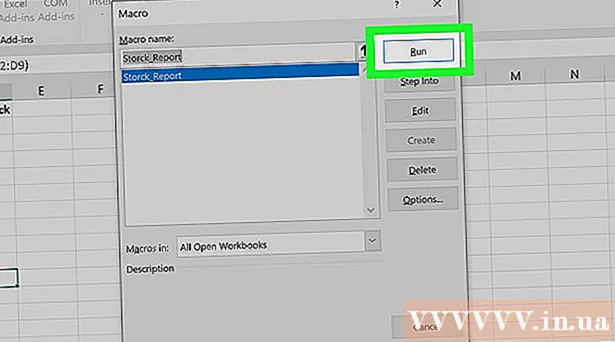
Tartalom
Ez a wikiHow megtanítja, hogyan kell automatikusan jelenteni az adatokat a Microsoft Excel alkalmazásban. Ez a cikk arról is beszél, hogyan lehet lekérdezni és generálni jelentéseket külső forrásból (MySQL, Postgres, Oracle stb.) Közvetlenül a munkalapon, egy Excel beépülő modul segítségével a táblázat és a forrás összekapcsolására. hogy az adatok.
Ami az Excel táblázatokban tárolt adatokat illeti, makróparancsokkal fogjuk létrehozni és exportálni a jelentéseket különféle fájltípusokba, egyetlen gombnyomással. Szerencsére az Excel beépítette ezt a funkciót, így nem kell magának létrehoznia az algoritmust.
Lépések
2. Módszer: Külső adatokkal (MySQL, Postgres, Oracle stb.)
Letöltés Excel beépülő modul Kloudio a Microsoft AppSource-tól. A fenti segédprogram lehetővé teszi, hogy folyamatos kapcsolatot hozzon létre a forrás vagy a külső adatbázis és a munkafüzet-készlet között. Ez a bővítmény a Google Táblázatokkal is működik.

A Kloudio portálon a + jelre kattintva hozzon létre kapcsolatot a táblázat és egy külső adatforrás között. Adja meg az adatbázis adatait (adatbázis típusa, hitelesítő adatai), és válasszon bármilyen biztonsági / titkosítási lehetőséget, ha bizalmas vagy vállalati adatokkal dolgozik.
Miután létrehozta a kapcsolatot a táblázat és az adatbázis között, lekérdezheti és jelentéseket készíthet a külső adatokból közvetlenül az Excel programban. Hozzon létre egy egyéni jelentést a Kloudio portálról, majd válassza ki a dokumentumot az Excel jobb oldali legördülő menüjében. Bármilyen szűrő és frissítési gyakoriság alkalmazható a jelentésekre (az üzleti táblázatok automatikusan frissülhetnek hetente, naponta vagy akár óránként).
Ezenkívül importálhat adatokat összekapcsolt táblázatokba, és frissítheti külső adatforrássá. Hozzon létre egy feltöltési sablont a Kloudio portálról, majd manuálisan vagy automatikusan feltöltheti a változásokat a táblázatból egy külső adatforrásba. hirdetés
2/2 módszer: Az Excel-en elérhető adatokkal
Ha a jelentendő adatokat tárolja, frissíti és karbantartja az Excel, akkor a jelentési folyamatot makrókkal automatizálhatja. A makrók egy beépített szolgáltatás, amely lehetővé teszi számunkra a bonyolult és ismétlődő feladatok automatizálását.
Nyissa meg az Excel programot. Kattintson duplán (vagy kattintson Mac gépen) a zöld háttéren található fehér "X" Excel alkalmazásban, majd kattintson a gombra Üres munkafüzet (Üres táblázat) a minta oldalon.
- Mac számítógépen kattintson a gombra File (Fájl) elemre, majd válassza a Új üres munkafüzet (Új üres táblázat) a megjelenő legördülő menüben.
- Ha már rendelkezik egy Excel-jelentéssel, amelyet automatizálni kell, kattintson duplán a fájlra az Excel megnyitásához.
Adja meg a táblázat adatait, ha szükséges. Ha még nem adott hozzá számokat vagy címkéket ahhoz az oszlophoz, amelynek eredményeit automatizálni szeretné, folytassa a folytatás előtt.
Kapcsolja be a kártyát Fejlesztő (Fejlesztők). Alapértelmezés szerint a címke Fejlesztő nem jeleníti meg az Excel ablak tetejét. Az operációs rendszertől függően ezt a kártyát a következőképpen engedélyezheti:
- Windows rendszeren Kattintson a gombra File > Lehetőségek (Opcionális)> A szalag testreszabása (A szalag testreszabása) az ablak bal oldalán jelölje be az ablak bal alsó sarkában található "Fejlesztő" négyzetet (lehet, hogy előbb le kell görgetnie), majd kattintson rendben.
- Mac-en Kattintson a gombra Excel > Preferenciák ... (Testreszabható)> Szalag és eszköztár (Eszköztár és szalag) és jelölje be a "Fejlesztő" négyzetet a "Fő lapok" listában, majd kattintson a gombra Megment.
Kattintson a gombra Fejlesztő. Ez a fül most az Excel ablak tetejét mutatja. Itt megjelenik egy eszközsor.
Kattintson a gombra Makró rögzítése (Makró rögzítése) az eszköztáron. Megjelenik egy ablak.
Írja be a makró parancs nevét. A "Makró neve" szövegmezőbe írja be a makró parancs nevét. Ez segít később felismerni a makró parancsot.
- Például, ha makrórendelést hoz létre egy diagram exportálásához a meglévő adatokból, akkor a megrendelést elnevezheti "Chart1" vagy valami hasonló.
Hozzon létre billentyűparancsokat makrókhoz. nyomja meg ⇧ Shift egy másik kulccsal (például betűkkel) T) billentyűparancsok létrehozásához a makrókhoz később.
- Mac-en a billentyűparancs a következő lenne ⌥ Opció+⌘ Parancs és bizonyos kulcsok (pl ⌥ Opció+⌘ Parancs+T).
Mentse a makró parancsot az aktuális Excel dokumentumba. Kattintson a "Makró tárolása" legördülő mezőre, és válassza a lehetőséget Ez a munkafüzet (Gyűjtse össze ezt a táblázatot), hogy megbizonyosodjon arról, hogy a makró parancs mindenki számára elérhető lesz-e az aktuális munkafüzetet használva.
- A makró parancs mentéséhez az Excel fájlt a saját formátumában kell mentenie.
Kattintson a gombra rendben az ablak alján. A makró parancs beállításainak mentése után felvételi módba lép. A mostantól a felvétel leállításáig végrehajtott minden művelet mentésre kerül.
Tegye meg az automatizálni kívánt lépéseket. Az Excel nyomon követi az esetleges kattintásokat, a billentyűparancsokat a megadott opciók formázásához, és felveszi azokat a makrók listájára.
- Például az adatok kiválasztásához és abból diagram létrehozásához ki kell jelölnie az adatokat, kattintson a gombra Helyezze be (Insert) az Excel ablak tetején válassza ki a diagram típusát, kattintson a használni kívánt diagramformátumra, és szükség esetén szerkessze a diagramot.
- Ha a makró paranccsal szeretné értékeket adni a cellákból A1 jön A12, kattintson az üres cellára, írja be = SUM (A1: A12) és nyomja meg ↵ Enter.
Kattintson a gombra Állítsa le a felvételt (Állítsa le a felvételt). Az opciók a kártya eszköztárában találhatók Fejlesztő. A program leállítja a felvételt, és makróparancsként menti az összes műveletet, amelyet a felvétel során hajtott végre.
Mentse az Excel munkafüzetet makró trigger fájlként. Kattintson a gombra File, választ Mentés másként (Mentés másként), és állítsa át a fájl formátumát xlsm ahelyett xls. Ezután megadhatja a fájl nevét, kiválaszthat egy mentési helyet, és kattintson a gombra Megment (Megment).
- Ha ezt nem teszi meg, akkor a makró parancs nem kerül mentésre a táblázat részeként, ami azt jelenti, hogy egy másik számítógép felhasználói nem fogják tudni használni a makrót, ha elküldi nekik a munkafüzetet.
Hajtsa végre a makró parancsot. A folytatáshoz nyomja meg a makróparancs részeként létrehozott billentyűkombinációt. A táblázat automatikusan végrehajtja a makró parancs lépéseit.
- A makroparancsot kattintással is végrehajthatja Makrók a kártyán Fejlesztő, válassza ki a makró nevét, és kattintson a gombra Remegés (Végrehajtás).
Tanács
- Csak az Excel beépülő modult kell beszereznie a Microsoft AppSource-tól vagy egy megbízható, harmadik féltől származó szolgáltatótól.
- A makrók az egyszerűségig (például értékek hozzáadásához vagy diagramok létrehozásához) a bonyolultig (például a cellák értékének kiszámításához, az eredményekből diagramok létrehozásához, a diagramok címkézéséhez és eredmények nyomtatása).
- Ha makrókkal nyit egy táblázatot, akkor kattintson a gombra Engedélyezze a tartalmat (Tartalom engedélyezése) az elülső ablak tetején található sárga sávban makrózható.
Figyelem
- A makró felvétel közben legfeljebb egy lépést fog megtenni.Győződjön meg arról, hogy véletlenül nem megfelelő értéket adott meg, nem nyitott felesleges programokat, vagy nem törölt valamit.
- A makrókat rosszindulatú célokra lehet használni (például adatok törlésére a számítógépen). Ne hajtson végre nem megbízható forrásokból származó makróparancsokat.