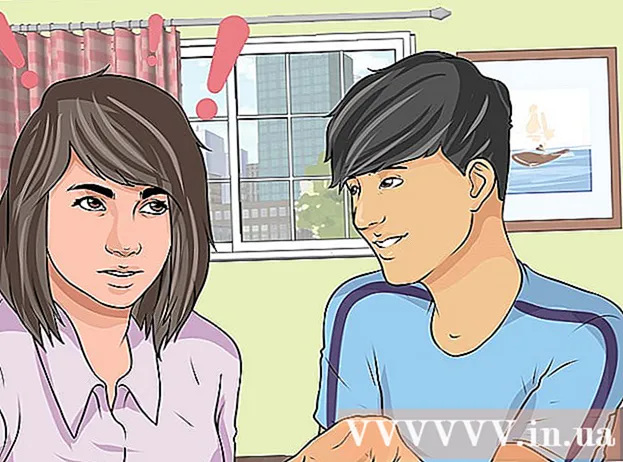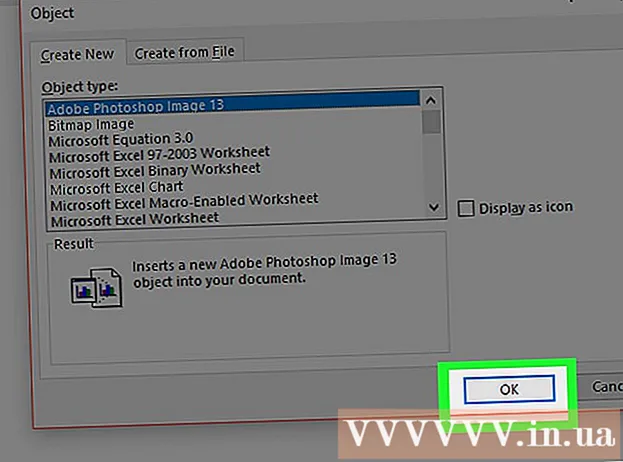Szerző:
Eugene Taylor
A Teremtés Dátuma:
13 Augusztus 2021
Frissítés Dátuma:
1 Július 2024

Tartalom
- Lépni
- 3. Módszer: Feladatkezelő használata (Windows)
- Problémák megoldása
- 2/3 módszer: A Parancssor használata (Windows)
- 3/3 módszer: A Force Quit használata (Mac)
- Tippek
Előfordul, hogy egy program csak nem reagál a parancsra, és le kell kényszeríteni. Ennek néhány módja van, az összeomlás súlyosságától és az operációs rendszertől függően.
Lépni
3. Módszer: Feladatkezelő használata (Windows)
 Tart Ctrl + Alt + Del sajtolt. Ez a billentyűkombináció négy képernyőt nyit meg: Zár, Más felhasználó, Kijelentkezés, Jelszó módosítása és Feladatkezelés.
Tart Ctrl + Alt + Del sajtolt. Ez a billentyűkombináció négy képernyőt nyit meg: Zár, Más felhasználó, Kijelentkezés, Jelszó módosítása és Feladatkezelés. Kattintson a Feladatkezelő elemre. A Feladatkezelő információkat tartalmaz a rendszerén jelenleg futó folyamatokról, programokról és szolgáltatásokról.
Kattintson a Feladatkezelő elemre. A Feladatkezelő információkat tartalmaz a rendszerén jelenleg futó folyamatokról, programokról és szolgáltatásokról.  Váltson a Feladatkezelő ablakra. Kattintás után találkozunk Feladatkezelés Ha egyetlen ablak sem nyílik meg, előfordulhat, hogy elrejtődik az összeomlott program mögött. Nyomja meg egyszerre Alt+Tab ↹ a Feladatkezelő ablakra váltáshoz.
Váltson a Feladatkezelő ablakra. Kattintás után találkozunk Feladatkezelés Ha egyetlen ablak sem nyílik meg, előfordulhat, hogy elrejtődik az összeomlott program mögött. Nyomja meg egyszerre Alt+Tab ↹ a Feladatkezelő ablakra váltáshoz. - A jövőben javítsa ki ezt a problémát a Feladatkezelő ablak bal felső sarkában található Beállítások fülre kattintva, majd ellenőrizze Mindig a tetején a legördülő menüből van kiválasztva.
 Keresse meg és kattintson arra a programra, amely már nem akar válaszolni. A programot valószínűleg a címszó alatt találja meg Alkalmazások. Az oszlopban Állapot az összeomlott program valószínűleg címkével van ellátva Nem válaszol….
Keresse meg és kattintson arra a programra, amely már nem akar válaszolni. A programot valószínűleg a címszó alatt találja meg Alkalmazások. Az oszlopban Állapot az összeomlott program valószínűleg címkével van ellátva Nem válaszol….  Kattintson a Feladat befejezése gombra. A program kiválasztása után kattintson a gombra Utolsó feladat a Feladatkezelő ablak jobb alsó sarkában. kattintson Fejezze be a programot az előugró ablakban, amikor a rendszer kéri.
Kattintson a Feladat befejezése gombra. A program kiválasztása után kattintson a gombra Utolsó feladat a Feladatkezelő ablak jobb alsó sarkában. kattintson Fejezze be a programot az előugró ablakban, amikor a rendszer kéri.
Problémák megoldása
 Kattintson a Folyamatok fülre. Amikor a feladatot a Programok fülről vagy listáról fejezi be, előfordulhat, hogy le kell állítania az aktuális folyamatot. Windows 8 rendszerben kattintson a gombra További adatok a Feladatkezelő ablak alján, a fül körül Folyamatok hogy láthassa.
Kattintson a Folyamatok fülre. Amikor a feladatot a Programok fülről vagy listáról fejezi be, előfordulhat, hogy le kell állítania az aktuális folyamatot. Windows 8 rendszerben kattintson a gombra További adatok a Feladatkezelő ablak alján, a fül körül Folyamatok hogy láthassa.  Keresse meg a folyamatot, és kattintson rá. Sokkal több lesz a Folyamatok listában, mint a Programokban, mert a háttérfolyamatok is megjelennek. Lehet, hogy keresést kell végeznie a tárgyalás megtalálásához.
Keresse meg a folyamatot, és kattintson rá. Sokkal több lesz a Folyamatok listában, mint a Programokban, mert a háttérfolyamatok is megjelennek. Lehet, hogy keresést kell végeznie a tárgyalás megtalálásához.  Kattintson a Folyamat befejezése gombra. Miután megtalálta és kiválasztotta a megfelelő folyamatot, kattintson a gombra Folyamat befejezése a Feladatkezelő ablak jobb alsó sarkában.
Kattintson a Folyamat befejezése gombra. Miután megtalálta és kiválasztotta a megfelelő folyamatot, kattintson a gombra Folyamat befejezése a Feladatkezelő ablak jobb alsó sarkában.
2/3 módszer: A Parancssor használata (Windows)
 Nyissa meg a Parancssor adminisztrátorként. nyomja meg ⊞ Nyerj és írja be cmd. Kattintson a jobb gombbal az ikonra Parancssor és válassza ki Futtatás rendszergazdaként a legördülő menüben.
Nyissa meg a Parancssor adminisztrátorként. nyomja meg ⊞ Nyerj és írja be cmd. Kattintson a jobb gombbal az ikonra Parancssor és válassza ki Futtatás rendszergazdaként a legördülő menüben. - Ha a rendszer kéri, válassza a lehetőséget Igen a felugró ablakban.
 Program bezárása. típus taskkill / im fájlnév.exe parancssorba, és nyomja meg a gombot ↵ Enter. Cserélje le a "fájlnév" szót a program nevére. Például, ha megpróbálta bezárni az iTunes alkalmazást, cserélje ki a "fájlnév" szót az "iTunes.exe" kifejezésre.
Program bezárása. típus taskkill / im fájlnév.exe parancssorba, és nyomja meg a gombot ↵ Enter. Cserélje le a "fájlnév" szót a program nevére. Például, ha megpróbálta bezárni az iTunes alkalmazást, cserélje ki a "fájlnév" szót az "iTunes.exe" kifejezésre.
3/3 módszer: A Force Quit használata (Mac)
 Nyissa meg a Force Quit lehetőséget. Nyomja meg a Command + Option + Escape billentyűkombinációt a Kilépés kényszerítése ablak megnyitásához. Megjelenik az összes aktív program listája.
Nyissa meg a Force Quit lehetőséget. Nyomja meg a Command + Option + Escape billentyűkombinációt a Kilépés kényszerítése ablak megnyitásához. Megjelenik az összes aktív program listája.  Kényszeríteni a program bezárását. Keresse meg azt a programot, amely már nem válaszol, jelölje ki és kattintson a gombra Kényszer megáll az ablak jobb alsó sarkában.
Kényszeríteni a program bezárását. Keresse meg azt a programot, amely már nem válaszol, jelölje ki és kattintson a gombra Kényszer megáll az ablak jobb alsó sarkában.
Tippek
- Ha a fenti lépések egyike sem működik, akkor lehet, hogy újra kell indítania a számítógépet. Miközben megkockáztatja a munka elvesztését, ez lehet az egyetlen lehetőség. Tartsa nyomva a bekapcsológombot, amíg a számítógép kikapcsol. Néhány perc múlva kapcsolja be újra a számítógépet.