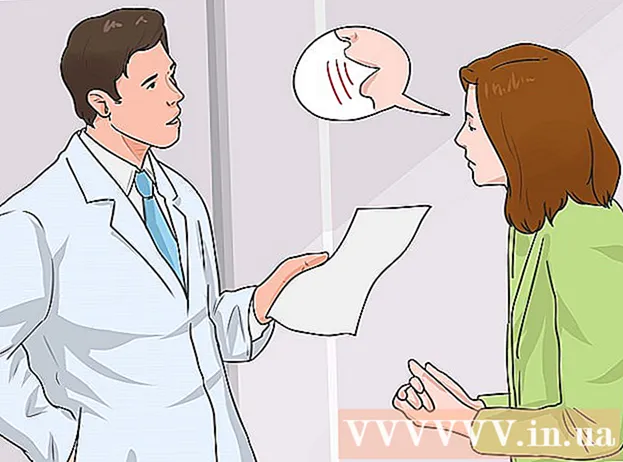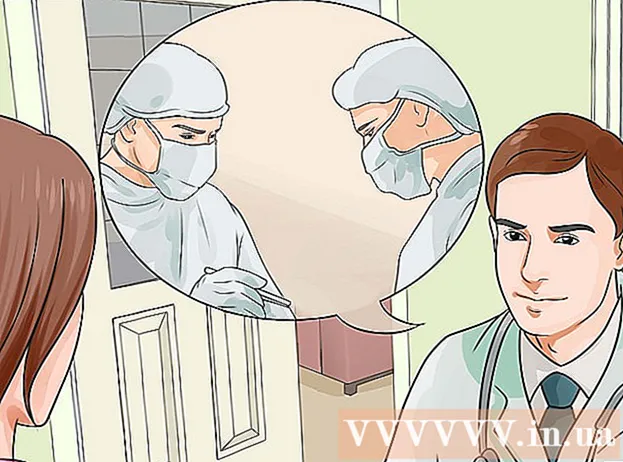Tartalom
- Lépni
- 1. módszer a 7-ből: VPN kiválasztása
- 7 módszer 2: Csatlakozás VPN-hez Windows Vista és Windows 7 rendszerekkel
- 3/7 módszer: Csatlakozás VPN-hez Windows 8 rendszerben
- 4 módszer a 7-ből: Csatlakozás VPN-hez Windows XP rendszerben
- 5. módszer a 7-ből: Csatlakozás VPN-hez Mac OS X rendszerben
- 7 módszer: Csatlakozás VPN-hez iOS-ben
- 7/7 módszer: Csatlakozás VPN-hez Android operációs rendszerben
- Tippek
A VPN a virtuális magánhálózatot jelenti, és olyan hálózati kapcsolat, amely lehetővé teszi a felhasználók számára, hogy világszerte hozzáférjenek a számítógépes hálózatokhoz. Ezt a technológiát gyakran használják üzleti vagy oktatási célokra, mert sok VPN-nek vannak olyan titkosítási módszerei, amelyek biztonságosabbá és privátabbá teszik az adatok továbbítását. Úgy is tehet, mintha egy másik országban tartózkodna, amely lehetővé teszi tartalom megszerzését egy adott országból, ha az ország nem engedélyezi a nemzetközi hozzáférést. Így egyre népszerűbb a VPN-hálózatok vásárlása gazdagépektől vagy szolgáltatóktól. Ha VPN-hez szeretne csatlakozni, a VPN tulajdonosa megadja a bejelentkezési információkat. Ezután az alábbi lépéseket követve csatlakozhat bármely internet-hozzáféréssel rendelkező számítógépről.
Lépni
1. módszer a 7-ből: VPN kiválasztása
 Keressen egy elérhető fiókot. Ha Ön alkalmazott vagy hallgató, akkor vállalata vagy egyeteme felajánlhatja a VPN-hozzáférést. Konzultáljon az alkalmazottakkal vagy a hallgatói szolgálatokkal az ilyen számlához való hozzáférés módjáról.
Keressen egy elérhető fiókot. Ha Ön alkalmazott vagy hallgató, akkor vállalata vagy egyeteme felajánlhatja a VPN-hozzáférést. Konzultáljon az alkalmazottakkal vagy a hallgatói szolgálatokkal az ilyen számlához való hozzáférés módjáról.  Fedezze fel az új fiók lehetőségeit. Gondoljon a biztonság típusára, az adatvédelemre, a szükséges sávszélesség nagyságára, arra, hogy szüksége van-e más országokban található kiszolgálóra, a szükséges platformra, szüksége van-e az ügyfélszolgálatra, és mit szeretne fizetni érte. Ezen témákról további információt a cikk alján található „Tippek” részben talál.
Fedezze fel az új fiók lehetőségeit. Gondoljon a biztonság típusára, az adatvédelemre, a szükséges sávszélesség nagyságára, arra, hogy szüksége van-e más országokban található kiszolgálóra, a szükséges platformra, szüksége van-e az ügyfélszolgálatra, és mit szeretne fizetni érte. Ezen témákról további információt a cikk alján található „Tippek” részben talál.  Iratkozzon fel a szolgáltatásra, és kapja meg fiókja adatait. Ha előfizet [VPN-szolgáltatásra VPN-szolgáltatónál, akkor fizetnie kell érte. A regisztráció és a fizetés után (vagy annak ellenőrzése, hogy a munkáltató vagy az egyetem kínál-e ilyen szolgáltatást) a szolgáltatónak meg kell adnia Önnek a VPN eléréséhez szükséges összes információt, például egy felhasználónév, jelszó, IP vagy szerver neve. Az alábbi módszerek egyikével csatlakozhat VPN-jéhez.
Iratkozzon fel a szolgáltatásra, és kapja meg fiókja adatait. Ha előfizet [VPN-szolgáltatásra VPN-szolgáltatónál, akkor fizetnie kell érte. A regisztráció és a fizetés után (vagy annak ellenőrzése, hogy a munkáltató vagy az egyetem kínál-e ilyen szolgáltatást) a szolgáltatónak meg kell adnia Önnek a VPN eléréséhez szükséges összes információt, például egy felhasználónév, jelszó, IP vagy szerver neve. Az alábbi módszerek egyikével csatlakozhat VPN-jéhez.
7 módszer 2: Csatlakozás VPN-hez Windows Vista és Windows 7 rendszerekkel
 Kattintson a "Start" gombra.
Kattintson a "Start" gombra. Válassza a "Vezérlőpult" lehetőséget.
Válassza a "Vezérlőpult" lehetőséget. A Vezérlőpulton kattintson a "Hálózat és Internet" elemre.
A Vezérlőpulton kattintson a "Hálózat és Internet" elemre. Ezután kattintson a "Csatlakozás egy hálózathoz" elemre.
Ezután kattintson a "Csatlakozás egy hálózathoz" elemre. Válassza a "Csatlakozás vagy hálózat beállítása" lehetőséget.
Válassza a "Csatlakozás vagy hálózat beállítása" lehetőséget. A "Kapcsolódási módszer kiválasztása" részben válassza a "Csatlakozás munkahelyhez" lehetőséget, majd kattintson a "Tovább" gombra.
A "Kapcsolódási módszer kiválasztása" részben válassza a "Csatlakozás munkahelyhez" lehetőséget, majd kattintson a "Tovább" gombra. Tekintse meg a „Hogyan szeretne csatlakozni?"Válassza az" Internetkapcsolatom (VPN) használata "lehetőséget.
Tekintse meg a „Hogyan szeretne csatlakozni?"Válassza az" Internetkapcsolatom (VPN) használata "lehetőséget.  Megjelenik egy ablak, amely megkérdezi: "Szeretne internetkapcsolatot létrehozni a folytatás előtt?""Válassza a" Később létrehozom az internetkapcsolatot "lehetőséget.
Megjelenik egy ablak, amely megkérdezi: "Szeretne internetkapcsolatot létrehozni a folytatás előtt?""Válassza a" Később létrehozom az internetkapcsolatot "lehetőséget.  Adja meg a VPN tulajdonosa által megadott szerver adatait. Írja be az IP-címet az "Internet cím" mezőbe, a szerver nevét pedig a "Cél neve" mezőbe. Jelölje be a "Ne csatlakozzon most, csak állítsa be a kapcsolatot, hogy később csatlakozhassak" jelölőnégyzetet. Be kell állítania a kapcsolatot, mielőtt valóban csatlakozhatna. Kattintson a "Tovább" gombra.
Adja meg a VPN tulajdonosa által megadott szerver adatait. Írja be az IP-címet az "Internet cím" mezőbe, a szerver nevét pedig a "Cél neve" mezőbe. Jelölje be a "Ne csatlakozzon most, csak állítsa be a kapcsolatot, hogy később csatlakozhassak" jelölőnégyzetet. Be kell állítania a kapcsolatot, mielőtt valóban csatlakozhatna. Kattintson a "Tovább" gombra.  Írja be a VPN-tulajdonos által megadott felhasználónevet és jelszót. Kattintson a jelölőnégyzetre, hogy emlékezzen a névre és a jelszóra, ha nem akarja megadni minden egyes csatlakozáskor. Kattintson a "Létrehozás" gombra.
Írja be a VPN-tulajdonos által megadott felhasználónevet és jelszót. Kattintson a jelölőnégyzetre, hogy emlékezzen a névre és a jelszóra, ha nem akarja megadni minden egyes csatlakozáskor. Kattintson a "Létrehozás" gombra.  Kattintson a "Bezárás" gombra, amikor megjelenik a "A kapcsolat használatra kész" üzenet.
Kattintson a "Bezárás" gombra, amikor megjelenik a "A kapcsolat használatra kész" üzenet. Kattintson a "Csatlakozás egy hálózathoz" elemre a "Hálózati és megosztási központ" részben, majd kattintson az imént létrehozott VPN-kapcsolatra. Kattintson a "Csatlakozás" gombra.
Kattintson a "Csatlakozás egy hálózathoz" elemre a "Hálózati és megosztási központ" részben, majd kattintson az imént létrehozott VPN-kapcsolatra. Kattintson a "Csatlakozás" gombra.
3/7 módszer: Csatlakozás VPN-hez Windows 8 rendszerben
 Nyomja meg a Windows billentyűt a billentyűzeten, és keressen rá a "VPN" kifejezésre.
Nyomja meg a Windows billentyűt a billentyűzeten, és keressen rá a "VPN" kifejezésre. Kattintson a jobb oldali mezőben a „Beállítások” elemre, majd a bal oldali mezőbe a „VPN-kapcsolat beállítása (virtuális magánhálózat)” elemre.
Kattintson a jobb oldali mezőben a „Beállítások” elemre, majd a bal oldali mezőbe a „VPN-kapcsolat beállítása (virtuális magánhálózat)” elemre. A "VPN-kapcsolat létrehozása" ablakban írja be VPN-jének internetcímét egy jól megválasztott névvel együtt. Jelölje be az "Emlékezzen a hitelesítő adatokra" elemet is, hogy gyorsabban bejelentkezhessen. Kattintson a "Létrehozás" gombra.
A "VPN-kapcsolat létrehozása" ablakban írja be VPN-jének internetcímét egy jól megválasztott névvel együtt. Jelölje be az "Emlékezzen a hitelesítő adatokra" elemet is, hogy gyorsabban bejelentkezhessen. Kattintson a "Létrehozás" gombra. - Meg kell szereznie az IP-címet a munkáltatójától vagy a VPN szolgáltatótól.
 Mutasson az újonnan létrehozott VPN fölé, amikor megjelenik a "Hálózatok" panel. Kattintson a "Csatlakozás" gombra.
Mutasson az újonnan létrehozott VPN fölé, amikor megjelenik a "Hálózatok" panel. Kattintson a "Csatlakozás" gombra.  Írja be felhasználónevét és jelszavát. Ezeket az információkat a munkáltatójának vagy a VPN-szolgáltatónak kell megadnia. Kattintson az "OK" gombra. Most létrejön a kapcsolat.
Írja be felhasználónevét és jelszavát. Ezeket az információkat a munkáltatójának vagy a VPN-szolgáltatónak kell megadnia. Kattintson az "OK" gombra. Most létrejön a kapcsolat.
4 módszer a 7-ből: Csatlakozás VPN-hez Windows XP rendszerben
 Kattintson a "Start" gombra, és válassza a "Vezérlőpult" lehetőséget.
Kattintson a "Start" gombra, és válassza a "Vezérlőpult" lehetőséget. Válassza a "Hálózati és internetes kapcsolatok", majd a "Hálózati kapcsolatok" lehetőséget.
Válassza a "Hálózati és internetes kapcsolatok", majd a "Hálózati kapcsolatok" lehetőséget. Keresse meg az "Új kapcsolat létrehozása" címet a "Hálózati feladatok" részben. Kattintson rá, majd a "Tovább" gombra. Kattintson ismét a "Tovább" gombra az "Üdvözli az Új kapcsolat létrehozása varázsló" képernyőn.
Keresse meg az "Új kapcsolat létrehozása" címet a "Hálózati feladatok" részben. Kattintson rá, majd a "Tovább" gombra. Kattintson ismét a "Tovább" gombra az "Üdvözli az Új kapcsolat létrehozása varázsló" képernyőn.  Kattintson a "Csatlakozás a hálózathoz a munkahelyemen" melletti választógombra. Kattintson a "Tovább" gombra.
Kattintson a "Csatlakozás a hálózathoz a munkahelyemen" melletti választógombra. Kattintson a "Tovább" gombra.  A következő oldalon válassza a "Virtuális magánhálózati kapcsolat" lehetőséget, majd kattintson a "Tovább" gombra.
A következő oldalon válassza a "Virtuális magánhálózati kapcsolat" lehetőséget, majd kattintson a "Tovább" gombra.- Ha telefonos kapcsolatot használ, akkor megjelenik a "Nyilvános hálózat" oldal. Jelölje be az "A kezdeti kapcsolat automatikus kiválasztása:" választógombot, majd kattintson a "Tovább" gombra.
- Ha kábelmodemet vagy más vezetékes kapcsolatot használ, kattintson a "Ne válassza automatikusan a kezdeti kapcsolatot" elemre.
 Írja be az új kapcsolat nevét a "Kapcsolat neve" oldal mezőjébe, majd kattintson a "Tovább" gombra.
Írja be az új kapcsolat nevét a "Kapcsolat neve" oldal mezőjébe, majd kattintson a "Tovább" gombra. Írja be a csatlakozni kívánt VPN-kiszolgáló DNS-kiszolgálójának nevét vagy IP-címét a "Gazdanév vagy IP-cím" szövegmezőbe. Kattintson a "Tovább", majd a "Befejezés" gombra.
Írja be a csatlakozni kívánt VPN-kiszolgáló DNS-kiszolgálójának nevét vagy IP-címét a "Gazdanév vagy IP-cím" szövegmezőbe. Kattintson a "Tovább", majd a "Befejezés" gombra.  Írja be azt a felhasználónevet és jelszót, amelyet a VPN-kapcsolat tulajdonosa adott Önnek. Opcionálisan jelölje be a négyzetet, hogy emlékezzen az adatokra későbbi felhasználás céljából. Kattintson a "Connect" gombra a VPN-hez való csatlakozáshoz.
Írja be azt a felhasználónevet és jelszót, amelyet a VPN-kapcsolat tulajdonosa adott Önnek. Opcionálisan jelölje be a négyzetet, hogy emlékezzen az adatokra későbbi felhasználás céljából. Kattintson a "Connect" gombra a VPN-hez való csatlakozáshoz.
5. módszer a 7-ből: Csatlakozás VPN-hez Mac OS X rendszerben
A "hálózati kapcsolat" eszköz gyakorlatilag változatlan maradt az összes Mac OS X verzióban. Tehát ezeknek az utasításoknak általában a szokásos VPN-kapcsolatokkal kell működniük. A legjobb, ha rendszerét a lehető legfrissebb állapotban tartja a biztonsági hibák kijavításához, és a fejlettebb lehetőségek (például a tanúsítványok használata) előnyeit használja a VPN-kapcsolat konfigurálásához.
 Válassza az Apple menüt, és válassza a "Rendszerbeállítások" lehetőséget. Kattintson a "Hálózat" feliratú ikonra.
Válassza az Apple menüt, és válassza a "Rendszerbeállítások" lehetőséget. Kattintson a "Hálózat" feliratú ikonra.  Az ablak bal oldalán található oldalsávon keresse meg a hálózatok listáját. Új kapcsolat hozzáadásához kattintson a plusz jelre a lista alján.
Az ablak bal oldalán található oldalsávon keresse meg a hálózatok listáját. Új kapcsolat hozzáadásához kattintson a plusz jelre a lista alján.  Amikor a rendszer felszólítja az interfész kiválasztására, válassza a legördülő menüt a "VPN" kiválasztásához. Válasszon csatlakozási protokollt. A Mac OS X Yosemite támogatja az "L2TP over IPSec", "PPTP" vagy "Cisco IPSec" VPN protokoll típusokat. Erről a cikk végén található "Tippek" részben olvashat bővebben. Írja be a VPN nevét, és kattintson a "Létrehozás" gombra.
Amikor a rendszer felszólítja az interfész kiválasztására, válassza a legördülő menüt a "VPN" kiválasztásához. Válasszon csatlakozási protokollt. A Mac OS X Yosemite támogatja az "L2TP over IPSec", "PPTP" vagy "Cisco IPSec" VPN protokoll típusokat. Erről a cikk végén található "Tippek" részben olvashat bővebben. Írja be a VPN nevét, és kattintson a "Létrehozás" gombra.  Térjen vissza a Hálózat ablakba, és válassza ki az új VPN-kapcsolatot a bal oldali navigációs sávon található listából. Válassza a legördülő menü "Konfiguráció hozzáadása" elemét. Írja be a VPN nevét a megjelenő szövegmezőbe, majd kattintson a "Létrehozás" gombra.
Térjen vissza a Hálózat ablakba, és válassza ki az új VPN-kapcsolatot a bal oldali navigációs sávon található listából. Válassza a legördülő menü "Konfiguráció hozzáadása" elemét. Írja be a VPN nevét a megjelenő szövegmezőbe, majd kattintson a "Létrehozás" gombra.  Írja be a VPN-kapcsolat tulajdonosa által jelzett kiszolgáló címét és fióknevét a két szövegmezőbe. Kattintson a "Hitelesítési beállítások" gombra közvetlenül a "Fiók neve" szövegmező alatt.
Írja be a VPN-kapcsolat tulajdonosa által jelzett kiszolgáló címét és fióknevét a két szövegmezőbe. Kattintson a "Hitelesítési beállítások" gombra közvetlenül a "Fiók neve" szövegmező alatt.  Kattintson a "Jelszó" választógombra, és írja be azt a jelszót, amelyet a VPN tulajdonosa adott Önnek. Kattintson a "Megosztott titok" választógombra, és írja be a megadott információkat. Kattintson az "OK" gombra.
Kattintson a "Jelszó" választógombra, és írja be azt a jelszót, amelyet a VPN tulajdonosa adott Önnek. Kattintson a "Megosztott titok" választógombra, és írja be a megadott információkat. Kattintson az "OK" gombra.  Kattintson a "Speciális" gombra, és ellenőrizze, hogy be van-e jelölve az "Összes forgalom küldése VPN-kapcsolaton keresztül" jelölőnégyzet. Kattintson az "OK" gombra, majd az "Alkalmaz" gombra. Kattintson a "Csatlakozás" gombra az új VPN használatához.
Kattintson a "Speciális" gombra, és ellenőrizze, hogy be van-e jelölve az "Összes forgalom küldése VPN-kapcsolaton keresztül" jelölőnégyzet. Kattintson az "OK" gombra, majd az "Alkalmaz" gombra. Kattintson a "Csatlakozás" gombra az új VPN használatához.
7 módszer: Csatlakozás VPN-hez iOS-ben
 Kattintson a "Beállítások", majd az "Általános" gombra.
Kattintson a "Beállítások", majd az "Általános" gombra. Görgessen egészen lefelé, és válassza a "VPN" lehetőséget. Kattintson a "VPN-konfiguráció hozzáadása" elemre.
Görgessen egészen lefelé, és válassza a "VPN" lehetőséget. Kattintson a "VPN-konfiguráció hozzáadása" elemre.  Válasszon csatlakozási protokollt. A felső menüben látni fogja, hogy az iOS-nek három elérhető protokollja van: L2TP, PPTP és IPSec. Ha VPN-jét egy munkáltató biztosítja, akkor valószínűleg megmondja, hogy melyik protokollt használja. Ha azonban saját hostolt VPN-t használ, akkor a szolgáltató által támogatott űrlapot kell választania.
Válasszon csatlakozási protokollt. A felső menüben látni fogja, hogy az iOS-nek három elérhető protokollja van: L2TP, PPTP és IPSec. Ha VPN-jét egy munkáltató biztosítja, akkor valószínűleg megmondja, hogy melyik protokollt használja. Ha azonban saját hostolt VPN-t használ, akkor a szolgáltató által támogatott űrlapot kell választania.  Kérjük, írja le. Ez bármi lehet. Például, ha ez egy munkahelyi VPN, akkor a leírás valami olyasmi lehet, mint a „Munka”. Ha ezt a VPN-t a kanadai Netflix megtekintésére tervezi, hívja "kanadai Netflix" -nek.
Kérjük, írja le. Ez bármi lehet. Például, ha ez egy munkahelyi VPN, akkor a leírás valami olyasmi lehet, mint a „Munka”. Ha ezt a VPN-t a kanadai Netflix megtekintésére tervezi, hívja "kanadai Netflix" -nek.  Adja meg a kiszolgáló adatait. Ezt az információt a VPN-szolgáltatótól vagy a munkáltatótól is meg kellett szereznie.
Adja meg a kiszolgáló adatait. Ezt az információt a VPN-szolgáltatótól vagy a munkáltatótól is meg kellett szereznie.  Írja be a "Fiók nevét". Ez a mező az Ön által létrehozott felhasználónévre utal, valószínűleg a tárolt VPN megvásárlásakor, vagy felhasználónevet kapott a munkáltatójától.
Írja be a "Fiók nevét". Ez a mező az Ön által létrehozott felhasználónévre utal, valószínűleg a tárolt VPN megvásárlásakor, vagy felhasználónevet kapott a munkáltatójától.  Engedélyezze az "RSA SecurID" alkalmazást, ha a hitelesítés ezen formáját használja. Engedélyezze ezt a szürke gomb megérintésével. Amikor zöldre vált, ez a szolgáltatás engedélyezve van. Az RSA SecureID olyan hardver vagy szoftver mechanizmusból áll, amely kulcsokat állít elő a felhasználó hitelesítésére egy meghatározott ideig. Valószínűleg csak professzionális környezetben van RSA SecurID.
Engedélyezze az "RSA SecurID" alkalmazást, ha a hitelesítés ezen formáját használja. Engedélyezze ezt a szürke gomb megérintésével. Amikor zöldre vált, ez a szolgáltatás engedélyezve van. Az RSA SecureID olyan hardver vagy szoftver mechanizmusból áll, amely kulcsokat állít elő a felhasználó hitelesítésére egy meghatározott ideig. Valószínűleg csak professzionális környezetben van RSA SecurID. - Az RSA SecurID engedélyezéséhez az IPSec alkalmazásban érintse meg a "Tanúsítvány használata" gombot, hogy zöld színű legyen. Válassza az "RSA SecurID" lehetőséget, majd kattintson a "Mentés" gombra.
- Az IPSec lehetővé teszi a CRYPTOCard, vagy az összes tanúsítvány nyers formátumban .cer, .crt der, .p12 és .pfx használatát is.
 Írd be a jelszavad". Valószínűleg a felhasználónevével egy időben kapta meg a jelszavát. Ha nem rendelkezik ezzel az információval, forduljon munkáltatójához vagy a VPN-szolgáltatóhoz.
Írd be a jelszavad". Valószínűleg a felhasználónevével egy időben kapta meg a jelszavát. Ha nem rendelkezik ezzel az információval, forduljon munkáltatójához vagy a VPN-szolgáltatóhoz.  Adja meg megosztott titkát, ha szüksége van rá.
Adja meg megosztott titkát, ha szüksége van rá.- A "titok" a fiók további ellenőrzésére szolgál. Hasonlóan az RSA Secure ID "kulcsához", a "titkos kód" általában betűk és számok sorozata, amelyet a szolgáltató vagy a munkáltató nyújt Önnek. Ha nincs megadva, akkor vagy nem kell semmit beírnia a mezőbe, vagy kapcsolatba kell lépnie szolgáltatójával vagy munkáltatójával a "titkos kód" megszerzéséhez.
 Adja meg az IPSec-kapcsolat "Csoportnevét", ha szükséges. Ezt megint a munkáltatójának vagy szolgáltatójának kell megadnia, és írja be ezt a mezőt. Ha nem, akkor valószínűleg üresen hagyhatja a mezőt.
Adja meg az IPSec-kapcsolat "Csoportnevét", ha szükséges. Ezt megint a munkáltatójának vagy szolgáltatójának kell megadnia, és írja be ezt a mezőt. Ha nem, akkor valószínűleg üresen hagyhatja a mezőt.  Válassza az összes forgalom továbbítását a VPN-re. Kattintson az "Összes forgalom küldése" mező melletti gombra, és ellenőrizze, hogy zölden van-e kiemelve, ha azt szeretné, hogy az összes internetes forgalma a VPN-en keresztül menjen.
Válassza az összes forgalom továbbítását a VPN-re. Kattintson az "Összes forgalom küldése" mező melletti gombra, és ellenőrizze, hogy zölden van-e kiemelve, ha azt szeretné, hogy az összes internetes forgalma a VPN-en keresztül menjen.  Kattintson a jobb felső sarokban található "Mentés" gombra a beállítások mentéséhez. Ettől kezdve a VPN csatlakozik.
Kattintson a jobb felső sarokban található "Mentés" gombra a beállítások mentéséhez. Ettől kezdve a VPN csatlakozik. - Engedélyezze vagy tiltsa le VPN-kapcsolatát a "Beállítások" oldalon a megfelelő gombra kattintva. Ha a gomb zöld, akkor csatlakozik. Ha a gomb szürke, akkor nincs csatlakoztatva. Közvetlenül a "Wifi" alatt található.
- Ezenkívül, ha telefonja VPN-kapcsolatot használ, a telefon bal felső sarkában egy ikon jelenik meg nagybetűvel "VPN".
7/7 módszer: Csatlakozás VPN-hez Android operációs rendszerben
 Nyissa meg a "Menüt". Menj a beállításokhoz'
Nyissa meg a "Menüt". Menj a beállításokhoz'  Nyissa meg a "Vezeték nélküli és hálózati" vagy a "Vezeték nélküli vezérlők" elemet az Android verziójától függően.
Nyissa meg a "Vezeték nélküli és hálózati" vagy a "Vezeték nélküli vezérlők" elemet az Android verziójától függően. Válassza a "VPN-beállítások" lehetőséget.
Válassza a "VPN-beállítások" lehetőséget. Válassza a "VPN hozzáadása" lehetőséget.
Válassza a "VPN hozzáadása" lehetőséget. Válassza a "PPTP VPN hozzáadása" vagy az "L2TP / IPsec PSK VPN hozzáadása" lehetőséget, a kívánt protokolltól függően. További információkért olvassa el a cikk alján található „Tippek” részt.
Válassza a "PPTP VPN hozzáadása" vagy az "L2TP / IPsec PSK VPN hozzáadása" lehetőséget, a kívánt protokolltól függően. További információkért olvassa el a cikk alján található „Tippek” részt.  Válassza a "VPN neve" lehetőséget, és írja be a VPN leírását. Ez bármi lehet.
Válassza a "VPN neve" lehetőséget, és írja be a VPN leírását. Ez bármi lehet.  Válassza a "VPN-kiszolgáló beállítása" lehetőséget, és adja meg a szerver IP-címét.
Válassza a "VPN-kiszolgáló beállítása" lehetőséget, és adja meg a szerver IP-címét. Állítsa be a titkosítást. Ellenőrizze a VPN-szolgáltatótól, hogy a kapcsolat titkosítva van-e.
Állítsa be a titkosítást. Ellenőrizze a VPN-szolgáltatótól, hogy a kapcsolat titkosítva van-e.  Nyissa meg a menüt, és válassza a "Mentés" lehetőséget.
Nyissa meg a menüt, és válassza a "Mentés" lehetőséget.- Megkérhetjük, hogy jelszóval erősítse meg a műveletet. Ez az Ön Android-jelszava, nem VPN-jelszó.
 Nyissa meg a menüt, és válassza a "Beállítások" lehetőséget. Válassza a "Vezeték nélküli és hálózati" vagy a "Vezeték nélküli vezérlők" lehetőséget.
Nyissa meg a menüt, és válassza a "Beállítások" lehetőséget. Válassza a "Vezeték nélküli és hálózati" vagy a "Vezeték nélküli vezérlők" lehetőséget.  Válassza ki a listából a létrehozott VPN-konfigurációt. Írja be felhasználónevét és jelszavát. Válassza az "Emlékezzen a felhasználónévre", majd a "Csatlakozás" lehetőséget. Most csatlakozott a VPN-en keresztül. A főmenüben megjelenik egy kulcs ikon, amely jelzi, hogy a VPN-je aktív.
Válassza ki a listából a létrehozott VPN-konfigurációt. Írja be felhasználónevét és jelszavát. Válassza az "Emlékezzen a felhasználónévre", majd a "Csatlakozás" lehetőséget. Most csatlakozott a VPN-en keresztül. A főmenüben megjelenik egy kulcs ikon, amely jelzi, hogy a VPN-je aktív.
Tippek
- A kapcsolati protokollok közötti választáskor mérlegelnie kell, hogyan fogja használni a VPN-jét. A PPTP gyors a WiFi-n keresztül; azonban kevésbé biztonságos, mint az L2TP és az IPSec. Tehát, ha a biztonság fontos az Ön számára, fontolja meg az L2TP vagy az IPSec alkalmazást. Tehát, ha VPN-hez csatlakozik munka céljából, akkor a munkáltatójának valószínűleg van egy előnyben részesített protokollja. Ha hosztolt VPN-t használ, győződjön meg arról, hogy az általuk támogatott protokollt használja.
- A VPN szolgáltatás kiválasztásakor figyelembe kell venni a kívánt biztonság jellegét. Ha azt szeretné, hogy a VPN biztonságosabb módon tudja elküldeni a dokumentumokat és e-maileket, vagy biztonságosabb a böngészés az interneten, akkor szüksége van egy gazdagépre, amely titkosítási módszert használ, például SSL-t (más néven TLS-t) vagy IPsec-et. Az SSL a titkosított biztonság leggyakoribb formája. A titkosítás az adatok elrejtésének módja a kíváncsiskodók elől. Próbáljon meg olyan állomást találni, amely OpenVPN-t használ a titkosításhoz a point-to-point tunneling Protocol (PPTP) helyett. A PPTP-nek az elmúlt években több biztonsági problémája volt; míg az OpenVPN általában biztonságosabb titkosítási módszer.
- Amikor VPN-szolgáltatást vásárol egy szolgáltatótól, mérlegelnie kell, hogy milyen szintű adatvédelmet szeretne. Néhány házigazda nyomon követi felhasználói tevékenységét, amelyet aztán törvényességi kérdések esetén át lehet adni a helyi hatóságoknak. Ha inkább bizalmasan szeretné kezelni a böngészést vagy az adatátviteleket, vegyen fontolóra egy olyan VPN-szolgáltatót, amely nem kezeli a felhasználók naplóit.
- A VPN szolgáltatás kiválasztásakor a VPN sávszélességi követelményei is szerepet játszhatnak. A sávszélesség határozza meg, hogy mennyi adat továbbítható. A kiváló minőségű videó és hang nagyobb fájlokat hoz létre, és így nagyobb sávszélességet igényel, mint a szöveg vagy a kép. Ha csak VPN-t szeretne használni privát dokumentumok böngészéséhez vagy továbbításához, akkor a legtöbb gazdagép elegendő sávszélességet kínál ehhez gyorsan és egyszerűen. Ha azonban videót vagy hangot szeretne közvetíteni, például Netflixet szeretne nézni vagy online játékot szeretne játszani a barátaival, válasszon egy VPN-gazdagépet, amely korlátlan sávszélességet biztosít Önnek.
- Amikor VPN szolgáltatást vásárol egy szolgáltatótól, akkor fontolja meg, hogy azon az országon kívül próbál-e hozzáférni, ahol fizikailag tartózkodik. Az internetezés közben van egy címe, amely megmutatja, hogy hol tartózkodik. Ezt "IP-címnek" hívják. Ha egy másik országban próbál hozzáférni a tartalomhoz, akkor előfordulhat, hogy ez nem lehetséges az IP-címén keresztül, mivel az adott ország és Ön között nincs megállapodás a tartalom törvényes jogairól. Használhat azonban olyan VPN-gazdagépet "kilépési szerverekkel", amelyek elfedhetik az IP-címet, mintha az adott országban lenne. Tehát egy másik országban található tartalomhoz az exit szerverek segítségével férhet hozzá. Amikor VPN-állomást választ erre, fontos megnéznie a gazdagép-kiszolgálók helyét, hogy megbizonyosodjon arról, hogy vannak-e szervereik abban az országban, ahol hozzáférni kíván a tartalomhoz.
- A VPN-szolgáltatás kiválasztásakor mérlegelnie kell, hogy melyik platformot fogja használni. Szeretne mobil eszközöket vagy számítógépet használni? Ha sokat utazik, és fontos a mobil eszközök, például okostelefonok vagy táblagépek használata, győződjön meg arról, hogy a választott VPN-gazdagép támogatja-e az ilyen kapcsolatot, vagy akár rendelkezik alkalmazásokkal az adott mobileszközökhöz.
- Amikor VPN-szolgáltatást vásárol egy szolgáltatótól, fontolja meg, hogy szüksége van-e ügyfélszolgálatra. Olvassa el az értékeléseket, és nézze meg, milyen támogatást nyújt a VPN-gazdagép az ügyfeleknek. Egyes hosztok csak telefonos támogatást nyújthatnak, míg mások csevegési vagy e-mailes támogatást is. Fontos olyan szolgáltatást találni, amely az Ön számára a legkényelmesebb ügyfélszolgálatot kínálja. Véleményeket kereshet keresőmotorral (például a Google-lal is), hogy jobban értékelje az ügyfélszolgálat minőségét.
- A VPN-szolgáltatás kiválasztásakor mérlegelnie kell, hogy mennyit szeretne fizetni érte. Egyes VPN-állomások (például az Open VPN) ingyenes szolgáltatásokat kínálnak; azonban lehetőségeik korlátozottak lehetnek. Mivel sok versengő VPN-szolgáltatás létezik, szánjon időt arra, hogy összehasonlítsa a különböző gazdagépeket az árak és az általuk kínált fent említett szolgáltatások szerint. Előfordulhat, hogy az összes kívánt és szükséges szolgáltatást olcsó hosttól szerzi be.