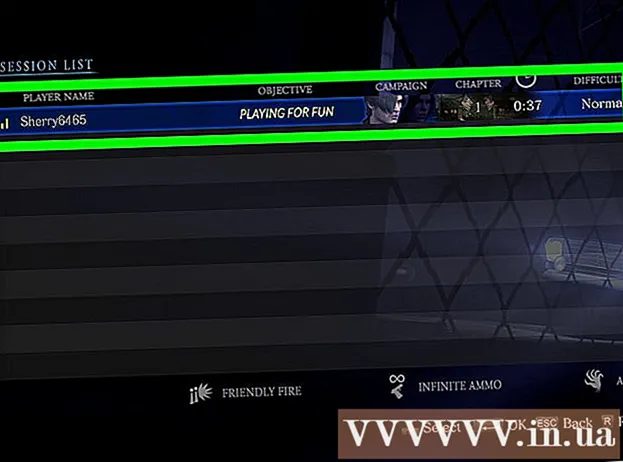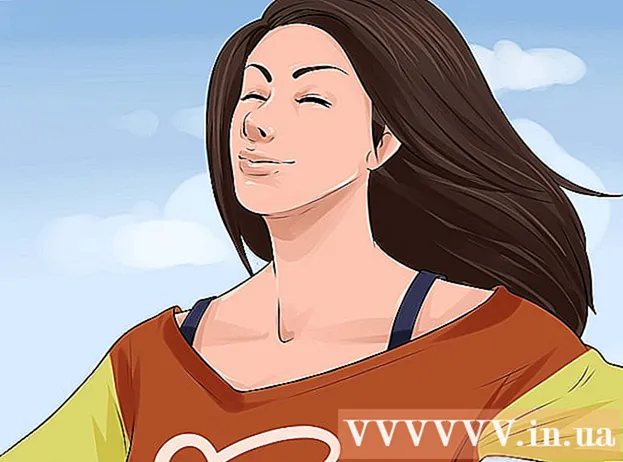Szerző:
Frank Hunt
A Teremtés Dátuma:
13 Március 2021
Frissítés Dátuma:
27 Június 2024

Tartalom
- Lépni
- 1/4 módszer: Böngészők rögzített számítógépen
- 4/2-es módszer: iOS
- 3/4 módszer: Android
- 4/4 módszer: Teljes weboldal archiválása
- Tippek
A weboldal mentése akkor lehet hasznos, ha egy adott weblapot offline állapotban kíván elérni, vagy ha egy weboldal tartalmát el akarja készíteni anélkül, hogy fennállna annak kockázata, hogy a tartalom később megváltozik vagy törlődik. Minden internetes böngésző menthet weboldalakat offline megtekintésre. Vannak még speciális programok is, amelyek egy weboldal minden oldalát egyszerre töltik le.
Lépni
1/4 módszer: Böngészők rögzített számítógépen
 Nyissa meg a menteni kívánt weboldalt. Bármely internetes böngésző gyorsan elmentheti az éppen látogatott oldalt. Ezt követően bármikor elérheti azt a weboldalt, még offline állapotban is. Ha teljes weboldalt szeretne elmenteni, az összes kapcsolódó oldallal együtt, kattintson ide.
Nyissa meg a menteni kívánt weboldalt. Bármely internetes böngésző gyorsan elmentheti az éppen látogatott oldalt. Ezt követően bármikor elérheti azt a weboldalt, még offline állapotban is. Ha teljes weboldalt szeretne elmenteni, az összes kapcsolódó oldallal együtt, kattintson ide.  Nyissa meg az "Oldal mentése másként" ablakot. Valamennyi böngésző lehetővé teszi a weboldal mentését az oldalon található bármely adathordozóval együtt. A megnyomásával gyorsan megnyithatja ezt az ablakot Ctrl/⌘ Cmd+S. vagy az alábbiak szerint:
Nyissa meg az "Oldal mentése másként" ablakot. Valamennyi böngésző lehetővé teszi a weboldal mentését az oldalon található bármely adathordozóval együtt. A megnyomásával gyorsan megnyithatja ezt az ablakot Ctrl/⌘ Cmd+S. vagy az alábbiak szerint: - Chrome - Kattintson a Chrome menü gombra (☰), és válassza az "Oldal mentése másként" lehetőséget.
- Internet Explorer - Kattintson a fogaskerék ikonra, válassza a "Fájl", majd a "Mentés másként" lehetőséget. Ha nem látja a fogaskerék gombot, nyomja meg a gombot Alt A menüsor megjelenítéséhez kattintson a "Fájl" elemre, majd válassza a "Mentés másként" lehetőséget.
- Firefox - Kattintson a Firefox menü gombra (☰), és válassza az "Oldal mentése" lehetőséget.
- Safari - Kattintson a "Fájl" menüre, és válassza a "Mentés másként" lehetőséget.
 Nevezze el a mentett oldalt. Alapértelmezés szerint a fájl neve megegyezik az oldal címével.
Nevezze el a mentett oldalt. Alapértelmezés szerint a fájl neve megegyezik az oldal címével.  Válasszon egy helyet az oldal mentéséhez. A mentés után itt lesz az oldal html fájlja, valamint az oldal összes adathordozóját tartalmazó mappa, ha a teljes oldal mentését választja.
Válasszon egy helyet az oldal mentéséhez. A mentés után itt lesz az oldal html fájlja, valamint az oldal összes adathordozóját tartalmazó mappa, ha a teljes oldal mentését választja.  Válassza ki, hogy a teljes oldalt vagy csak a html fájlt szeretné-e menteni. A "Mentés típusként" menüben választhat a "Weboldal, teljes" vagy a "Weboldal, csak html" között. A teljes weboldal mentésével az oldalon található összes adathordozó külön mappába kerül. Ez lehetővé teszi a fényképek megtekintését offline állapotban.
Válassza ki, hogy a teljes oldalt vagy csak a html fájlt szeretné-e menteni. A "Mentés típusként" menüben választhat a "Weboldal, teljes" vagy a "Weboldal, csak html" között. A teljes weboldal mentésével az oldalon található összes adathordozó külön mappába kerül. Ez lehetővé teszi a fényképek megtekintését offline állapotban. - Az Internet Explorer felhasználói választhatják a "Webarchívum, egyetlen fájl ( *. Mht)" lehetőséget is. Ez egy Microsoft formátum, amely az összes weboldaladatot egyetlen archív fájlban tárolja. Ezek a .mht fájlok csak könnyen nyithatók meg az Internet Explorer programban, de jelentősen megkönnyítik számos weboldal archiválását.
 Nyissa meg a mentett weboldalt. A html fájlt megtalálja a megadott helyen. Kattintson duplán a mentett oldal megnyitásához az alapértelmezett internetes böngészőben, még akkor is, ha offline állapotban van.
Nyissa meg a mentett weboldalt. A html fájlt megtalálja a megadott helyen. Kattintson duplán a mentett oldal megnyitásához az alapértelmezett internetes böngészőben, még akkor is, ha offline állapotban van. - Ügyeljen arra, hogy a társított média mappa mindig ugyanazon a helyen legyen, mint a .html fájl. Ha nem ugyanazon a helyen található, a weboldal nem tölt be képeket.
- Ha offline állapotban van, és a mentett oldal tartalmaz videót a közvetítéshez, a videó csak akkor töltődik be, ha újra csatlakozik az internethez.
4/2-es módszer: iOS
 Nyissa meg a menteni kívánt webhelyet az iOS Safari alkalmazásban. Bármely webhelyet elmenthet offline olvasásra. Ez nagyon jól jöhet, ha utazik, vagy internetkapcsolat nélkül számol.
Nyissa meg a menteni kívánt webhelyet az iOS Safari alkalmazásban. Bármely webhelyet elmenthet offline olvasásra. Ez nagyon jól jöhet, ha utazik, vagy internetkapcsolat nélkül számol. - Ehhez iOS 7 vagy újabb verzió szükséges.
 Nyomd meg a Megosztás gombot. A képernyő alján (iPhone és iPod) vagy a képernyő tetején (iPad) található. A Megosztás gomb úgy néz ki, mint egy doboz, amelynek tetején nyíl jelenik meg.
Nyomd meg a Megosztás gombot. A képernyő alján (iPhone és iPod) vagy a képernyő tetején (iPad) található. A Megosztás gomb úgy néz ki, mint egy doboz, amelynek tetején nyíl jelenik meg.  A Megosztás menüben nyomja meg az "Hozzáadás az olvasási listához" gombot. A "Hozzáadás az olvasási listához" gomb egy szemüvegre hasonlít, és a "Könyvjelző hozzáadása" gomb mellett található.
A Megosztás menüben nyomja meg az "Hozzáadás az olvasási listához" gombot. A "Hozzáadás az olvasási listához" gomb egy szemüvegre hasonlít, és a "Könyvjelző hozzáadása" gomb mellett található. - Tartsa nyitva a lapot néhány pillanatig, miután hozzáadta a webhelyet az olvasási listához. A nagyobb oldalak mentése egy kicsit tovább tarthat. Miután befejezte a weboldal betöltését, nem probléma a lap bezárása.
 Keresse meg a mentett oldalakat az olvasási listában. Akkor is megnyithatja az olvasási listát, ha még nem csatlakozik az internethez. Nyomja meg a Könyvjelzők gombot a Safari alkalmazásban, majd nyomja meg a Szemüveg fület az Olvasási lista összes oldalának megtekintéséhez.
Keresse meg a mentett oldalakat az olvasási listában. Akkor is megnyithatja az olvasási listát, ha még nem csatlakozik az internethez. Nyomja meg a Könyvjelzők gombot a Safari alkalmazásban, majd nyomja meg a Szemüveg fület az Olvasási lista összes oldalának megtekintéséhez. - A Könyvjelzők gomb a címsáv mellett található. Nyitott könyvnek tűnik.
 Érintse meg az oldalt annak megnyitásához. Ha nem csatlakozik hálózathoz, akkor észreveheti, hogy az oldal eltér az eredetitől. Ugyanis a nem alapvető adatok, például a webhely háttérszíne, eltávolítható, ha egy oldalt offline olvasásra mentenek.
Érintse meg az oldalt annak megnyitásához. Ha nem csatlakozik hálózathoz, akkor észreveheti, hogy az oldal eltér az eredetitől. Ugyanis a nem alapvető adatok, például a webhely háttérszíne, eltávolítható, ha egy oldalt offline olvasásra mentenek.  Görgessen egészen lefelé a következő elemhez való ugráshoz. Amikor elérte az oldal alját, folytassa a görgetést, hogy az olvasólistán a következő elemhez lépjen.
Görgessen egészen lefelé a következő elemhez való ugráshoz. Amikor elérte az oldal alját, folytassa a görgetést, hogy az olvasólistán a következő elemhez lépjen.  Váltás az olvasott és az olvasatlan elemek között. Az Olvasási lista alján található "Összes megtekintése" vagy "Olvasatlan megtekintése" gombra kattintva válthat a lista összes oldala vagy csak azok között, amelyeket még nem olvasott el.
Váltás az olvasott és az olvasatlan elemek között. Az Olvasási lista alján található "Összes megtekintése" vagy "Olvasatlan megtekintése" gombra kattintva válthat a lista összes oldala vagy csak azok között, amelyeket még nem olvasott el.  Húzza az elemet az olvasólistán balra a törléséhez. Miután befejezte az elem elolvasását, eltávolíthatja azt a listáról, ha balra csúsztat, majd megnyomja a "Törlés" gombot.
Húzza az elemet az olvasólistán balra a törléséhez. Miután befejezte az elem elolvasását, eltávolíthatja azt a listáról, ha balra csúsztat, majd megnyomja a "Törlés" gombot.  Frissítse készülékét, ha az Olvasólista nem működik megfelelően. Egyes felhasználók az iOS 8 frissítéssel kapcsolatos problémákról számoltak be, megakadályozva az olvasólista oldalainak offline töltését. Ezt a problémát az iOS 8.0.1 vagy újabb verzióra történő frissítéssel kell megoldani.
Frissítse készülékét, ha az Olvasólista nem működik megfelelően. Egyes felhasználók az iOS 8 frissítéssel kapcsolatos problémákról számoltak be, megakadályozva az olvasólista oldalainak offline töltését. Ezt a problémát az iOS 8.0.1 vagy újabb verzióra történő frissítéssel kell megoldani. - Nyissa meg a Beállítások alkalmazást, és válassza az "Általános" lehetőséget.
- Nyomja meg a "Szoftverfrissítés" opciót, majd válassza a "Frissítés telepítése" lehetőséget, amint az eszköz megkereste az elérhető frissítéseket.
3/4 módszer: Android
 Nyissa meg azt a webhelyet, amelyet menteni szeretne az Android Chrome böngészőjébe. Nem menthet weboldalt offline megtekintésre, mint az iOS Safari esetében, de az oldalakat PDF fájlként mentheti, amelyeket bármikor megnyithat, és követheti a hivatkozásokat.
Nyissa meg azt a webhelyet, amelyet menteni szeretne az Android Chrome böngészőjébe. Nem menthet weboldalt offline megtekintésre, mint az iOS Safari esetében, de az oldalakat PDF fájlként mentheti, amelyeket bármikor megnyithat, és követheti a hivatkozásokat. - Más Android böngészők lehetőséget nyújtanak offline megtekintésre. Nyissa meg a böngésző menüt a (⋮) gomb megnyomásával, és válassza a "Mentés offline megtekintéshez" lehetőséget. Nem minden Android böngésző kínálja ezt a lehetőséget.
 Nyomja meg a Chrome menü gombot (⋮), és válassza a "Nyomtatás" lehetőséget. Most "kinyomtatja" a weboldalt PDF formátumban.
Nyomja meg a Chrome menü gombot (⋮), és válassza a "Nyomtatás" lehetőséget. Most "kinyomtatja" a weboldalt PDF formátumban.  Nyomja meg a legördülő menüt, és válassza a "Mentés PDF-ként" lehetőséget. Ez elmenti az oldalt és a linkeket egy PDF fájlba, amelyet a készülékre ment.
Nyomja meg a legördülő menüt, és válassza a "Mentés PDF-ként" lehetőséget. Ez elmenti az oldalt és a linkeket egy PDF fájlba, amelyet a készülékre ment.  Nyomja meg a "Mentés" gombot. Ez megnyitja a Letöltések menüt. Válassza a "Letöltések" opciót a bal oldali keretben.
Nyomja meg a "Mentés" gombot. Ez megnyitja a Letöltések menüt. Válassza a "Letöltések" opciót a bal oldali keretben.  Adjon nevet a mentett oldalának. Alapértelmezés szerint az oldal az oldal címeként kerül mentésre. Ezt megváltoztathatja a név megnyomásával és egy új név megadásával.
Adjon nevet a mentett oldalának. Alapértelmezés szerint az oldal az oldal címeként kerül mentésre. Ezt megváltoztathatja a név megnyomásával és egy új név megadásával.  Nyomja meg a "Mentés" gombot. A pdf fájl mentésre kerül a készüléken.
Nyomja meg a "Mentés" gombot. A pdf fájl mentésre kerül a készüléken.  Nyissa meg eszközén a Letöltések alkalmazást. Ez megjeleníti az összes letöltött fájl listáját.
Nyissa meg eszközén a Letöltések alkalmazást. Ez megjeleníti az összes letöltött fájl listáját.  Érintse meg az újonnan mentett PDF fájlt. Megkérhetjük, hogy válassza ki azt az alkalmazást, amellyel meg szeretné nyitni a fájlt.
Érintse meg az újonnan mentett PDF fájlt. Megkérhetjük, hogy válassza ki azt az alkalmazást, amellyel meg szeretné nyitni a fájlt.  Olvassa el a weboldalt. A PDF fájl bármely hivatkozására kattintva megnyithatja azt a böngészőben, de ehhez hálózatra kell csatlakoznia.
Olvassa el a weboldalt. A PDF fájl bármely hivatkozására kattintva megnyithatja azt a böngészőben, de ehhez hálózatra kell csatlakoznia.
4/4 módszer: Teljes weboldal archiválása
 Töltse le és telepítse az Athrack alkalmazást. Az ITrack egy ingyenes, nyílt forráskódú weboldal-másoló program, amely lehetővé teszi, hogy minden oldalt és adathordozót egy teljes weboldalon tároljon, miközben megőrzi az összes tartalom linkjeit és adatmappáit. Az oldal offline megnyitásával bármelyik linket követheti a webhelyen, amennyiben azok ugyanazon a szerveren található tartalomhoz vezetnek.
Töltse le és telepítse az Athrack alkalmazást. Az ITrack egy ingyenes, nyílt forráskódú weboldal-másoló program, amely lehetővé teszi, hogy minden oldalt és adathordozót egy teljes weboldalon tároljon, miközben megőrzi az összes tartalom linkjeit és adatmappáit. Az oldal offline megnyitásával bármelyik linket követheti a webhelyen, amennyiben azok ugyanazon a szerveren található tartalomhoz vezetnek. - Az iTrack ingyenesen letölthető a HTTPrack.com. Windows, Mac és Linux rendszereken érhető el.
 Indítsa el az iTrack alkalmazást, és hozzon létre egy új projektet. Az ITrack minden archivált webhelyet "projektként" menti. Ez megkönnyíti a frissítéshez már archivált webhelyek kiválasztását.
Indítsa el az iTrack alkalmazást, és hozzon létre egy új projektet. Az ITrack minden archivált webhelyet "projektként" menti. Ez megkönnyíti a frissítéshez már archivált webhelyek kiválasztását.  Válasszon nevet és helyet a projekt számára. Az ITrack azt javasolja, hogy hozzon létre egy gyökérmappát az összes mentett webhelyhez, majd adjon nevet minden webhelynek. Ezután az ITrack különálló mappákat hoz létre a gyökérkönyvtárban található összes projekt számára.
Válasszon nevet és helyet a projekt számára. Az ITrack azt javasolja, hogy hozzon létre egy gyökérmappát az összes mentett webhelyhez, majd adjon nevet minden webhelynek. Ezután az ITrack különálló mappákat hoz létre a gyökérkönyvtárban található összes projekt számára.  Válassza a "Webhely (ek) letöltése" lehetőséget, majd írja be a címet. Ha egy teljes weboldalt archiválni akar, feltétlenül a webhely alapcímével kezdje.
Válassza a "Webhely (ek) letöltése" lehetőséget, majd írja be a címet. Ha egy teljes weboldalt archiválni akar, feltétlenül a webhely alapcímével kezdje.  Kattintson a "Befejezés" vagy a "Start" gombra a webhely tükrözésének megkezdéséhez. Ha az Athrack elkezdi letölteni a webhely összes tartalmát, a folyamatjelző sávok láthatók. Ez jelentős időt vehet igénybe, különösen nagyobb telephelyeknél és lassabb kapcsolatok esetén.
Kattintson a "Befejezés" vagy a "Start" gombra a webhely tükrözésének megkezdéséhez. Ha az Athrack elkezdi letölteni a webhely összes tartalmát, a folyamatjelző sávok láthatók. Ez jelentős időt vehet igénybe, különösen nagyobb telephelyeknél és lassabb kapcsolatok esetén. - Alapértelmezés szerint az iTrack nyomon követi a weboldal minden linkjét és letölti a talált tartalmat, de az az Ön által beállított webhelyen marad. Ezzel megakadályozza, hogy az iTrack megpróbálja letölteni a teljes internetet a számítógépére.
 Tekintse meg archivált webhelyét. Az archiválási eljárás befejezése után megnyithatja a projektjéhez beállított mappát, és betöltheti a HTML fájlt a webhelyről. Most már offline állapotban is megtekintheti az összes oldalt.
Tekintse meg archivált webhelyét. Az archiválási eljárás befejezése után megnyithatja a projektjéhez beállított mappát, és betöltheti a HTML fájlt a webhelyről. Most már offline állapotban is megtekintheti az összes oldalt. - Ha a webhely streaming videót tartalmaz, akkor csak internetkapcsolat mellett tudja megnézni.
Tippek
- Mentsen el weboldalakat, ha utazást tervez, vagy ha hosszabb ideig nem lesz hozzáférése a WiFi-hez vagy az internetkapcsolathoz. A weblapok offline módon megtekinthetők és bármikor megtekinthetők anélkül, hogy csatlakoznának az internethez.
- Mentsen el egy weboldalt, ha az fontos információkat tartalmaz, amelyeket később meg kell tekintenie, hivatkoznia kell vagy használnia kell. Egy weboldal mentése véglegesen elmenti az oldal tartalmát, még akkor is, ha a webmester törölné vagy módosítaná a weboldalt.