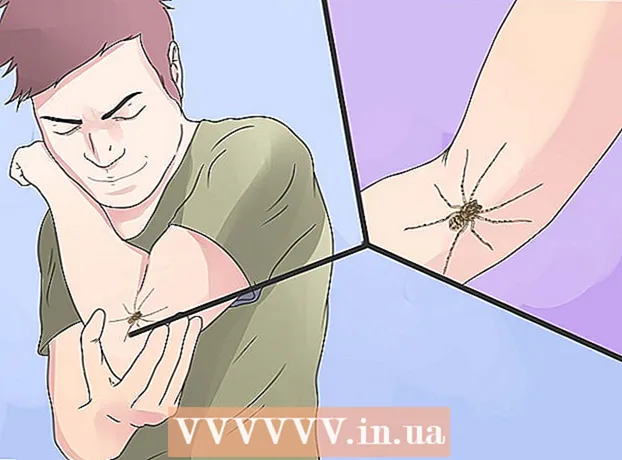Szerző:
Judy Howell
A Teremtés Dátuma:
5 Július 2021
Frissítés Dátuma:
1 Július 2024
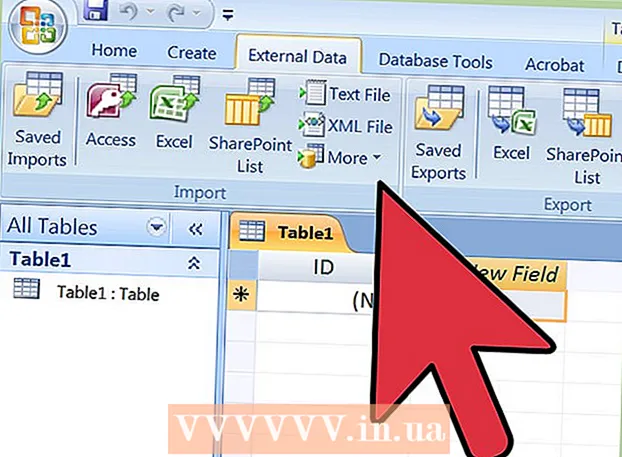
Tartalom
- Lépni
- 1/3 rész: Excel importálása az Access-be (előkészítés)
- 2/3 rész: Excel importálása az Accessbe
- 3/3 rész: A varázsló használata az importálás befejezéséhez
- Figyelmeztetések
Az Access egy relációs adatbázis-kezelő, amely lehetővé teszi egy vagy több Excel adatbázis importálását a közös mezők összehasonlításához. Mivel egyetlen Access fájl több Excel táblázatot is tartalmazhat, a program nagyszerű módja nagy mennyiségű információ gyűjtésére vagy elemzésére is. Először azonban be kell importálnia az Excel munkalapot az Accessbe.
Lépni
1/3 rész: Excel importálása az Access-be (előkészítés)
 Nyissa meg mindkét programot a számítógépén. Meg kell vásárolnia és letöltenie egy Microsoft Office programcsomagot Excel és Access programokkal egyaránt. Ezt online megteheti a Microsoft webhelyéről.
Nyissa meg mindkét programot a számítógépén. Meg kell vásárolnia és letöltenie egy Microsoft Office programcsomagot Excel és Access programokkal egyaránt. Ezt online megteheti a Microsoft webhelyéről. - Miután letöltötte a programokat, kattintson a "Start" gombra a Windows rendszerben, és válassza az "Összes program" lehetőséget.
- Kattintson a "Microsoft Office" gombra, majd válassza a legördülő menü "Hozzáférés" (vagy "Excel") elemét. Lehet, hogy már van egy Excel táblázata, amelyet valaki küldött Önnek, vagy amelyet máshol töltött le. Megnyithatja a számítógépén lévő Office programmal.
 Tisztítsa meg az Excel munkalapot, mielőtt importálná az Access-be. Könnyebb lesz, ha néhány egyszerű lépést hajt végre, mielőtt az Excel munkalapot importálja az Accessbe. A lényeg az, hogy az adatok konzisztensek legyenek az importált munkalapok között.
Tisztítsa meg az Excel munkalapot, mielőtt importálná az Access-be. Könnyebb lesz, ha néhány egyszerű lépést hajt végre, mielőtt az Excel munkalapot importálja az Accessbe. A lényeg az, hogy az adatok konzisztensek legyenek az importált munkalapok között. - Célszerű megbizonyosodni arról, hogy az Excel munkalap első sorában szerepelnek-e az oszlopfejlécek (vagy mezőnevek), és hogy ezek nagyon világosak és könnyen érthetők. Például az emberek vezetéknevének oszlopához az oszlopfejlécet / mezőnevet "Vezetéknév" néven nevezheti el. Legyen egyértelmű és pontos, mivel ez megkönnyíti az oszlopfejlécek összehasonlítását két Excel munkalapon.
- Az Accessben két vagy több munkalap között összekapcsolhatja a megfelelő mezőket. Tegyük fel, hogy van egy Excel lapja a fizetési információkkal. Ez tartalmazza az emberek kereszt- és vezetéknevét, címét és fizetését. Tegyük fel például, hogy össze szeretné hasonlítani az Access munkalapját egy második Excel munkalapkal, amely információkat tartalmaz a kampány pénzügyi hozzájárulásairól. Ez a második munkalap az emberek nevét, címét és adományait tartalmazza. Az Access segítségével annyit tehet, hogy összehasonlítja a különböző oszlopfejléceket egymással. Összekapcsolhatja a névfejléceket, és megnézheti, hogy az azonos nevű emberek hol vannak mindkét adatbázisban.
- Ellenőrizze az Excel munkalapokat, hogy megbizonyosodjon arról, hogy minden adattípus azonos módon van-e kezelve, és az Accessbe történő importálás előtt tisztítsa meg őket. Bizonyosnak kell lenniük - amint az Access nevezi - "relációs". Például, ha a feltételezett fizetési táblázat egy oszlopban tartalmazza a keresztnevet, a vezetéknevet és a középső kezdőbetűket, de a második táblázat csak a keresztnevet és a vezetéknevet külön oszlopokban tartalmazza, az Access ezt nem egyezésként regisztrálja. A fejléc / oszlop mezőknek meg kell egyezniük.
 Felosztja az adatokat az Excel oszlopában. A probléma megoldása érdekében feloszthatja az adatokat az Excel oszlopaiban, így az Accessben nem lesz jelölve "nincs egyezés".
Felosztja az adatokat az Excel oszlopában. A probléma megoldása érdekében feloszthatja az adatokat az Excel oszlopaiban, így az Accessben nem lesz jelölve "nincs egyezés". - Például feloszthatja az utónevet a saját oszlopára, a középső kezdőbetűt a saját oszlopára és a vezetéknevet a saját oszlopára. Ha ez ugyanúgy történik a második munkalapon, akkor például az Access és a vezetéknév és az vezetéknév közötti kapcsolatnak egyezést kell generálnia, ha a nevek megegyeznek.
- Oszlop felosztásához az Excelben jelölje ki a felosztani kívánt oszlopot. Kattintson az "Adatok" elemre az Excel főmenüjében. Kattintson a "Szöveg oszlopokba" elemre. Általában a "Vált" lehetőséget választja. Kattintson a Tovább gombra.
 Folytassa az egyesített oszlopok felosztását a varázslóval. Most már készen áll arra, hogy az egyesített adatokat egy oszlopban több oszlopra osztja.
Folytassa az egyesített oszlopok felosztását a varázslóval. Most már készen áll arra, hogy az egyesített adatokat egy oszlopban több oszlopra osztja. - Válassza ki az oszlopban szereplő adatok "elválasztását". Ez azt jelenti, hogy az oszlopban az információk minden bitjét elválasztja valami. A leggyakoribb választás a szóköz, a vessző vagy a pontosvessző. Az információkat gyakran csak szóköz választja el. Mint a következő példában: A "John A. Doe" név egy oszlopban jelenik meg. A János keresztnevet a középső A elsőtől szóköz választja el. A Doe vezetéknevet a középső első A-tól szóköz választja el. Tehát válassza a helyet a varázsló elválasztóként.
- Kattintson a Tovább gombra. Kattintson a Befejezés gombra. A program John, A. és Doe három oszlopra osztja. Ezután új fejlécneveket adhat az új oszlopoknak, jelezve, hogy milyen adatokat tartalmaznak (vezetéknév, keresztnév stb.). Érdemes több üres oszlopot létrehozni a hasítandó adatoktól jobbra, mielőtt ezt megtenné, mivel az új üres oszlopokba fogja tolni az adatokat (a már adatokat tartalmazó oszlopok helyett).
2/3 rész: Excel importálása az Accessbe
 Nyissa meg az Access programot a számítógépén. Lépjen a Start menübe, válassza a Microsoft Office lehetőséget, és kattintson a Microsoft Access elemre. Meg kell nyitnia egy új üres Access adatbázist az Excel munkalap importálásához.
Nyissa meg az Access programot a számítógépén. Lépjen a Start menübe, válassza a Microsoft Office lehetőséget, és kattintson a Microsoft Access elemre. Meg kell nyitnia egy új üres Access adatbázist az Excel munkalap importálásához. - Válassza az "Üres asztali adatbázis" lehetőséget, ha új adatbázist szeretne létrehozni az Access programból.
- Nevezze át, ha akarja. Kattintson a "Létrehozás" gombra.
 Importáljon egy Excel munkalapot az Accessbe. A következő lépés az Excel (vagy több) munkalap beszerzése az Access adatbázisba.
Importáljon egy Excel munkalapot az Accessbe. A következő lépés az Excel (vagy több) munkalap beszerzése az Access adatbázisba. - Kattintson az eszköztár "Külső adatok" elemére az Access adatbázis-kezelőből. Válassza az "Excel" lehetőséget. Az Access egyes verzióiban ezt a funkciót a főmenüben a "Fájl" és a "Külső adatok beolvasása" gombra kattintva találhatja meg.
- Amikor megjelenik a "Fájlnév", kattintson a "Tallózás" gombra. Ez lehetővé teszi, hogy megtalálja az Excel munkalapot a számítógépén.
- Hagyja bejelölve a "Forrásadatok importálása az aktuális adatbázis új táblájába" jelölőnégyzetet. Ez alapértelmezés szerint be van jelölve.
- Amikor megtalálja a számítógépén az importálni kívánt Excel munkalapot, kattintson rá. Kattintson az "OK" gombra. Megnyílik az Excel az Access Import varázsló.
3/3 rész: A varázsló használata az importálás befejezéséhez
 Kövesse az Access varázsló lépéseit. A munkalap importálásának befejezéséhez végig kell végeznie a varázsló lépéseit.
Kövesse az Access varázsló lépéseit. A munkalap importálásának befejezéséhez végig kell végeznie a varázsló lépéseit. - Válassza ki az importálni kívánt munkalapot az Excel munkafüzetből. Néha ez könnyű, mert az Excel munkalap csak egy lap. Azonban néha az emberek több munkalapot hoznak létre egy Excel munkalapon, amelyet megtekinthet a munkalap alján található fülekre kattintva. Ha igen, akkor mondja el az Access varázslónak, hogy melyik táblázatot válassza. Kattintson a Tovább gombra.
- A következő oldalon van egy doboz, amely megkérdezi, hogy az Excel lap első sorában vannak-e oszlopfejlécek. Ez a munkalap azon sora, amely azonosítja az egyes oszlopok adatait (például vezetéknév, cím, fizetés stb.). Célszerű először kitisztítani az Excel munkalapot, hogy megbizonyosodjon arról, hogy az oszlopfejlécek első sorának világos oszlopfejlécei vannak-e. Ezután ellenőrizze az "Igen" lehetőséget, hogy az első sor oszlopfejléceket tartalmaz-e. Ez a legegyszerűbb megközelítés. Kattintson a Tovább gombra.
- Ha az első sor nem tartalmaz oszlopfejléceket, a következő ablak megkérdezi, hogy át akarja-e nevezni az Access mezőit (ezek az oszlopfejlécek). Ha még nem adott meg minden mezőnek egyértelmű és könnyen beazonosítható nevet az importálás előtt (ajánlott), akkor itt megteheti.
 Fejezze be az importálást. Már csak néhány lépésre van szükség az importálás terén. A varázsló következő ablaka megkérdezi, hogy meg akar-e adni elsődleges kulcsot.
Fejezze be az importálást. Már csak néhány lépésre van szükség az importálás terén. A varázsló következő ablaka megkérdezi, hogy meg akar-e adni elsődleges kulcsot. - Ezt nem kell tennie, de lehetséges. Az elsődleges kulcs azt jelenti, hogy az Access minden adatsorhoz egyedi számot rendel. Ez később hasznos lehet, amikor rendezi az adatokat. Kattintson a Tovább gombra.
- A varázsló utolsó képernyőjén helyet kap az alapértelmezett név. Megváltoztathatja az importálni kívánt Excel lap nevét (amikor az importálás befejeződött, az oldal bal oldalán található Hozzáférés "táblává" válik).
- Kattintson az "Importálás" gombra. Kattintson a "Bezárás" gombra. Az asztalát a képernyő bal oldalán fogja látni. Most importálva van az Access-be.
- Ha egynél több adatalapra szeretne hivatkozni, ismételje meg ezt a folyamatot egy másik vagy több Excel munkalap segítségével. Most már készen áll az Access munkalapjainak adatainak összehasonlítására.
Figyelmeztetések
- Ha az Excel fájl az Access nem Office más verziójáról származik, problémákat észlelhet a fájlok zökkenőmentes importálásakor.
- Nem lehet eléggé aláhúzni: az importálás előtt meg kell tisztítania az Excel munkalapot. Ez részben azt jelenti, hogy elemezzük az Ön problémáit.
- Mindig őrizze meg az eredeti táblázatok másolatát, így ha elrontja, megismételheti a folyamatot.
- 255 mezőnél többet nem importálhat az Access programba.