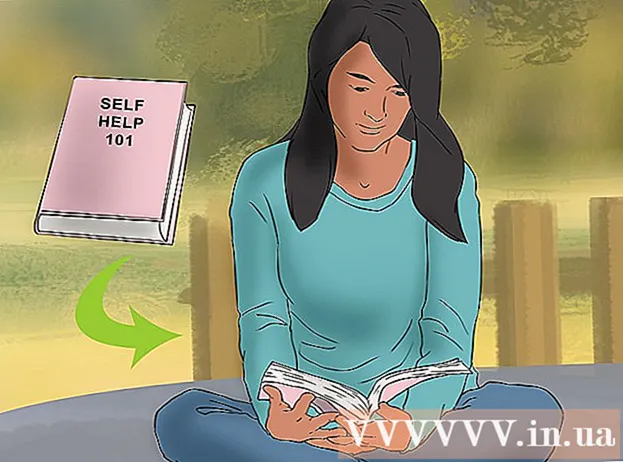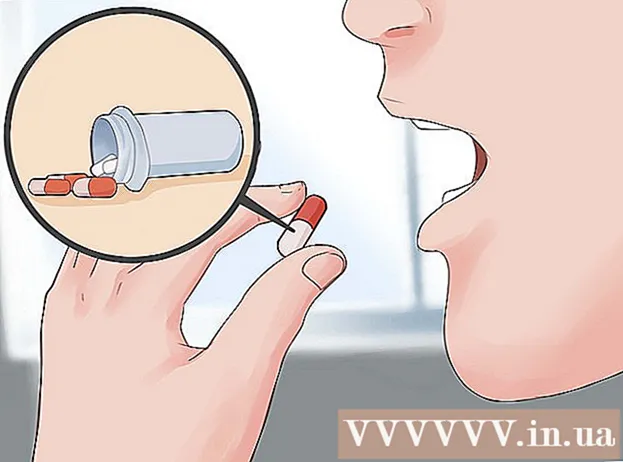Szerző:
Morris Wright
A Teremtés Dátuma:
21 Április 2021
Frissítés Dátuma:
24 Június 2024
![Automatikus javítási hurok javítása a Windows 10-ben [Oktatóprogram]](https://i.ytimg.com/vi/KJNfI6EhKCQ/hqdefault.jpg)
Tartalom
- Lépni
- 3. Módszer: Hozzon létre egy második partíciót a számítógépén
- 3/3 módszer: Nyissa meg az .exe fájlokat virtuális merevlemezzel
- 3/3 módszer: Emulációs program használata
- Tippek
- Figyelmeztetések
Az .exe fájl egy számítógépes fájl, amely ".exe" kiterjesztéssel végződik. Ez egy "futtatható fájl". A Windows operációs rendszerként működő számítógépen egy .exe fájlt egyszerűen meg lehet nyitni, duplán kattintva. Az Apple számítógép nem tudja így megnyitni az .exe fájlt, mert a Windows és a Mac OS különböző programozási nyelveken működik. Ennek ellenére számos módon testreszabhatja Mac számítógépét úgy, hogy az .exe fájlokat megnyithassa vele.
Lépni
3. Módszer: Hozzon létre egy második partíciót a számítógépén
 Ellenőrizze, hogy a Mac OS 10 operációs rendszeren fut-e.5 vagy újabb.
Ellenőrizze, hogy a Mac OS 10 operációs rendszeren fut-e.5 vagy újabb.- Kattintson a bal felső sarokban található Apple logóra.
- Kattintson a "About This Mac" elemre. A most megjelenő ablakban megtalálja az operációs rendszer verziószámát.
- Ha az OS X régebbi verzióját használja, akkor ennek a módszernek a folytatása előtt meg kell vásárolnia egy újabb verziót az Apple webhelyéről.
 Keresse meg számítógépén a „Boot Camp” programot. Kattintson a jobb felső sarokban található nagyító ikonra a Spotlight megnyitásához, majd írja be a „boot camp” szót.
Keresse meg számítógépén a „Boot Camp” programot. Kattintson a jobb felső sarokban található nagyító ikonra a Spotlight megnyitásához, majd írja be a „boot camp” szót. - Az első eredmény „Boot Camp Assistant” legyen. Válassza ezt az eredményt a program megnyitásához.
- A Boot Camp Assistant célja a Windows Mac rendszerre történő telepítése.
 Hozzon létre egy partíciót a merevlemezen a Boot Camp segítségével. A program megnyitásakor kattintson a "Folytatás" gombra. A Boot Camp Assistant segít particionálni a Mac-et.
Hozzon létre egy partíciót a merevlemezen a Boot Camp segítségével. A program megnyitásakor kattintson a "Folytatás" gombra. A Boot Camp Assistant segít particionálni a Mac-et. - Kattintson a "A legújabb Windows támogatási szoftver letöltése az Apple-től" gombra, ha még nem töltötte le a szoftvert.
- Hozzon létre egy partíciót a Windows rendszerhez. A merevlemezt két egyenlő részre oszthatja, vagy 32 GB-ot választhat. Ha a cél csak az .exe fájlok megnyitása, akkor a legjobb, ha 32 GB-ot választ.
- Válassza a FAT32 lehetőséget, ne az NTFS-t.
- Kattintson a "Partíció" gombra.
- Válassza a „PARTITION 3 BOOT CAMP” lehetőséget a Windows partícióképernyőn. Bármely más választás a Mac merevlemezének törlését eredményezi.
 Indítás Windows vagy Mac OS X rendszerről. Az indítás során a megfelelő partíció kiválasztásához tartsa lenyomva az opció gombot a számítógép indítása után.
Indítás Windows vagy Mac OS X rendszerről. Az indítás során a megfelelő partíció kiválasztásához tartsa lenyomva az opció gombot a számítógép indítása után.  Telepítse a Windows operációs rendszert. A Windows Boot Camp használatával történő telepítéséhez rendelkeznie kell a Windows hivatalos verziójával.
Telepítse a Windows operációs rendszert. A Windows Boot Camp használatával történő telepítéséhez rendelkeznie kell a Windows hivatalos verziójával. - Megvásárolhatja a Windows rendszert a Microsoft.com webhelyről, vagy használhat licencet, amely több számítógépre is telepíthető.
 Telepítsen programokat a Windows rendszerhez. Most telepítheti az összes Windows számára megfelelő programot, beleértve az .exe fájlokat is. Kattintson duplán a fájlokra a megnyitásához.
Telepítsen programokat a Windows rendszerhez. Most telepítheti az összes Windows számára megfelelő programot, beleértve az .exe fájlokat is. Kattintson duplán a fájlokra a megnyitásához.
3/3 módszer: Nyissa meg az .exe fájlokat virtuális merevlemezzel
 Töltsön le virtualizációs szoftvert Mac számítógépére. Látogasson el a download.cnet.com webhelyre, és olvassa el az olyan népszerű programok áttekintését, mint a VMWare Fusion vagy a Parallels Desktop.
Töltsön le virtualizációs szoftvert Mac számítógépére. Látogasson el a download.cnet.com webhelyre, és olvassa el az olyan népszerű programok áttekintését, mint a VMWare Fusion vagy a Parallels Desktop. - A virtualizációs program valójában becsapja a Mac-et, és arra készteti Mac-jét, hogy mind az OS X, mind a Windows telepítve legyen.
- Próbálja ki ezen programok egyikének ingyenes demo verzióját, ha nem biztos benne, hogy milyen preferenciát szeretne.
 Húzza a VMWare Fusion vagy a Parallels Desktop alkalmazást a Letöltések mappából az Alkalmazások mappába.
Húzza a VMWare Fusion vagy a Parallels Desktop alkalmazást a Letöltések mappából az Alkalmazások mappába. Kattintson a programra a telepítés megkezdéséhez.
Kattintson a programra a telepítés megkezdéséhez. Jelezze, hogy a Windows rendszert futtatni szeretné a létrehozandó virtuális lemezen.
Jelezze, hogy a Windows rendszert futtatni szeretné a létrehozandó virtuális lemezen. Telepítse a Windows hivatalos verzióját.
Telepítse a Windows hivatalos verzióját. Telepítse a kívánt Windows programokat az internetről vagy a telepítőlemezről. Most már megnyithatja az .exe fájlokat is.
Telepítse a kívánt Windows programokat az internetről vagy a telepítőlemezről. Most már megnyithatja az .exe fájlokat is.
3/3 módszer: Emulációs program használata
 Menj a borosüveghez.kronenberg.org. A letöltés megkezdéséhez kattintson a WineBottler programra.
Menj a borosüveghez.kronenberg.org. A letöltés megkezdéséhez kattintson a WineBottler programra. - Két változat közül választhat: "fejlesztés" vagy "stabil" (stabil). Az első lehetőség a legújabb frissítéseket tartalmazza, és általában a legjobb választás.
 Nyisd ki .dmg programot a Letöltések mappából.
Nyisd ki .dmg programot a Letöltések mappából. Húzza a Wine and WineBottler programokat az Applications mappába.
Húzza a Wine and WineBottler programokat az Applications mappába.- A bor az emulációs program (nyílt forráskódú).
- A WineBottler működik a Wine-val, de úgy viselkedik, mint egy normál OS X program.
- A WineBottler nem közvetlenül nyitja meg az .exe fájlokat, de a program úgy csomagolja a fájlokat, hogy a hozzá hasonló verzió látható legyen a Mac operációs rendszeren. A Windows telepítése ezért nem szükséges.
 Nyissa meg a WineBottler programot.
Nyissa meg a WineBottler programot. A bal oldali oszlopban lépjen a „Meglévő előtagok” mappához. Innen tucatnyi Windows programot érhet el.
A bal oldali oszlopban lépjen a „Meglévő előtagok” mappához. Innen tucatnyi Windows programot érhet el.  Válasszon egy programot a listából, majd kattintson a „Telepítés” gombra a program megnyitásához a Mac-en. Az első dolog a Windows telepítése erről a listáról.
Válasszon egy programot a listából, majd kattintson a „Telepítés” gombra a program megnyitásához a Mac-en. Az első dolog a Windows telepítése erről a listáról. - A telepítés után kattintson duplán a Windows ikonra. A Windows-nak most meg kell nyitnia a Mac operációs rendszerén.
- Megjegyzés: a programok futásának sebessége számítógépenként változik. Sokkal lassabban érezheti magát, mint a Mac-kompatibilis programok.
 Töltsön le egy Windows programot a .exe kiterjesztés, ha nem látja a kívánt programot a WineBottler listájában.
Töltsön le egy Windows programot a .exe kiterjesztés, ha nem látja a kívánt programot a WineBottler listájában. Menj vissza a WineBottler oldalra. Lépjen a bal oldali oszlop „Egyéni előtagok” részéhez.
Menj vissza a WineBottler oldalra. Lépjen a bal oldali oszlop „Egyéni előtagok” részéhez. - A „Select File” böngészővel válassza ki az imént letöltött .exe fájlt.
- Nyissa meg az .exe fájlt a WineBottler alkalmazással. A fájl most megnyílik és telepítésre kerül.
Tippek
- Ha nem akarja végrehajtani a fenti lépéseket, akkor keressen az interneten olyan alternatívákat a kívánt program számára, amelyek alkalmasak Mac-re.
Figyelmeztetések
- Ha Mac rendszert futtat a Windows rendszeren, akkor ugyanolyan valószínűséggel kap vírust, mint egy PC-n. Tehát telepítsen rosszindulatú programokat a számítógép Windows részére.