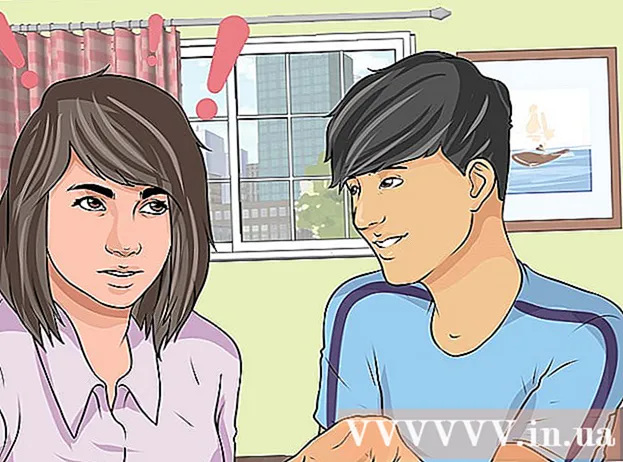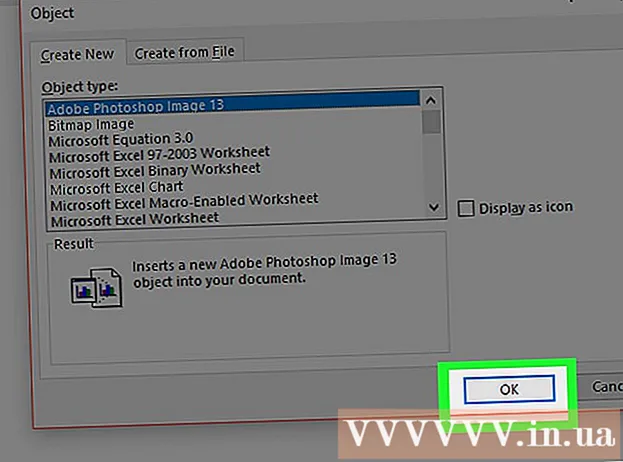Szerző:
Frank Hunt
A Teremtés Dátuma:
15 Március 2021
Frissítés Dátuma:
1 Július 2024

Tartalom
- Lépni
- 5 rész 1: Szerkesztés, mint egy profi
- 5/5 rész: A mobileszközön
- 3/5 rész: iPhoto-ban
- 4/5 rész: Adobe Photoshopban
- 5/5 rész: Készségfejlesztés
- Tippek
Az összes rendelkezésre álló eszköz és szerkesztőprogram miatt elsöprő lehet annak eldöntése, hogyan és hol kell szerkeszteni a fényképeket. Ez a cikk néhány alapvető fényképszerkesztő technikát és programot ismertet mind a telefon, mind a számítógép számára. A kezdéshez hajtsa végre az alábbi 1. lépést!
Lépni
5 rész 1: Szerkesztés, mint egy profi
 Fektessen be a szoftverekbe. Alapvető szerkesztéseket végezhet olyan programokkal, mint a Picasa és az Instagram, de ha azt szeretné, hogy fotói valóban remekül nézzenek ki, szerezzen be egy kifejezetten komoly szerkesztésre tervezett programot. Ennek nem mindig kell pénzbe kerülnie! A GIMP-hez hasonló programok ingyenesek. Noha meg kell tanulnia, hogyan működnek, óriási hatással vannak a fotóinak megjelenésére.
Fektessen be a szoftverekbe. Alapvető szerkesztéseket végezhet olyan programokkal, mint a Picasa és az Instagram, de ha azt szeretné, hogy fotói valóban remekül nézzenek ki, szerezzen be egy kifejezetten komoly szerkesztésre tervezett programot. Ennek nem mindig kell pénzbe kerülnie! A GIMP-hez hasonló programok ingyenesek. Noha meg kell tanulnia, hogyan működnek, óriási hatással vannak a fotóinak megjelenésére.  Vágja le, hogy érdekesebb legyen. Amikor végiggörgeti a fotókat a szerkesztéshez, láthatja, hogyan vágták le a fényképet. A fénykép végének megváltoztatása nagy hatással lehet a megjelenésére. Próbáljon betartani a harmadok szabályát, amely kimondja, hogy a fényképek jobban néznek ki, ha a kép vizuálisan három egyenlő részre oszlik.
Vágja le, hogy érdekesebb legyen. Amikor végiggörgeti a fotókat a szerkesztéshez, láthatja, hogyan vágták le a fényképet. A fénykép végének megváltoztatása nagy hatással lehet a megjelenésére. Próbáljon betartani a harmadok szabályát, amely kimondja, hogy a fényképek jobban néznek ki, ha a kép vizuálisan három egyenlő részre oszlik.  Változtassa meg a kontrasztot. Ez a fényképszerkesztő programok általános beállítása. Világosabbá teszi a fehéreket és sötétíti a sötéteket, így a kép drámaibb és fényesebb lesz. Legyen óvatos: sok kontrasztot elveszít, ha növeli a kontrasztot. Ne vigyük túlzásba!
Változtassa meg a kontrasztot. Ez a fényképszerkesztő programok általános beállítása. Világosabbá teszi a fehéreket és sötétíti a sötéteket, így a kép drámaibb és fényesebb lesz. Legyen óvatos: sok kontrasztot elveszít, ha növeli a kontrasztot. Ne vigyük túlzásba!  Módosítsa a telítettséget. A telítettség az, hogy a színek milyen élénkek egy fényképen, és a legtöbb képszerkesztő programban beállíthatja a telítettséget. Néha a fénykép javítható a telítettség csökkentésével (úgy, hogy fekete-fehér felé mozogjon), néha pedig a telítettség növelésével. Kísérlet!
Módosítsa a telítettséget. A telítettség az, hogy a színek milyen élénkek egy fényképen, és a legtöbb képszerkesztő programban beállíthatja a telítettséget. Néha a fénykép javítható a telítettség csökkentésével (úgy, hogy fekete-fehér felé mozogjon), néha pedig a telítettség növelésével. Kísérlet!  Vibráció megváltoztatása. Ez egy másik beállítás, amelyet főleg a Photoshop, de számos más program is tartalmaz. Ez hasonló a telítettséghez, de sokkal jobban működik a bőrszínnel. Ha vannak emberek egy fotón, kezdje a vibrálással. Ha csak tájképe van, használhatja a telítettséget.
Vibráció megváltoztatása. Ez egy másik beállítás, amelyet főleg a Photoshop, de számos más program is tartalmaz. Ez hasonló a telítettséghez, de sokkal jobban működik a bőrszínnel. Ha vannak emberek egy fotón, kezdje a vibrálással. Ha csak tájképe van, használhatja a telítettséget.  Használja az elmosódást és az élességet mértékkel. Ahelyett, hogy az egész fényképen elmosódott és éles szűrőket alkalmazna, használjon elmosódási és élesítési ecseteket. Ez sokkal több ellenőrzést biztosít. Ez azért fontos, mert a fotók általában csak kissé elmosódnak és élesítenek. Élesítse a kis területeket, hogy a fontos részletek világosabbá váljanak. Homályosítsa el az arcok olyan helyeit, mint a bőr bizonyos területei, hogy a hibák kevésbé legyenek észrevehetőek.
Használja az elmosódást és az élességet mértékkel. Ahelyett, hogy az egész fényképen elmosódott és éles szűrőket alkalmazna, használjon elmosódási és élesítési ecseteket. Ez sokkal több ellenőrzést biztosít. Ez azért fontos, mert a fotók általában csak kissé elmosódnak és élesítenek. Élesítse a kis területeket, hogy a fontos részletek világosabbá váljanak. Homályosítsa el az arcok olyan helyeit, mint a bőr bizonyos területei, hogy a hibák kevésbé legyenek észrevehetőek.  Maradjon a lehető legközelebb az eredetihez. A túl sok szerkesztés gyorsan hamisnak tűnhet. Olyan, mintha túl sok sminket használna egy igazán gyönyörű nőre. Egy idő után úgy néz ki, mint egy bohóc. Ha valakit vékonyabbá akar tenni, ne vigyük túlzásba. Ha színt akar váltani, ne tegye őket természetellenesnek. Ha eltávolít dolgokat a fotókról, ne felejtsen el semmit, ami a fotó szerkesztett megjelenését eredményezi. Nem akarja, hogy a fotó a Photoshop Katasztrófákon legyen!
Maradjon a lehető legközelebb az eredetihez. A túl sok szerkesztés gyorsan hamisnak tűnhet. Olyan, mintha túl sok sminket használna egy igazán gyönyörű nőre. Egy idő után úgy néz ki, mint egy bohóc. Ha valakit vékonyabbá akar tenni, ne vigyük túlzásba. Ha színt akar váltani, ne tegye őket természetellenesnek. Ha eltávolít dolgokat a fotókról, ne felejtsen el semmit, ami a fotó szerkesztett megjelenését eredményezi. Nem akarja, hogy a fotó a Photoshop Katasztrófákon legyen!  Kerülje a közhelyeket. A közhelyek művészi oszlopok, és a kiváló fotók unalmasnak és szakszerűtlennek tűnhetnek. Például a fekete-fehér fotók, amelyekben csak egy dolog van színezve (például vörös ajkak), könnyen elcsépeltnek tűnhetnek. Ha nagyon szeretné, ha fényképeit művészetként komolyan vennék, próbálja elkerülni az ilyen közhelyeket.
Kerülje a közhelyeket. A közhelyek művészi oszlopok, és a kiváló fotók unalmasnak és szakszerűtlennek tűnhetnek. Például a fekete-fehér fotók, amelyekben csak egy dolog van színezve (például vörös ajkak), könnyen elcsépeltnek tűnhetnek. Ha nagyon szeretné, ha fényképeit művészetként komolyan vennék, próbálja elkerülni az ilyen közhelyeket.
5/5 rész: A mobileszközön
 Töltsön le egy alkalmazást a fényképek szerkesztéséhez. Rengeteg ingyenes szerkesztő alkalmazás érhető el az App Store-ban, amelyek közül sok nem kerül többe, mint néhány dollár. Ha különböző stílusokat szeretne felfedezni, töltsön le néhány alkalmazást, és játsszon az effektekkel. Ilyenek például:
Töltsön le egy alkalmazást a fényképek szerkesztéséhez. Rengeteg ingyenes szerkesztő alkalmazás érhető el az App Store-ban, amelyek közül sok nem kerül többe, mint néhány dollár. Ha különböző stílusokat szeretne felfedezni, töltsön le néhány alkalmazást, és játsszon az effektekkel. Ilyenek például: - Instagram (ingyenes)
- Adobe Photoshop Touch (8,99 €)
- Apple iPhoto (13,99 €)
- Madárház (ingyenes)
- BeFunky (ingyenes)
- EyeEm (ingyenes)
- Fa kamera (ingyenes)
 Készítsen egy fényképet a telefonjával, vagy válasszon egyet a fotótárból. A legjobb eredmény elérése érdekében válasszon jól megvilágított fényképet olyan nyilvánvaló tárgyakkal, mint egy személy, növény, állat vagy épület. Minél tisztább a fénykép, annál hatékonyabbak lesznek a szerkesztések.
Készítsen egy fényképet a telefonjával, vagy válasszon egyet a fotótárból. A legjobb eredmény elérése érdekében válasszon jól megvilágított fényképet olyan nyilvánvaló tárgyakkal, mint egy személy, növény, állat vagy épület. Minél tisztább a fénykép, annál hatékonyabbak lesznek a szerkesztések.  Töltse fel az alkalmazásba. A legtöbb alkalmazás lehetőséget ad arra, hogy új fényképet készítsen (keresse meg a gombot a kamerával), vagy válasszon egyet a fotótárából.
Töltse fel az alkalmazásba. A legtöbb alkalmazás lehetőséget ad arra, hogy új fényképet készítsen (keresse meg a gombot a kamerával), vagy válasszon egyet a fotótárából.  Válasszon egy szűrőt. Minden alkalmazás más, de sokan, például az Instagram, több "szűrővel" vagy "lencsével" választhatnak, amelyek alapvetően az összes szerkesztést elvégzik az Ön számára. Egyes alkalmazások lehetővé teszik a szűrő intenzitásának beállítását, így jobban szabályozhatja a végeredményt.
Válasszon egy szűrőt. Minden alkalmazás más, de sokan, például az Instagram, több "szűrővel" vagy "lencsével" választhatnak, amelyek alapvetően az összes szerkesztést elvégzik az Ön számára. Egyes alkalmazások lehetővé teszik a szűrő intenzitásának beállítását, így jobban szabályozhatja a végeredményt.  Állítsa be az expozíciót. A fényképezés során az expozíció a fotóra eső fény mennyiségére vonatkozik. Ha a fénykép túl sötét, akkor lehet, hogy növelnie kell az expozíciót. Ha sötétebb fényképet szeretne, csökkentse az expozíciót.
Állítsa be az expozíciót. A fényképezés során az expozíció a fotóra eső fény mennyiségére vonatkozik. Ha a fénykép túl sötét, akkor lehet, hogy növelnie kell az expozíciót. Ha sötétebb fényképet szeretne, csökkentse az expozíciót.  Állítsa be a telítettséget. Egyes alkalmazások segítségével beállíthatja a fotó telítettségét vagy színintenzitását. A fotó telítettségének növelésével a színek világosabbá válhatnak, és a fénykép kiemelkedő lehet. A túl sok telítettség miatt a fotó durva és szinte rajzfilmszerű lehet.
Állítsa be a telítettséget. Egyes alkalmazások segítségével beállíthatja a fotó telítettségét vagy színintenzitását. A fotó telítettségének növelésével a színek világosabbá válhatnak, és a fénykép kiemelkedő lehet. A túl sok telítettség miatt a fotó durva és szinte rajzfilmszerű lehet.  Adjon hozzá elmosódást, könnyű szivárgást vagy más hatást. Homályosítsa el a fényképet, hogy álomszerű és torz legyen, vagy adjon hozzá fényszivárgást, hogy a fotó régimódi és sérült legyen.
Adjon hozzá elmosódást, könnyű szivárgást vagy más hatást. Homályosítsa el a fényképet, hogy álomszerű és torz legyen, vagy adjon hozzá fényszivárgást, hogy a fotó régimódi és sérült legyen. - A fényszivárgásokat korábban hibának tekintették, amikor a fény (általában a naptól származik) a filmre szivárgott és megrongálta, de manapság a fényszivárgást olyan stílushatásnak tekintik, amelyet sok ember szeret.
 Vágja le a fényképet. Ha meg akarja változtatni a fénykép alakját vagy méretét, válassza a "kivágás" gombot (általában négyzet van rajta), és végezze el a kívánt beállításokat.
Vágja le a fényképet. Ha meg akarja változtatni a fénykép alakját vagy méretét, válassza a "kivágás" gombot (általában négyzet van rajta), és végezze el a kívánt beállításokat.  Játsszon különböző szűrőkkel és effektekkel. Minden alkalmazás más, ezért ha először használja ezt, érdemes kipróbálnia a fénykép szerkesztésének minden lehetséges lehetőségét.
Játsszon különböző szűrőkkel és effektekkel. Minden alkalmazás más, ezért ha először használja ezt, érdemes kipróbálnia a fénykép szerkesztésének minden lehetséges lehetőségét.
3/5 rész: iPhoto-ban
 Importálja fotóit a programba. Ezt úgy teheti meg, hogy áthúzza a fájlt az asztaláról, vagy importálja a képeket közvetlenül a fényképezőgépéről. Ehhez a fényképezőgéphez kapott kábellel csatlakoztassa a fényképezőgépet a számítógép USB-portjához.
Importálja fotóit a programba. Ezt úgy teheti meg, hogy áthúzza a fájlt az asztaláról, vagy importálja a képeket közvetlenül a fényképezőgépéről. Ehhez a fényképezőgéphez kapott kábellel csatlakoztassa a fényképezőgépet a számítógép USB-portjához. - Győződjön meg róla, hogy a fényképezőgép be van kapcsolva, majd nyissa meg az iPhoto programot, ha még nincs nyitva. Importálhatja az összes fényképet az "Összes importálása" kiválasztásával, vagy a fényképek külön-külön történő importálásával válassza ki a fényképeket, majd kattintson a "Kijelölt importálása" gombra.
 A szerkesztés megkezdéséhez kattintson duplán egy fotóra. Kiterjednie kell, amikor duplán kattint rá.
A szerkesztés megkezdéséhez kattintson duplán egy fotóra. Kiterjednie kell, amikor duplán kattint rá.  Kattintson a képernyő alján található "Szerkesztés" gombra. Mostantól számos szerkesztési lehetőséget fog látni a képernyő alján, beleértve a "Forgatás", "Körbevágás", "Egyenesítés", "Javítás", "Vörösszem", "Retusálás", "Hatások" és "Beállítás" lehetőségeket.
Kattintson a képernyő alján található "Szerkesztés" gombra. Mostantól számos szerkesztési lehetőséget fog látni a képernyő alján, beleértve a "Forgatás", "Körbevágás", "Egyenesítés", "Javítás", "Vörösszem", "Retusálás", "Hatások" és "Beállítás" lehetőségeket. - Effektus használatához egyszerűen kattintson a használni kívánt effekt gombra. Ha végzett, nyomja meg az "Apply" gombot a módosítások mentéséhez, vagy a "Cancel" gombot a módosítások elvetéséhez és az újrakezdéshez.
 Szükség esetén forgassa el a fényképet. Ehhez csak kattintson a "Forgatás" gombra. A fénykép minden kattintás után tovább forog, amíg vissza nem tér az eredeti helyzetébe.
Szükség esetén forgassa el a fényképet. Ehhez csak kattintson a "Forgatás" gombra. A fénykép minden kattintás után tovább forog, amíg vissza nem tér az eredeti helyzetébe.  Vágja le a fényképet. A kivágás egy nagyon egyszerű szerkesztő eszköz, amely lehetővé teszi a fénykép méretének és alakjának beállítását, valamint a nem kívánt részek kivágását. Ha rákattint a "Vágás" gombra, egy méretben állítható téglalapot kap, amely a fotón fekszik. A beállításhoz húzza a sarkait, amíg el nem éri a kívánt méretet és alakot. A mezőt úgy is áthelyezheti, hogy rákattint a belülre, majd húzza a kurzort.
Vágja le a fényképet. A kivágás egy nagyon egyszerű szerkesztő eszköz, amely lehetővé teszi a fénykép méretének és alakjának beállítását, valamint a nem kívánt részek kivágását. Ha rákattint a "Vágás" gombra, egy méretben állítható téglalapot kap, amely a fotón fekszik. A beállításhoz húzza a sarkait, amíg el nem éri a kívánt méretet és alakot. A mezőt úgy is áthelyezheti, hogy rákattint a belülre, majd húzza a kurzort.  Válasszon effektust. Ha rákattint a "Hatások" gombra, egy kis képernyő jelenik meg, amelyen több szűrő közül választhat. Ide tartoznak a "fekete-fehér", a "szépia", az "antik", a "fakó szín", a "szín növelése" és még sok más.
Válasszon effektust. Ha rákattint a "Hatások" gombra, egy kis képernyő jelenik meg, amelyen több szűrő közül választhat. Ide tartoznak a "fekete-fehér", a "szépia", az "antik", a "fakó szín", a "szín növelése" és még sok más. - Néhány effektus segítségével beállíthatja a szűrő intenzitását. Ehhez csak kattintson az effektre, majd a bal és jobb nyíl segítségével állítsa be az alján megjelenő számokat.
 Végezzen további beállításokat. Bonyolultabb módosítások elvégzéséhez kattintson a fotó alatt található "Beállítás" gombra. Új képernyő jelenik meg, amelyen beállíthatja az expozíciót, a telítettséget, a kontrasztot, a felbontást, a kiemeléseket, az árnyékokat, az élességet, a hőmérsékletet és a fénykép árnyalatát.
Végezzen további beállításokat. Bonyolultabb módosítások elvégzéséhez kattintson a fotó alatt található "Beállítás" gombra. Új képernyő jelenik meg, amelyen beállíthatja az expozíciót, a telítettséget, a kontrasztot, a felbontást, a kiemeléseket, az árnyékokat, az élességet, a hőmérsékletet és a fénykép árnyalatát.  Mentse el a módosításokat. Ha végzett a szerkesztéssel, kattintson a képernyő jobb oldalán található "Kész" gombra.
Mentse el a módosításokat. Ha végzett a szerkesztéssel, kattintson a képernyő jobb oldalán található "Kész" gombra.
4/5 rész: Adobe Photoshopban
 Importálja a fényképét a programba. Ehhez húzza a fájlt az asztaláról a programba, vagy nyissa meg a Photoshop alkalmazást, és válassza a "Fájl", "Megnyitás" lehetőséget, majd válassza ki a szerkeszteni kívánt fényképet.
Importálja a fényképét a programba. Ehhez húzza a fájlt az asztaláról a programba, vagy nyissa meg a Photoshop alkalmazást, és válassza a "Fájl", "Megnyitás" lehetőséget, majd válassza ki a szerkeszteni kívánt fényképet.  Készítsen másolatot a háttérrétegről. A szerkesztés megkezdése előtt készítsen másolatot az eredeti fotóról arra az esetre, ha a szerkesztés során hibákat követne el. Ehhez válassza a "Réteg", majd a "Réteg duplikálása" lehetőséget. Ez másolatot készít az eredeti képről.
Készítsen másolatot a háttérrétegről. A szerkesztés megkezdése előtt készítsen másolatot az eredeti fotóról arra az esetre, ha a szerkesztés során hibákat követne el. Ehhez válassza a "Réteg", majd a "Réteg duplikálása" lehetőséget. Ez másolatot készít az eredeti képről.  Vágja le a fényképet. A kivágás olyan alapvető technika, amely lehetővé teszi a fénykép alakjának és méretének megváltoztatását, valamint a nem kívánt részek kivágását. A fénykép kivágásához egyszerűen kattintson a képernyő bal oldalán található "Vágás" ikonra. Most kattintson a fényképre, és húzza az egeret a négyzet kívánt méretének és alakjának létrehozásához. Ha elkészült, kattintson ismét a "Vágás" ikonra. Lehetőséget kap arra, hogy mentse vagy törölje a módosításokat, és visszatérjen az eredeti képhez.
Vágja le a fényképet. A kivágás olyan alapvető technika, amely lehetővé teszi a fénykép alakjának és méretének megváltoztatását, valamint a nem kívánt részek kivágását. A fénykép kivágásához egyszerűen kattintson a képernyő bal oldalán található "Vágás" ikonra. Most kattintson a fényképre, és húzza az egeret a négyzet kívánt méretének és alakjának létrehozásához. Ha elkészült, kattintson ismét a "Vágás" ikonra. Lehetőséget kap arra, hogy mentse vagy törölje a módosításokat, és visszatérjen az eredeti képhez. - Ha nem találja a "Vágás" gombot, vigye az egérmutatót a bal oldali oszlop különféle gombjai fölé, és várja meg, amíg megjelenik néhány leíró szöveg.
 Keresse meg a "Réteg beállítása" gombot. A rétegek azért hasznosak a Photoshopban, mert lehetővé teszik a fénykép szerkesztését anélkül, hogy elrontanák az eredeti verziót. A rétegek be- és kikapcsolhatók a szerkesztés folytatása közben, így semmi sem állandó (kivéve, ha természetesen elmenti a végleges verziót).
Keresse meg a "Réteg beállítása" gombot. A rétegek azért hasznosak a Photoshopban, mert lehetővé teszik a fénykép szerkesztését anélkül, hogy elrontanák az eredeti verziót. A rétegek be- és kikapcsolhatók a szerkesztés folytatása közben, így semmi sem állandó (kivéve, ha természetesen elmenti a végleges verziót). - A "Réteg beállítása" gomb megtalálható a Navigator panel alján, a képernyő jobb oldalán. Fekete-fehér kör, átlós vonallal. Amikor a kurzort fölé viszi, az azt írja, hogy "Hozzon létre egy új kitöltési vagy beállítási réteget".
- A gombra kattintva egy legördülő lista jelenik meg a különböző szerkesztési lehetőségekkel. Ide tartozik az expozíció, a fényerő / kontraszt, a szelektív szín és még sok más. Az egyikre kattintva létrehoz egy új réteget az effektushoz, amelyet beállíthat, be- és kikapcsolhat.
- Egy réteg „be” vagy „kikapcsolásához” egyszerűen kattintson egy szem képére, amely közvetlenül a réteg címe mellett található.
 Állítsa be az expozíciót. Ismét tegye ezt úgy, hogy először a "Adjustment Layer" gombra kattint, majd a legördülő listából válassza az "Exposure" lehetőséget. Ez létrehoz egy új réteget a Navigator panelen, "Exposure 1" címmel. Megjelenik egy kis képernyő, amely lehetővé teszi a fénykép expozíciójának, eltolásának és gamma-korrekciójának beállítását. Egyszerűen csúsztassa a gombot jobbra és balra az effektek módosításához.
Állítsa be az expozíciót. Ismét tegye ezt úgy, hogy először a "Adjustment Layer" gombra kattint, majd a legördülő listából válassza az "Exposure" lehetőséget. Ez létrehoz egy új réteget a Navigator panelen, "Exposure 1" címmel. Megjelenik egy kis képernyő, amely lehetővé teszi a fénykép expozíciójának, eltolásának és gamma-korrekciójának beállítását. Egyszerűen csúsztassa a gombot jobbra és balra az effektek módosításához. - A fénykép megvilágítása alapvetően annak fényereje. A gomb jobbra tolásával világosabbá válik a fénykép, balra csúsztatva pedig sötétebbé válik a fénykép.
- Az eltolás és a gamma korrekció lehetővé teszi a fénykép sötét és középtónusának beállítását. Ez segíthet egyensúlyban tartani vagy "eltolni" a színek keménységét, amely akkor következik be, amikor növeli a fénykép megvilágítását.
 Állítsa be a színeket. Ehhez hozzon létre egy "Szelektív szín" réteget. Kap egy kis képernyőt, ahol beállíthatja a fénykép piros, sárga, kék, cián, zöld, bíborvörös, fekete, fehér és semleges tónusát.
Állítsa be a színeket. Ehhez hozzon létre egy "Szelektív szín" réteget. Kap egy kis képernyőt, ahol beállíthatja a fénykép piros, sárga, kék, cián, zöld, bíborvörös, fekete, fehér és semleges tónusát.  Állítsa be a szinteket. A Szintek eszközzel módosíthatja a fénykép általános hangszínét és kontrasztját. Ehhez hozzon létre egy "Levels" réteget a Navigator paneljén. Hisztogrampalettát kap, amely alatt három különböző csúszka található: közvetlenül a fekete hang csúszka (balra), a fehér hang csúszka (jobbra) és a közép- vagy gamma csúszka (jobbra).
Állítsa be a szinteket. A Szintek eszközzel módosíthatja a fénykép általános hangszínét és kontrasztját. Ehhez hozzon létre egy "Levels" réteget a Navigator paneljén. Hisztogrampalettát kap, amely alatt három különböző csúszka található: közvetlenül a fekete hang csúszka (balra), a fehér hang csúszka (jobbra) és a közép- vagy gamma csúszka (jobbra). - A fekete-fehér hangcsúszkák helyzete tartományt hoz létre a kép bemeneti szintjeihez. A fekete tónus kezdetben 0, a fehér tónus 255. A tartomány beállításához egyszerűen mozgassa a fekete hang csúszkát jobbra és / vagy a fehér hang csúszkát balra.
- A középtónus elsötétítéséhez húzza balra a középtónus csúszkáját, jobbra a középtónus világosabbá tételéhez.
5/5 rész: Készségfejlesztés
 Legyen Photoshop szakember. A Photoshop használata nehézségekbe ütközhet - eltart egy ideig, mire felmerül a dolog! De miután megszerezte, professzionális megjelenésűvé teheti fotóit, mielőtt megismerné!
Legyen Photoshop szakember. A Photoshop használata nehézségekbe ütközhet - eltart egy ideig, mire felmerül a dolog! De miután megszerezte, professzionális megjelenésűvé teheti fotóit, mielőtt megismerné!  Tanulja meg a színek beállítását. Előfordul, hogy egy fotó eltérő színe rosszul néz ki. A színárnyalatok egyszerű beállítása megmentheti az egész képet!
Tanulja meg a színek beállítását. Előfordul, hogy egy fotó eltérő színe rosszul néz ki. A színárnyalatok egyszerű beállítása megmentheti az egész képet!  Vázolja fel a fényképét! Valószínűleg látta azokat a spam- és vírusszerű alkalmazásokat és webhelyeket, amelyek fotóit úgyszólván rajznak tűnnek. Tudta, hogy könnyedén elérheti ezt a hatást, anélkül, hogy ingyen kártékony programokat szerezne? Ez egy szép szerkesztés lehet a fotóidhoz.
Vázolja fel a fényképét! Valószínűleg látta azokat a spam- és vírusszerű alkalmazásokat és webhelyeket, amelyek fotóit úgyszólván rajznak tűnnek. Tudta, hogy könnyedén elérheti ezt a hatást, anélkül, hogy ingyen kártékony programokat szerezne? Ez egy szép szerkesztés lehet a fotóidhoz.
Tippek
Mivel minden képszerkesztő program más és más, hasznos lehet egy átfogó útmutató megnézése további tippekért és útmutatásokért. Míg a legtöbb szerkesztő alkalmazás elég egyszerű az első használatra, a fejlett programok, például a Photoshop, rendkívül összetettek, és több hónapos gyakorlatot igényelnek.
- A számítógépéhez tartozó egyéb népszerű fotószerkesztő programok közé tartozik az Aperture, a PaintShop Pro és a Pro Tools.