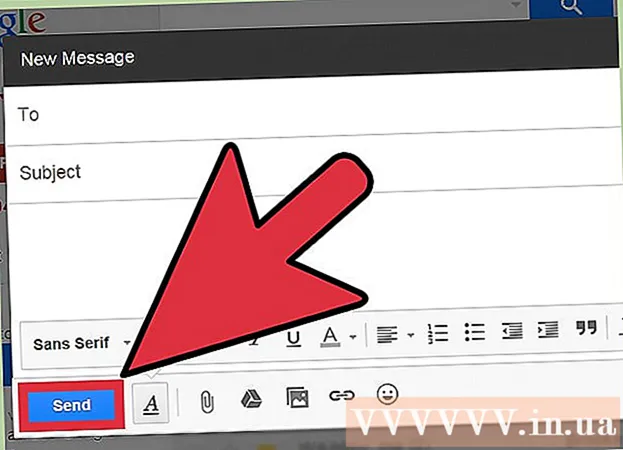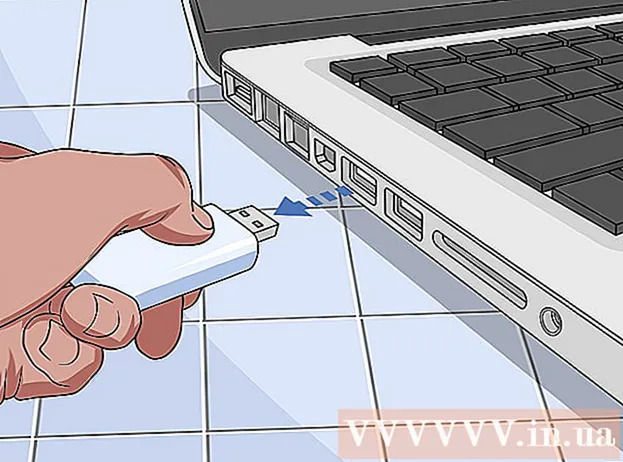Szerző:
Roger Morrison
A Teremtés Dátuma:
6 Szeptember 2021
Frissítés Dátuma:
1 Július 2024

Tartalom
- Lépni
- 1/4 módszer: Nyissa meg a Google Dokumentumokat a Google Dokumentumokban
- 4. Módszer 2: Nyissa meg a Google Dokumentumokat a Microsoft Word alkalmazásban
- 3/4 módszer: Nyissa meg a Microsoft Word fájlokat a Google Dokumentumokban
- 4/4-es módszer: Hozzon létre egy új fájlt a Google Dokumentumokban
- Tippek
A Google Docs egy szövegszerkesztő program, amely lehetővé teszi szöveges dokumentumok írását és szerkesztését, valamint online mentését. Ingyenes Google-fiókkal a Google Dokumentumok segítségével létrehozhat és szerkeszthet szöveges dokumentumokat - még azokat is, amelyeket a Microsoft Word írt. Ismerje meg, hogyan nyithatja meg a Google dokumentumokat a Google Dokumentumokban és a Microsoft Wordben, és hogyan nyithatja meg a Word dokumentumokat a Google Dokumentumokban.
Lépni
1/4 módszer: Nyissa meg a Google Dokumentumokat a Google Dokumentumokban
 Keresse meg a megnyitni kívánt Google Dokumentumokat. A Google Dokumentumokban létrehozott fájl (".gdoc" fájlkiterjesztéssel) olvasásához meg kell nyitnia a Google Dokumentumokban. Ezt megteheti a Google Dokumentumok webhelyén vagy a mobilalkalmazással.
Keresse meg a megnyitni kívánt Google Dokumentumokat. A Google Dokumentumokban létrehozott fájl (".gdoc" fájlkiterjesztéssel) olvasásához meg kell nyitnia a Google Dokumentumokban. Ezt megteheti a Google Dokumentumok webhelyén vagy a mobilalkalmazással. - Ha a fájlt egy e-mailhez csatolták, töltse le a számítógépére a mellékletre kattintva és az asztalra helyezve.
- Ha kapott egy e-mailt arról, hogy "(felhasználó) meghívta Önt a következő dokumentum szerkesztésére", kattintson a "Megnyitás a dokumentumokban" feliratú gombra a fájl megtekintéséhez és szerkesztéséhez.
 Töltse le a Google Dokumentumok alkalmazást, ha mobileszközt használ. Ha iPhone vagy iPad készüléke van, telepítse az App Store-ból. Android rendszeren a Play Áruházból telepíti.
Töltse le a Google Dokumentumok alkalmazást, ha mobileszközt használ. Ha iPhone vagy iPad készüléke van, telepítse az App Store-ból. Android rendszeren a Play Áruházból telepíti.  Kattintson duplán a Google Dokumentumok fájlra. A fájl most megnyílt a Google Dokumentumokban.
Kattintson duplán a Google Dokumentumok fájlra. A fájl most megnyílt a Google Dokumentumokban. - Ha számítógéppel dolgozik, a dokumentum automatikusan megnyílik a szokásos webböngészőben. Mobileszközén meg kell nyitnia a Google Dokumentumok alkalmazásban.
- Ha nincs bejelentkezve Google-fiókjába, a Google erre felkéri a Dokumentumokat.
4. Módszer 2: Nyissa meg a Google Dokumentumokat a Microsoft Word alkalmazásban
 Nyissa meg a dokumentumot Google Dokumentumok. Ha szerkesztett egy fájlt a Google Dokumentumokban, de a Wordben szeretné szerkeszteni, akkor ez egyszerű. Csak le kell töltenie a Google Dokumentumok fájlt Word fájlként (.docx).
Nyissa meg a dokumentumot Google Dokumentumok. Ha szerkesztett egy fájlt a Google Dokumentumokban, de a Wordben szeretné szerkeszteni, akkor ez egyszerű. Csak le kell töltenie a Google Dokumentumok fájlt Word fájlként (.docx). - Ha még nincs bejelentkezve, akkor erre felkérést kap.
- Ha mobileszközén használja a Google Dokumentumok alkalmazást, nyissa meg ott a dokumentumot.
 Kattintson a "Fájl" gombra, és lépjen a "Letöltés másként" elemre. Számos különféle lehetőséget lát a mentéshez.
Kattintson a "Fájl" gombra, és lépjen a "Letöltés másként" elemre. Számos különféle lehetőséget lát a mentéshez. - A mobileszközön található Google Dokumentumok alkalmazásban érintse meg a pontokkal ellátott oszlopot (⋮), és válassza a „Megosztás és exportálás” lehetőséget.
 Válassza a "Microsoft Word" lehetőséget. Amikor a rendszer kéri, válasszon egy mentési helyet, amelyre emlékezhet.
Válassza a "Microsoft Word" lehetőséget. Amikor a rendszer kéri, válasszon egy mentési helyet, amelyre emlékezhet. - A mobilalkalmazásban válassza a "Mentés szóként" lehetőséget.
 Nyissa meg a Microsoft Word alkalmazást. Használhatja a Word programot számítógépén vagy mobileszközén.
Nyissa meg a Microsoft Word alkalmazást. Használhatja a Word programot számítógépén vagy mobileszközén. - Ha a Word Online programot használja, a dokumentum szerkesztése megkezdése előtt feltöltenie kell a dokumentumot a OneDrive programba. Jelentkezzen be a http://www.onedrive.com webhelyre, és kattintson a "Feltöltés", majd a "Fájlok" elemre a feltölteni kívánt dokumentum megkereséséhez.
 nyomja meg Ctrl+O (Windows) vagy ⌘ Parancs+O (Mac), majd kattintson duplán a megnyitni kívánt dokumentumra. A Google Dokumentumokból mentett dokumentum most már meg van nyitva a Wordben.
nyomja meg Ctrl+O (Windows) vagy ⌘ Parancs+O (Mac), majd kattintson duplán a megnyitni kívánt dokumentumra. A Google Dokumentumokból mentett dokumentum most már meg van nyitva a Wordben. - A Word Online alkalmazásban kattintson a "Megnyitás a OneDrive-ban" gombra a fájl megkereséséhez.
- A Word mobilalkalmazásban érintse meg a mappa ikont, majd válassza ki a fájlt.
3/4 módszer: Nyissa meg a Microsoft Word fájlokat a Google Dokumentumokban
 Nyissa meg a Google Chrome-ot. Ha Word fájlokat szeretne megnyitni a Google Dokumentumokban, használja a következő módszert. Telepítenie kell a Google Chrome webböngészőt a számítógépére.
Nyissa meg a Google Chrome-ot. Ha Word fájlokat szeretne megnyitni a Google Dokumentumokban, használja a következő módszert. Telepítenie kell a Google Chrome webböngészőt a számítógépére. - Ha a Google Dokumentumok alkalmazást használja, akkor nem kell semmit telepítenie vagy konfigurálnia a Word fájlok megnyitásához. Koppintson duplán a fájlra a Google Dokumentumokban való megnyitásához.
 Lépjen a weboldalra "Office Editor" ehhez a Chrome-bővítményhez. Az eljárás működéséhez ezt a Chrome-bővítményt telepíteni kell.
Lépjen a weboldalra "Office Editor" ehhez a Chrome-bővítményhez. Az eljárás működéséhez ezt a Chrome-bővítményt telepíteni kell.  Kattintson az „Elérhető a Chrome-hoz” elemre.
Kattintson az „Elérhető a Chrome-hoz” elemre. Kattintson a "Bővítmény hozzáadása" gombra. Miután rákattintott erre a linkre, megkezdődik a telepítés. A telepítési folyamat befejeztével a telepítési képernyő eltűnik.
Kattintson a "Bővítmény hozzáadása" gombra. Miután rákattintott erre a linkre, megkezdődik a telepítés. A telepítési folyamat befejeztével a telepítési képernyő eltűnik.  Kattintson duplán egy Word fájlra a Google Dokumentumokban való megnyitásához. Függetlenül attól, hogy a dokumentumot mellékletként e-mailben kapta-e meg, vagy elmentette-e a Google Drive-ra, mostantól képes lesz megnyitni és menteni a fájlt az eredeti formájában.
Kattintson duplán egy Word fájlra a Google Dokumentumokban való megnyitásához. Függetlenül attól, hogy a dokumentumot mellékletként e-mailben kapta-e meg, vagy elmentette-e a Google Drive-ra, mostantól képes lesz megnyitni és menteni a fájlt az eredeti formájában. - Ha a fájl a számítógépén van, először feltöltheti a Google Drive-ra.
4/4-es módszer: Hozzon létre egy új fájlt a Google Dokumentumokban
 Regisztráljon Google-fiókot. A Google Dokumentumok használatához Google-fiókra van szükség. Ha még nincs, akkor először regisztráljon.
Regisztráljon Google-fiókot. A Google Dokumentumok használatához Google-fiókra van szükség. Ha még nincs, akkor először regisztráljon. - Ha mobileszközt használ, telepítenie kell a Google Dokumentumok alkalmazást is. Az iPhone és iPad felhasználók letölthetik az App Store-ból. Android rendszeren letöltheti a Play Áruházból.
 Kattintson az alkalmazás menüre (kilenc négyzet) a képernyő jobb felső sarkában Google.com, és válassza a "Drive" lehetőséget. Most a Google Drive-on van.
Kattintson az alkalmazás menüre (kilenc négyzet) a képernyő jobb felső sarkában Google.com, és válassza a "Drive" lehetőséget. Most a Google Drive-on van. - A mobilalkalmazásban koppintson a "+" jelre.
 Kattintson az „Új” elemre, és válassza a „Google Dokumentumok” lehetőséget. Új Google Dokumentumok fájl nyílik meg.
Kattintson az „Új” elemre, és válassza a „Google Dokumentumok” lehetőséget. Új Google Dokumentumok fájl nyílik meg. - A mobil felhasználók inkább az „Új dokumentum” elemet érintik meg.
- A Google Dokumentumok fájljai automatikusan mentésre kerülnek, így nem kell kattintania a "Mentés" gombra, ha végzett.
Tippek
- A Google Diák a Microsoft PowerPoint ingyenes alternatívája, a Google Táblázatok pedig a Microsoft Excel alternatívája. Ezeket a programokat ugyanúgy használják, mint a Google Dokumentumokat.
- Ha megnyit egy fájlt a Google Dokumentumokban a számítógép felfedezőjében (például a Finderben vagy a Windows Intézőben), egyszerűen kattintson duplán a fájlra. Megjelenik az alapértelmezett böngésző, amely arra kéri, hogy jelentkezzen be Google-fiókjába.
- Ha át akar nevezni egy fájlt a Google Dokumentumok weben, kattintson a "Név nélküli dokumentum" címre, és kezdje el megadni a nevet. A mobilalkalmazásban koppintson a hárompontos oszlop ikonra (⋮), majd a „Név nélküli dokumentum” elemre.