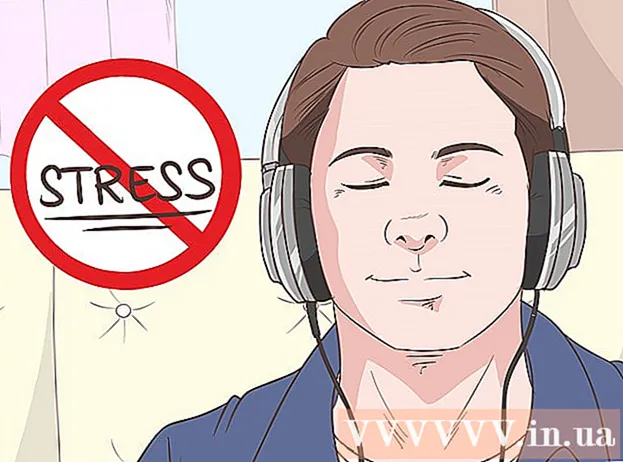Szerző:
Christy White
A Teremtés Dátuma:
5 Lehet 2021
Frissítés Dátuma:
1 Július 2024
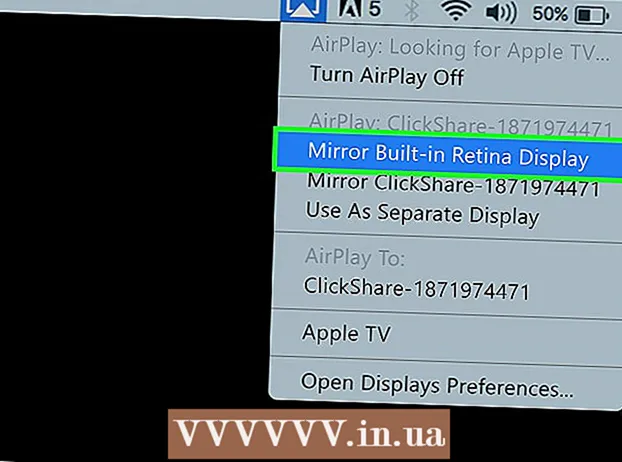
Tartalom
- Lépni
- 1/5 módszer: Vezetékes kapcsolat használata
- 2/5 módszer: Képernyő észlelése a Windows 10 rendszerben
- 3/5 módszer: Képernyő észlelése Mac-en
- 4/5 módszer: Vezeték nélküli kapcsolat használata Windows rendszerben
- 5/5 módszer: Csatlakozás egy képernyőhöz az AirPlay segítségével Mac gépen
- Tippek
- Szükségletek
A számítógép televízióhoz csatlakoztatásával online tévéműsorokat és YouTube-klipeket streamelhet. A televíziót nagy képernyőként is használhatja az interneten való böngészésre vagy videók és fényképek megtekintésére. Ez a wikiHow megtanítja, hogyan kell számítógépet csatlakoztatni a TV-hez.
Lépni
1/5 módszer: Vezetékes kapcsolat használata
 Ellenőrizze számítógépén a következő videokimeneteket. A számítógép csatlakozási portjának típusa határozza meg a TV-hez való csatlakozás legjobb módját. Ellenőrizze, hogy a következő csatlakozási portok vannak-e:
Ellenőrizze számítógépén a következő videokimeneteket. A számítógép csatlakozási portjának típusa határozza meg a TV-hez való csatlakozás legjobb módját. Ellenőrizze, hogy a következő csatlakozási portok vannak-e: - HDMI: A HDMI-portok körülbelül 1,8 cm szélesek, a port felső része kissé nagyobb, mint az alja. A HDMI-kábeleket a legtöbb új síkképernyős és HDTV, valamint számos újabb laptop és asztali számítógép támogatja.
- MiniDisplay: A MiniDisplays-t főleg Mac-en és MacBook-okon használják. Kis téglalap alakú kapuk van, lekerekített alsó sarkokkal. Ezek a portok formájukban megegyeznek a Thunderbolt portjaival, de vannak nem ugyanaz. Ellenőrizze a portok címkéit, hogy megbizonyosodjon arról, hogy a megfelelő portot használja-e.
- VGA: A VGA egy téglalap alakú port, 15 csapos. Ezeket a régebbi számítógépeken használják leggyakrabban. Egyes tévék és számítógépek támogatják őket.
- DVI: A DVI porton fehér csatlakozó van, benne 24 négyzet alakú lyuk. Ezeket a legtöbb régebbi számítógépes modellben is használják.
- USB: Ha számítógépe nem rendelkezik videokimeneti portokkal, megvásárolhat egy adaptert, amely átalakíthatja az USB portot a számítógép HDMI kimeneti portjává. Ehhez szükség lehet további szoftverek telepítésére a számítógépre.
 Ellenőrizze a televízión, hogy vannak-e támogatott csatlakozási bemenetek. Miután meghatározta, hogy a számítógép mely videokimeneteket támogatja, meg kell derítenie, hogy a tévé milyen típusú video bemeneteket támogat. Ellenőrizze a televízió hátulját, hogy megtalálja-e ugyanazokat a videoportokat, amelyeket a számítógépe támogat.
Ellenőrizze a televízión, hogy vannak-e támogatott csatlakozási bemenetek. Miután meghatározta, hogy a számítógép mely videokimeneteket támogatja, meg kell derítenie, hogy a tévé milyen típusú video bemeneteket támogat. Ellenőrizze a televízió hátulját, hogy megtalálja-e ugyanazokat a videoportokat, amelyeket a számítógépe támogat.  Csatlakoztassa a számítógép és a TV kábelét. Miután megállapította, hogy a számítógép és a TV milyen videót támogat, használja a megfelelő kábelt a számítógép video kimenetéhez való csatlakozáshoz, majd csatlakoztassa a TV azonos portjához.
Csatlakoztassa a számítógép és a TV kábelét. Miután megállapította, hogy a számítógép és a TV milyen videót támogat, használja a megfelelő kábelt a számítógép video kimenetéhez való csatlakozáshoz, majd csatlakoztassa a TV azonos portjához. - Ha van VGA vagy DVI kábele, és hangot szeretne hallani a tévéjén keresztül, akkor csatlakoztatnia kell egy audiokábelt a tévéhez. Ezt úgy teheti meg, hogy egy 3,5 mm-es aux-kábelt csatlakoztat a számítógép fejhallgató-csatlakozójához és a TV-jének 3,5 mm-es aux-bemenetéhez.
- Adaptert is vásárolhat a HDMI, VGA vagy DVI átalakítására a TV által támogatott másik kábeltípusra.
 Kapcsolja be a számítógépet és a TV-t. Miután csatlakoztatta a tévét a számítógéphez, nyomja meg a bekapcsológombot a számítógép bekapcsolásához. Ezután használja a tévé távirányítóját a bekapcsoláshoz.
Kapcsolja be a számítógépet és a TV-t. Miután csatlakoztatta a tévét a számítógéphez, nyomja meg a bekapcsológombot a számítógép bekapcsolásához. Ezután használja a tévé távirányítóját a bekapcsoláshoz.  Válassza ki a TV-n a megfelelő bemeneti forrást. Használja a TV távirányítóját, és nyomja meg a gombot a szöveggel Forrás, Bemenet vagy hasonlók. Ezután válassza ki azt a bemenetet, amelyhez csatlakoztatta a számítógépet. Gyakran előfordul, hogy a számítógép automatikusan felismeri az új képernyőt. Ha az új képernyőt nem észleli, kövesse a 2. módszer lépéseit a képernyő észleléséhez a Windows rendszerben.
Válassza ki a TV-n a megfelelő bemeneti forrást. Használja a TV távirányítóját, és nyomja meg a gombot a szöveggel Forrás, Bemenet vagy hasonlók. Ezután válassza ki azt a bemenetet, amelyhez csatlakoztatta a számítógépet. Gyakran előfordul, hogy a számítógép automatikusan felismeri az új képernyőt. Ha az új képernyőt nem észleli, kövesse a 2. módszer lépéseit a képernyő észleléséhez a Windows rendszerben. - Ha nem kap hangot a számítógépén, ellenőrizze, hogy az audiokábelt csatlakoztatta-e ahhoz a hangbemenethez, amely megfelel annak a forrásnak, amelyhez a számítógép videokábele csatlakozik.
2/5 módszer: Képernyő észlelése a Windows 10 rendszerben
 Kattintson a Windows Start menüjére. Ez a gomb egy Windows logóval. Alapértelmezés szerint a Windows tálca bal alsó sarkában található. Itt jelenik meg a Start menü.
Kattintson a Windows Start menüjére. Ez a gomb egy Windows logóval. Alapértelmezés szerint a Windows tálca bal alsó sarkában található. Itt jelenik meg a Start menü.  Kattintson a Beállítások ikonra
Kattintson a Beállítások ikonra  kattintson Rendszer. Ez az első lehetőség a Windows Beállítások menüjében. Egy ikon mellett van, amely hasonlít egy laptopra.
kattintson Rendszer. Ez az első lehetőség a Windows Beállítások menüjében. Egy ikon mellett van, amely hasonlít egy laptopra.  kattintson Kijelző. Ez az első lehetőség az oldalsáv bal oldali menüjében. Ez megmutatja a kijelző beállításait.
kattintson Kijelző. Ez az első lehetőség az oldalsáv bal oldali menüjében. Ez megmutatja a kijelző beállításait.  Görgessen lefelé, és kattintson a gombra Észlelni. Ez a Képernyőbeállítások menü alján található szürke gomb. A Windows ellenőrzi a csatlakoztatott kijelzőket.
Görgessen lefelé, és kattintson a gombra Észlelni. Ez a Képernyőbeállítások menü alján található szürke gomb. A Windows ellenőrzi a csatlakoztatott kijelzőket.
3/5 módszer: Képernyő észlelése Mac-en
 Kattintson az Apple ikonra
Kattintson az Apple ikonra  kattintson Rendszerbeállítások . Ez az Apple menüben jelenik meg, amikor az Apple ikonra kattint.
kattintson Rendszerbeállítások . Ez az Apple menüben jelenik meg, amikor az Apple ikonra kattint.  Kattintson az ikonra Kijelzők. Ez az ikon hasonlít a számítógép képernyőjére.
Kattintson az ikonra Kijelzők. Ez az ikon hasonlít a számítógép képernyőjére.  Kattintson a fülre Kijelző; Ez az első fül a Kijelzők ablak tetején.
Kattintson a fülre Kijelző; Ez az első fül a Kijelzők ablak tetején. Tartsa lenyomva a gombot Opciók sajtolt. Megjelenik egy gomb, a jobb alsó sarokban a "Keresés megjelenik" szöveggel.
Tartsa lenyomva a gombot Opciók sajtolt. Megjelenik egy gomb, a jobb alsó sarokban a "Keresés megjelenik" szöveggel.  kattintson Kijelzők keresése. A Beállítások gomb megnyomásakor a "Megjelenítések" ablak jobb alsó sarkában található. A számítógép beolvassa és észleli a Mac-hez csatlakoztatott összes kijelzőt.
kattintson Kijelzők keresése. A Beállítások gomb megnyomásakor a "Megjelenítések" ablak jobb alsó sarkában található. A számítógép beolvassa és észleli a Mac-hez csatlakoztatott összes kijelzőt.
4/5 módszer: Vezeték nélküli kapcsolat használata Windows rendszerben
 Csatlakoztassa a TV-t és a számítógépet is ugyanahhoz a WiFi hálózathoz. Mielőtt vezeték nélküli kapcsolaton keresztül csatlakozna a tévéhez és a számítógéphez, mindkettőnek ugyanazon a Wi-Fi hálózaton kell lennie. Ezt a számítógép és a TV hálózati beállításainak menüjében teheti meg.
Csatlakoztassa a TV-t és a számítógépet is ugyanahhoz a WiFi hálózathoz. Mielőtt vezeték nélküli kapcsolaton keresztül csatlakozna a tévéhez és a számítógéphez, mindkettőnek ugyanazon a Wi-Fi hálózaton kell lennie. Ezt a számítógép és a TV hálózati beállításainak menüjében teheti meg.  Tegye tévéjét Bluetooth-on keresztül felfedezhetővé. Ennek módja TV-modellenként eltér. Előfordulhat, hogy forrásbemenetként a "Képernyő tükrözése" lehetőséget kell választania. Lehet, hogy a TV Bluetooth menüjében ki kell választania egy beállítást. Lehet, hogy egyáltalán nem kell semmit tennie. A Bluetooth-eszközök TV-hez való csatlakoztatásáról a felhasználói kézikönyvben vagy a gyártó webhelyén olvashat.
Tegye tévéjét Bluetooth-on keresztül felfedezhetővé. Ennek módja TV-modellenként eltér. Előfordulhat, hogy forrásbemenetként a "Képernyő tükrözése" lehetőséget kell választania. Lehet, hogy a TV Bluetooth menüjében ki kell választania egy beállítást. Lehet, hogy egyáltalán nem kell semmit tennie. A Bluetooth-eszközök TV-hez való csatlakoztatásáról a felhasználói kézikönyvben vagy a gyártó webhelyén olvashat. - Nem minden tévé támogatja a vezeték nélküli képernyő tükrözését a számítógépről. Ha nem tud csatlakozni a TV-hez Bluetooth-on keresztül, megvásárolhat egy olyan média streaming eszközt, mint például a Roku vagy a Google Chromecast, hogy vezeték nélkül csatlakozzon a tévéhez ezen az eszközön keresztül.
 Kattintson a Windows Start gombra
Kattintson a Windows Start gombra  Kattintson a "Beállítások" gombra
Kattintson a "Beállítások" gombra  kattintson Készülékek. Ez a "Beállítások" menü második lehetősége. Olyan ikon mellett van, amely hasonlít a billentyűzetre és az iPod-ra.
kattintson Készülékek. Ez a "Beállítások" menü második lehetősége. Olyan ikon mellett van, amely hasonlít a billentyűzetre és az iPod-ra.  kattintson Bluetooth és más eszközök. Ez az első lehetőség a bal oldali menü tetején. Ez megjeleníti a Bluetooth opciókat.
kattintson Bluetooth és más eszközök. Ez az első lehetőség a bal oldali menü tetején. Ez megjeleníti a Bluetooth opciókat.  kattintson + Adjon hozzá Bluetooth-ot vagy más eszközt. Ez az első lehetőség a "Bluetooth és egyéb eszközök" menü tetején. Ez egy felugró ablakot jelenít meg eszköz hozzáadásához Bluetooth-on keresztül.
kattintson + Adjon hozzá Bluetooth-ot vagy más eszközt. Ez az első lehetőség a "Bluetooth és egyéb eszközök" menü tetején. Ez egy felugró ablakot jelenít meg eszköz hozzáadásához Bluetooth-on keresztül.  kattintson Vezeték nélküli kijelző vagy dokkoló. Ez az "Eszköz hozzáadása" előugró menü második lehetősége. Vezeték nélküli kijelzőket vagy eszközöket keres.
kattintson Vezeték nélküli kijelző vagy dokkoló. Ez az "Eszköz hozzáadása" előugró menü második lehetősége. Vezeték nélküli kijelzőket vagy eszközöket keres.  Kattintson a tévére vagy a streaming eszközre. Miután tévéje vagy streaming eszköze (Roku, Chromecast) megjelenik az "Eszköz hozzáadása" menü eszközlistájában, kattintson rá a kapcsolat létrehozásához.
Kattintson a tévére vagy a streaming eszközre. Miután tévéje vagy streaming eszköze (Roku, Chromecast) megjelenik az "Eszköz hozzáadása" menü eszközlistájában, kattintson rá a kapcsolat létrehozásához.  Kövesse a TV-n megjelenő utasításokat. Lehet, hogy meg kell adnia egy PIN-kódot, amely megjelenik a tévében. A kapcsolat létrejötte után képesnek kell lennie arra, hogy a tévében megjelenítse a számítógép monitorának tartalmát.
Kövesse a TV-n megjelenő utasításokat. Lehet, hogy meg kell adnia egy PIN-kódot, amely megjelenik a tévében. A kapcsolat létrejötte után képesnek kell lennie arra, hogy a tévében megjelenítse a számítógép monitorának tartalmát. - Kicsit késhet a számítógép és a TV képernyője.
5/5 módszer: Csatlakozás egy képernyőhöz az AirPlay segítségével Mac gépen
 Csatlakoztassa Mac számítógépét és TV-jét is ugyanahhoz a WiFi hálózathoz. Az AirPlay használatához Mac számítógépének és TV-jének is ugyanazon a Wi-Fi hálózaton kell lennie. A tévékészülék felhasználói kézikönyvében vagy gyártójának webhelyén olvashatja el, hogyan csatlakoztathatja azt a Wi-Fi hálózathoz. Olvassa el a "Csatlakozás vezeték nélküli hálózathoz" 4. módszert, hogy megtanulja, hogyan csatlakoztassa Mac számítógépét egy Wi-Fi hálózathoz.
Csatlakoztassa Mac számítógépét és TV-jét is ugyanahhoz a WiFi hálózathoz. Az AirPlay használatához Mac számítógépének és TV-jének is ugyanazon a Wi-Fi hálózaton kell lennie. A tévékészülék felhasználói kézikönyvében vagy gyártójának webhelyén olvashatja el, hogyan csatlakoztathatja azt a Wi-Fi hálózathoz. Olvassa el a "Csatlakozás vezeték nélküli hálózathoz" 4. módszert, hogy megtanulja, hogyan csatlakoztassa Mac számítógépét egy Wi-Fi hálózathoz. - Nem minden tévé támogatja az AirPlay szolgáltatást. Ha a tévé nem támogatja az AirPlay szolgáltatást, megvásárolhatja az Apple TV streaming dobozát, és ezzel csatlakozhat a tévéhez. Győződjön meg arról, hogy ugyanahhoz a Wi-Fi hálózathoz csatlakozik, mint a Mac.
 Kattintson az Apple ikonra
Kattintson az Apple ikonra  kattintson Rendszerbeállítások . Ez az opció megtalálható a számítógép Apple menüjében.
kattintson Rendszerbeállítások . Ez az opció megtalálható a számítógép Apple menüjében.  kattintson Kijelző. Ez a gomb a Rendszerbeállítások menüben egy monitorhoz hasonlító ikon alatt található.
kattintson Kijelző. Ez a gomb a Rendszerbeállítások menüben egy monitorhoz hasonlító ikon alatt található.  Kattintson a jelölőnégyzetre
Kattintson a jelölőnégyzetre  Kattintson a menüsoron az AirPlay ikonra. Ez az ikon hasonlít egy monitorhoz, amelynek alján háromszög van. Ez megmutatja azokat az elérhető eszközöket, amelyekhez csatlakozhat az AirPlay segítségével.
Kattintson a menüsoron az AirPlay ikonra. Ez az ikon hasonlít egy monitorhoz, amelynek alján háromszög van. Ez megmutatja azokat az elérhető eszközöket, amelyekhez csatlakozhat az AirPlay segítségével.  Kattintson arra a monitorra, amelyhez csatlakozni szeretne. Ez két megjelenítési lehetőséget jelenít meg egy felugró ablakban.
Kattintson arra a monitorra, amelyhez csatlakozni szeretne. Ez két megjelenítési lehetőséget jelenít meg egy felugró ablakban.  kattintson Beépített szinkron kijelző vagy Külön kijelzőként használható. Ha azt szeretné, hogy a monitor megmutassa, mi van a MacBook kijelzőjén, válassza a "Beépített képernyő-tükrözés" lehetőséget. Ha második képernyőként kívánja használni, válassza a "Használat külön kijelzőként" lehetőséget. Ez az AirPlay segítségével csatlakozik a képernyőhöz.
kattintson Beépített szinkron kijelző vagy Külön kijelzőként használható. Ha azt szeretné, hogy a monitor megmutassa, mi van a MacBook kijelzőjén, válassza a "Beépített képernyő-tükrözés" lehetőséget. Ha második képernyőként kívánja használni, válassza a "Használat külön kijelzőként" lehetőséget. Ez az AirPlay segítségével csatlakozik a képernyőhöz. - A külső kijelzőhöz való csatlakozáshoz kattintson a menüsoron az AirPlay ikonra, majd kattintson a gombra Kapcsolja ki az AirPlay-t.
Tippek
- Ha nem sikerül videokapcsolatot létrehozni a tévéjén, próbáljon meg egy másik portot használni a tévében. Ha ez nem működik, vagy ha nincs más port, próbáljon meg másik TV-t vagy monitort használni. Ha ez nem működik, próbáljon meg egy másik kábelt használni. Ha ez nem működik, akkor probléma lehet a számítógép video kimenetével.
Szükségletek
- S-video / VGA / HDMI kábel
- USB / DVI / Firewire / Thunderbolt adapter
- Audio kábel
- Extra hosszú zsinórok
- Távirányító a TV-hez