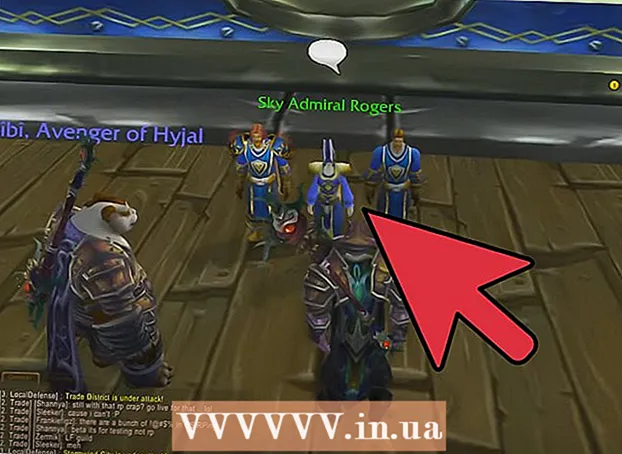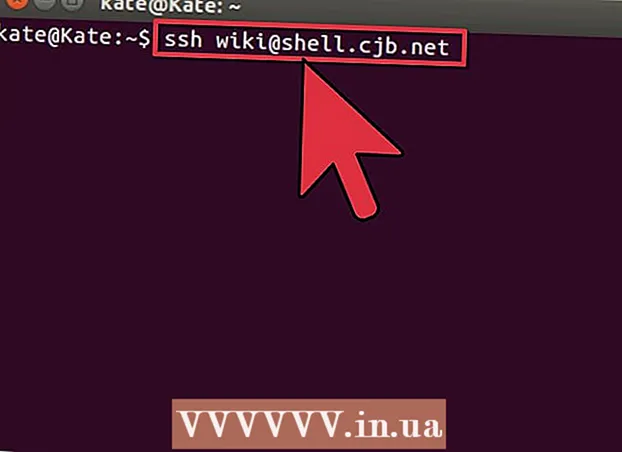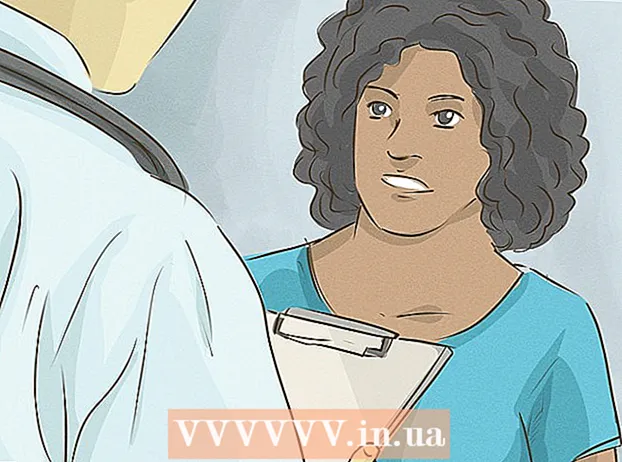Szerző:
Robert Simon
A Teremtés Dátuma:
22 Június 2021
Frissítés Dátuma:
1 Július 2024
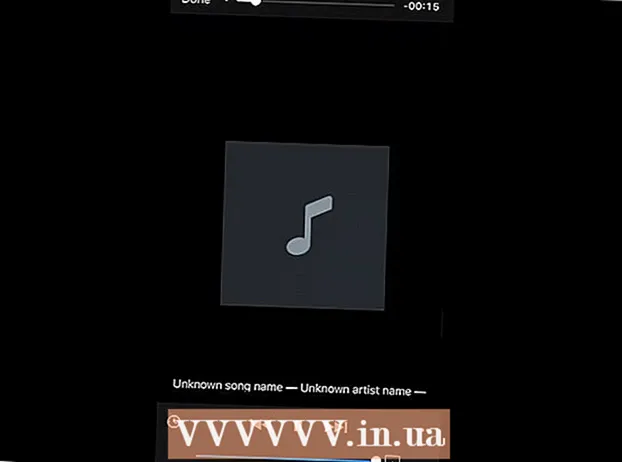
Tartalom
- Lépni
- 1. rész a 4-ből: Felkészülés egy zenei videó letöltésére
- 4. rész: Töltse le a zenei videót
- 3/4 rész: A videó áthelyezése a Fotók alkalmazásba
- 4. rész a 4-ből: A videó konvertálása zenefájlokká
- Tippek
- Figyelmeztetések
Ez a cikk megtanulja, hogyan lehet ingyenesen zenét tölteni iPod-jára az iTunes használata nélkül. Ingyenes zenehallgatáshoz le kell töltenie egy zenei videót a YouTube-ról a "Documents" nevű alkalmazáson keresztül. Ezután a videót zenefájlokká konvertálhatja a "MyMP3" nevű alkalmazással. Sajnos nincs mód zenék letöltésére közvetlenül az iPod zenei alkalmazásába, de a "VLC for Mobile" nevű alkalmazást használhatja MP3-lejátszóként a letöltött dalokhoz. Ehhez 6. generációs iPod Touch-ra lesz szükség.
Lépni
1. rész a 4-ből: Felkészülés egy zenei videó letöltésére
 Töltse le a szükséges alkalmazásokat. Az iPod Touch alkalmazásboltját a következő alkalmazások letöltésére használhatja:
Töltse le a szükséges alkalmazásokat. Az iPod Touch alkalmazásboltját a következő alkalmazások letöltésére használhatja: - Youtube - Itt találja a zenei videót.
- Readdle dokumentumai - Ez az alkalmazás lehetővé teszi a videó letöltését és mentését.
- VLC for Mobile - Mivel a letöltött zenét nem használhatja a hivatalos Zene alkalmazásban, ez az alkalmazás MP3 lejátszóként fog működni.
- MyMP3 - Ez az alkalmazás a letöltött videót dalokká konvertálja.
 Nyisd meg a YouTube-ot. Kattintson a YouTube alkalmazás ikonjára. Ez a YouTube logó piros háttéren.
Nyisd meg a YouTube-ot. Kattintson a YouTube alkalmazás ikonjára. Ez a YouTube logó piros háttéren. 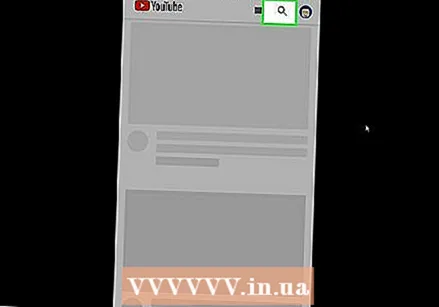 Keressen egy videót a keresett dallal. Koppintson a nagyító ikonra a képernyő jobb felső sarkában, írja be a dal címét (és szükség esetén az előadó nevét), majd nyomja meg az iPod billentyűzetén a "Keresés" gombot.
Keressen egy videót a keresett dallal. Koppintson a nagyító ikonra a képernyő jobb felső sarkában, írja be a dal címét (és szükség esetén az előadó nevét), majd nyomja meg az iPod billentyűzetén a "Keresés" gombot. 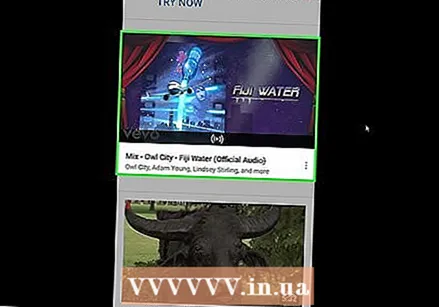 Válasszon egy videót. Keressen egy videót a keresett dallal, és nyomja meg a videó megnyitásához.
Válasszon egy videót. Keressen egy videót a keresett dallal, és nyomja meg a videó megnyitásához.  nyomja meg Ossza meg. Ez a jobbra mutató ívelt nyíl a videólejátszó alatt található. Ez előugró ablakot jelenít meg.
nyomja meg Ossza meg. Ez a jobbra mutató ívelt nyíl a videólejátszó alatt található. Ez előugró ablakot jelenít meg.  nyomja meg Link másolása. Ez a felugró ablak alján található. Ez átmásolja a videó linkjét az iPod készülékére.
nyomja meg Link másolása. Ez a felugró ablak alján található. Ez átmásolja a videó linkjét az iPod készülékére. 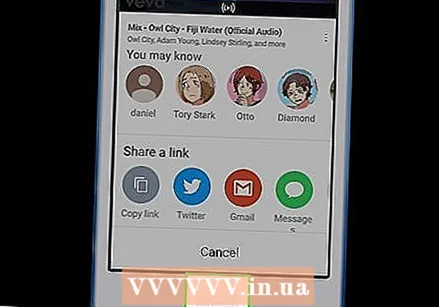 Menjen vissza a kezdőképernyőre. Ehhez nyomja meg a Kezdőlap gombot. Most folytathatja a videó letöltését.
Menjen vissza a kezdőképernyőre. Ehhez nyomja meg a Kezdőlap gombot. Most folytathatja a videó letöltését.
4. rész: Töltse le a zenei videót
 Nyissa meg a Dokumentumokat. Koppintson a Dokumentumok alkalmazás ikonra. Ez hasonlít egy fehér alapon tarka "D" -re.
Nyissa meg a Dokumentumokat. Koppintson a Dokumentumok alkalmazás ikonra. Ez hasonlít egy fehér alapon tarka "D" -re.  Nyissa meg a böngészőt a Dokumentumok részben. Koppintson a Safari ikonra a képernyő jobb alsó sarkában.
Nyissa meg a böngészőt a Dokumentumok részben. Koppintson a Safari ikonra a képernyő jobb alsó sarkában. 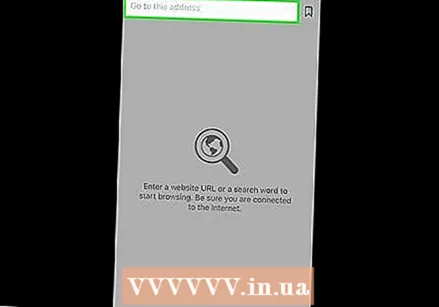 Nyomja meg a keresősávot. Ez a képernyő tetején található. Ez előhozza az iPod billentyűzetét.
Nyomja meg a keresősávot. Ez a képernyő tetején található. Ez előhozza az iPod billentyűzetét. 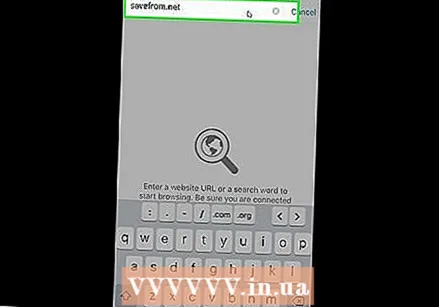 Nyissa meg a SaveFrom webhelyet. Törölje a szöveget a keresősávban, írja be savefrom.net a keresősávon, és nyomja meg az iPod billentyűzetén a kék "Go" gombot.
Nyissa meg a SaveFrom webhelyet. Törölje a szöveget a keresősávban, írja be savefrom.net a keresősávon, és nyomja meg az iPod billentyűzetén a kék "Go" gombot. 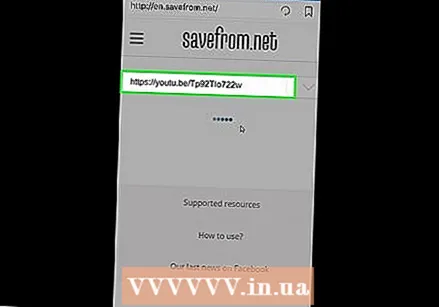 Írja be a másolt linket. Nyomja meg egyszer az "URL megadása" mezőt, várja meg az iPod billentyűzet megjelenését, nyomja meg újra a szövegmezőt a felugró menü megjelenítéséhez, majd nyomja meg a "Beillesztés" gombot. A SaveFrom megkezdi a link átalakítását letölthető videóvá.
Írja be a másolt linket. Nyomja meg egyszer az "URL megadása" mezőt, várja meg az iPod billentyűzet megjelenését, nyomja meg újra a szövegmezőt a felugró menü megjelenítéséhez, majd nyomja meg a "Beillesztés" gombot. A SaveFrom megkezdi a link átalakítását letölthető videóvá. 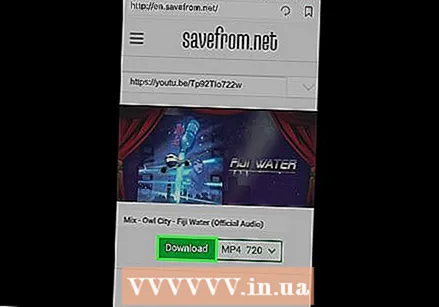 nyomja meg Letöltés. Ez egy zöld gomb az oldal közepén.
nyomja meg Letöltés. Ez egy zöld gomb az oldal közepén.  Mentsd el a videódat. A "Fájl mentése" ablak tetején lévő szövegmezőbe írja be a videó kívánt nevét, majd nyomja meg a "Mentés" gombot a képernyő jobb felső sarkában. Videód mostantól a lehető legjobb minőségben indul.
Mentsd el a videódat. A "Fájl mentése" ablak tetején lévő szövegmezőbe írja be a videó kívánt nevét, majd nyomja meg a "Mentés" gombot a képernyő jobb felső sarkában. Videód mostantól a lehető legjobb minőségben indul.  Várja meg a videó letöltésének befejezését. A videó letöltését a képernyő alján található lefelé mutató nyíl megnyomásával követheti nyomon.
Várja meg a videó letöltésének befejezését. A videó letöltését a képernyő alján található lefelé mutató nyíl megnyomásával követheti nyomon. - Ha látja, hogy a videó letöltése befejeződött, nyomja meg az "X" -t a Letöltések oldal bal felső sarkában a folytatáshoz.
3/4 rész: A videó áthelyezése a Fotók alkalmazásba
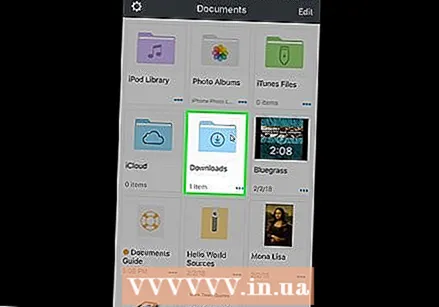 Nyissa meg a Letöltések mappát. Koppintson a mappa ikonra a Dokumentumok képernyő bal alsó sarkában, majd az oldal közepén koppintson a "Letöltések" mappára.
Nyissa meg a Letöltések mappát. Koppintson a mappa ikonra a Dokumentumok képernyő bal alsó sarkában, majd az oldal közepén koppintson a "Letöltések" mappára.  nyomja meg szerkesztés. Ez a képernyő jobb felső sarkában található.
nyomja meg szerkesztés. Ez a képernyő jobb felső sarkában található. 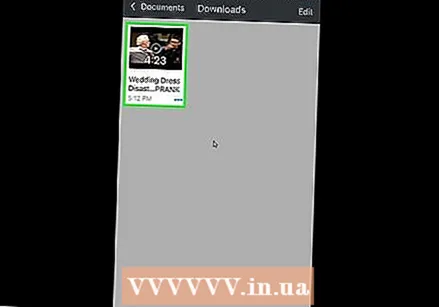 Válassza ki a videót. Koppintson az imént letöltött videó nevére.
Válassza ki a videót. Koppintson az imént letöltött videó nevére.  nyomja meg Több a képernyő jobb alsó sarkában. Megjelenik egy előugró menü.
nyomja meg Több a képernyő jobb alsó sarkában. Megjelenik egy előugró menü.  nyomja meg Ossza meg. Ez az előugró menüben található. Ez egy újabb felugró menüt nyit meg.
nyomja meg Ossza meg. Ez az előugró menüben található. Ez egy újabb felugró menüt nyit meg.  Mentse el a videót a Fájlok alkalmazásba. Ehhez hajtsa végre a következő lépéseket:
Mentse el a videót a Fájlok alkalmazásba. Ehhez hajtsa végre a következő lépéseket: - A menü alján nyomja meg a "Mentés fájlokba" gombot.
- Nyomja meg az "On My iPod" mappát.
- Válasszon ki egy mappát.
- Nyomja meg az "Add" gombot.
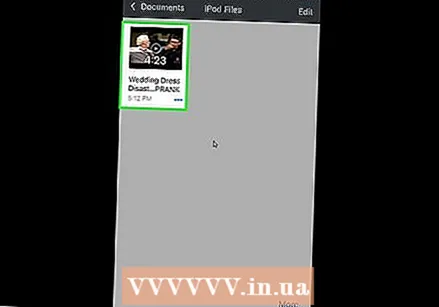 Nyisd ki
Nyisd ki 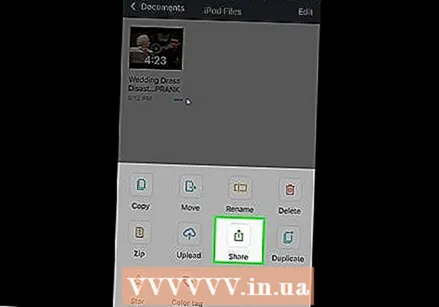 Vigye a videót az iPod Fotók alkalmazásába. Ehhez hajtsa végre a következő lépéseket:
Vigye a videót az iPod Fotók alkalmazásába. Ehhez hajtsa végre a következő lépéseket: - Nyomja meg a "Tallózás" gombot a képernyő jobb alsó sarkában.
- Nyomja meg az "On My iPod" gombot.
- Koppintson arra a mappára, ahol a videó tárolva van.
- Nyomja meg a "Kiválaszt" gombot a képernyő jobb felső sarkában.
- Koppintson a videó nevére.
- Nyomja meg a "Megosztás" ikont
 Menjen vissza a kezdőképernyőre. Ehhez nyomja meg a Kezdőlap gombot. Most konvertálhatja a letöltött videót MP3 fájlba.
Menjen vissza a kezdőképernyőre. Ehhez nyomja meg a Kezdőlap gombot. Most konvertálhatja a letöltött videót MP3 fájlba.
4. rész a 4-ből: A videó konvertálása zenefájlokká
 Nyissa meg a MyMP3 alkalmazást. Koppintson a MyMP3 alkalmazás ikonjára. Ez hasonlít egy zöld hangra, zöld és fehér alapon.
Nyissa meg a MyMP3 alkalmazást. Koppintson a MyMP3 alkalmazás ikonjára. Ez hasonlít egy zöld hangra, zöld és fehér alapon. - Mivel a MyMP3-at reklámozással finanszírozzák, előfordulhat, hogy ebben a részben előugró ablak jelenik meg. Amikor ez megtörténik, várja meg, amíg az "x" megjelenik a hirdetés bal felső sarkában (általában körülbelül 5 másodperc múlva), majd nyomja meg az "x" -t a hirdetés bezárásához.
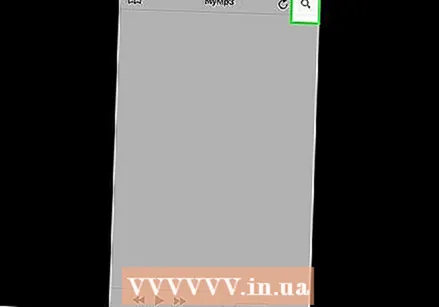 Nyomja meg a "Keresés" ikont
Nyomja meg a "Keresés" ikont  nyomja meg Válasszon videót a galériából. Ez az előugró menüben található. Ezzel megnyílik a Fotók alkalmazás az iPod-on.
nyomja meg Válasszon videót a galériából. Ez az előugró menüben található. Ezzel megnyílik a Fotók alkalmazás az iPod-on. 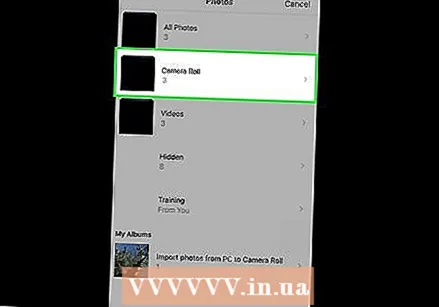 Koppintson a térképre Filmtekercs a Fotók alkalmazás kezelőfelületének tetején.
Koppintson a térképre Filmtekercs a Fotók alkalmazás kezelőfelületének tetején.- Ha az iCloud Photo Library engedélyezve van az iPod készülékén, akkor ennek a mappának a neve „Minden fénykép” lesz.
- Valamilyen oknál fogva a letöltött videó nem jelenik meg a "Videók" mappában.
 Válassza ki a videót. Koppintson arra a videóra, amelyet éppen áthelyezett a Fotók közé. Ezzel megnyílik a MyMP3.
Válassza ki a videót. Koppintson arra a videóra, amelyet éppen áthelyezett a Fotók közé. Ezzel megnyílik a MyMP3. 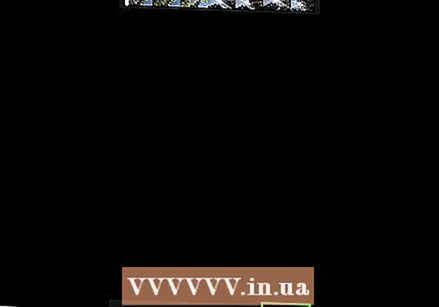 nyomja meg Válassza a lehetőséget. Ez a képernyő jobb alsó sarkában található. Ez a videót MP3 fájlokká konvertálja.
nyomja meg Válassza a lehetőséget. Ez a képernyő jobb alsó sarkában található. Ez a videót MP3 fájlokká konvertálja. 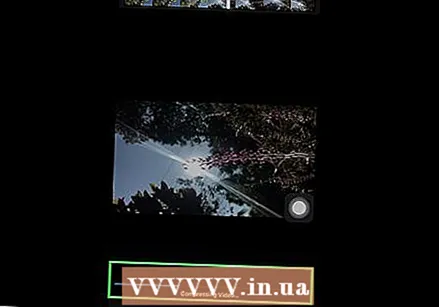 Várja meg, amíg a dalkonvertálás befejeződik. Miután elkészült, látnia kell a nevet a MyMP3 ablakban.
Várja meg, amíg a dalkonvertálás befejeződik. Miután elkészült, látnia kell a nevet a MyMP3 ablakban. 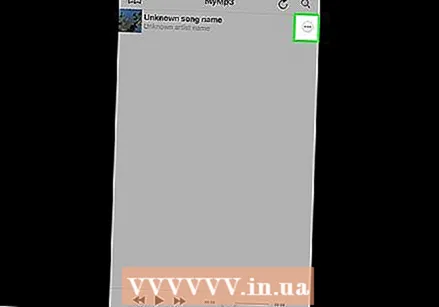 nyomja meg ⋯. Ez a dal címének jobb szélén található. Ez egy előugró menüt jelenít meg.
nyomja meg ⋯. Ez a dal címének jobb szélén található. Ez egy előugró menüt jelenít meg. 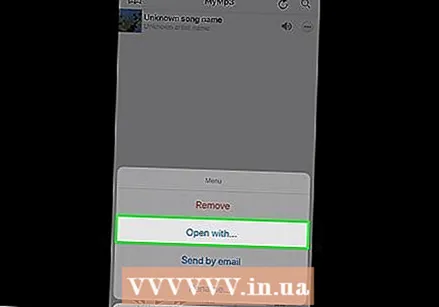 nyomja meg Nyitott .... Ez az előugró menüben található.
nyomja meg Nyitott .... Ez az előugró menüben található.  Görgessen jobbra és nyomja meg a gombot Másolás a VLC-be. Ez az opció a felugró menü felső sorában található. Megnyílik a VLC for Mobile alkalmazás.
Görgessen jobbra és nyomja meg a gombot Másolás a VLC-be. Ez az opció a felugró menü felső sorában található. Megnyílik a VLC for Mobile alkalmazás. 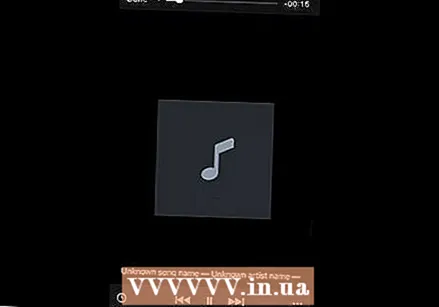 Várja meg, amíg a dal megjelenik a VLC-ben. Néhány másodperc múlva látnia kell a dal címének megjelenését a VLC Media Player-ben. Most megnyomhatja a lejátszáshoz.
Várja meg, amíg a dal megjelenik a VLC-ben. Néhány másodperc múlva látnia kell a dal címének megjelenését a VLC Media Player-ben. Most megnyomhatja a lejátszáshoz.
Tippek
- Ha teljes albumot szeretnél letölteni, akkor fontolóra vehetsz egy YouTube-videó keresését a teljes album lejátszási listájával.
Figyelmeztetések
- Zene letöltése a YouTube-ról sérti a YouTube használati feltételeit, és Hollandiában illegális.